- تعليمات ScanSnap
- الاستخدامات
- الاستخدامات في المنزل أو للاستخدام الخاص
- إنشاء ألبومات رقمية لحفظ أعمال الأطفال
تم تصميم هذا الموقع الإلكتروني ليتم استخدامه مع ScanSnap Home 2.xx.
إذا كنت تستخدم ScanSnap Home 3.0 أو الإصدارات الأحدث، راجع هنا.
 إنشاء ألبومات رقمية لحفظ أعمال الأطفال
إنشاء ألبومات رقمية لحفظ أعمال الأطفال
امسح أعمال طفلك ودفاتر الرسم ضوئيًا، واحفظها كملفات PDF. يتيح لك تغيير اسم الصورة الممسوحة ضوئيًا إلى عنوان تفصيلي، بعد إجراء المسح الضوئي، مثل "اليوميات المصورة في الصيف في أثناء الصف الأول"، ترتيب الصور الممسوحة ضوئيًا في ألبوم رقمي بحيث يمكنك مشاركة ذكرياتك في أي وقت.
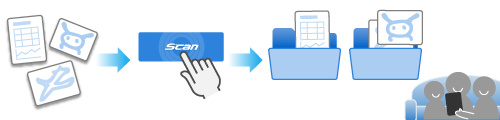
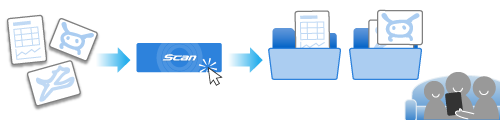
يوضح هذا القسم طريقة مسح أعمال الأطفال ضوئيًا باستخدام ورقة كبيرة الحجم اختيارية، وإنشاء عنوان لتسمية كل عمل، ثم تنظيم الأعمال في ألبوم رقمي.
يوضح هذا القسم طريقة مسح أعمال الأطفال ضوئيًا باستخدام ورقة كبيرة الحجم، وإنشاء عنوان لتسمية كل عمل، ثم تنظيم الأعمال في ألبوم رقمي.
يوضح هذا القسم طريقة مسح أعمال الأطفال ضوئيًا، وإنشاء عنوان لتسمية كل عمل، ثم تنظيم الأعمال في ألبوم رقمي.
يوصى باستخدام ورقة كبيرة الحجم اختيارية للعمل، الذي يمكن أن يتلف بسهولة تامة، والعمل الذي قد يجعل الجزء الداخلي من الماسح الضوئي متسخًا أثناء المسح الضوئي، والعمل الذي يأخذ شكلًا متعدد الأبعاد.
يوصى باستخدام ورقة كبيرة الحجم للعمل، الذي يمكن أن يتلف بسهولة تامة، والعمل الذي قد يجعل الجزء الداخلي من الماسح الضوئي متسخًا أثناء المسح الضوئي، والعمل الذي يأخذ شكلًا متعدد الأبعاد.
يمكن مسح المستند السميك ضوئيًا باستخدام ScanSnap. لمزيد من التفاصيل، يُرجى الرجوع إلى المستندات التي يمكن مسحها ضوئيًا باستخدام ScanSnap.
يتحمل العميل مسؤولية المسح الضوئي للعمل الذي يمكن أن يتلف بسهولة تامة والعمل الذي قد يجعل الجزء الداخلي من الماسحة الضوئية متسخًا أثناء المسح الضوئي.
-
حضّر المستندات المطلوب مسحها ضوئيًا باستخدام ScanSnap.
قم بإعداد أعمال طفلك.
-
افتح حامل الورق ADF (الغطاء) الخاص بـ ScanSnap للتشغيل. أمسك الجانب الأيمن من حامل الورق ADF (الغطاء) الخاص بـ ScanSnap ثم افتحه أو اضغط على زر [Scan] لتشغيله. افتح دليل التلقيم الخاص بـ ScanSnap للتشغيل.
افتح حامل الورق ADF (الغطاء) بالكامل بحيث يضيء زر [Scan] باللون الأزرق.
عند فتح حامل الورق ADF (الغطاء)، سيرتفع الامتداد تلقائيًا.
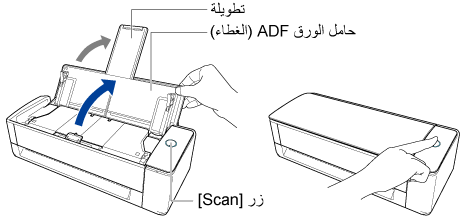




- افتح حامل الورق ADF (الغطاء) الخاص بـ ScanSnap للتشغيل. أمسك الجانب الأيمن من حامل الورق ADF (الغطاء) الخاص بـ ScanSnap ثم افتحه أو اضغط على زر [Scan] لتشغيله. افتح دليل التلقيم الخاص بـ ScanSnap للتشغيل.


- اضغط على زر [Scan] أو زر [Stop] في ScanSnap للتشغيل.

-
قم بإعداد ملف التعريف في ScanSnap Home.
-
انقر فوق زر [Scan] في الجزء العلوي من النافذة الرئيسية لـ ScanSnap Home لعرض نافذة المسح الضوئي.
إذا لم تكن النافذة الرئيسية معروضة بالفعل، فراجع لعرض النافذة الرئيسية.
إذا لم تكن النافذة الرئيسية معروضة بالفعل، فانقر فوق أيقونة [ScanSnap Home]
 في قائمة التطبيقات التي تظهر عند النقر فوق Launchpad في Dock.
في قائمة التطبيقات التي تظهر عند النقر فوق Launchpad في Dock. -
انقر فوق
 لعرض نافذة [إضافة ملف تعريف جديد].
لعرض نافذة [إضافة ملف تعريف جديد].
-
حدد [أعمال الأطفال] من قائمة القوالب.
تُحفظ الصور التي أُنشئت من المستند الذي مسحته ضوئيًا بشكل افتراضي في مجلد [أعمال الطفل].
إذا قمت بتغيير وجهة الحفظ للصور بالنسبة الممسوحة ضوئيًا إلى وجهة حفظ جديدة، فحدد وجهة الحفظ الجديدة في [الحفظ إلى] ضمن [إدارة الخيارات].
إذا لزم الأمر، فغيّر إعدادات المسح الضوئي الأخرى.
تُحفظ الصور التي أُنشئت من المستند الذي مسحته ضوئيًا بشكل افتراضي في مجلد [ScanSnap Home].
إذا قمت بتغيير وجهة الحفظ للصور بالنسبة الممسوحة ضوئيًا إلى وجهة حفظ جديدة، فحدد وجهة الحفظ الجديدة في [الحفظ إلى] ضمن [إدارة الخيارات].
إذا لزم الأمر، فغيّر إعدادات المسح الضوئي الأخرى.
- انقر فوق الزر [خيار] لـ [تلقيم] لعرض نافذة [خيار التلقيم]. انقر فوق الزر [خيار] لـ [وحدة التلقيم اليدوي] في [إعداد وضع التلقيم] لعرض نافذة [خيار التلقيم].
- انقر فوق الزر [ورق الحامل] لعرض نافذة [إعدادات الورق كبير الحجم].
-
حدد [صورتان منفصلتان (الأمامية والخلفية)] في [حفظ باسم] وانقر فوق الزر [موافق].
تلميح
-
عندما يصبح حجم الصورة الممسوحة ضوئيًا المطلوب حفظها أصغر من حجم المستند الأصلي أو احتمال عدم ظهور جزء من الصورة، حدد [مقاس الورق كبير الحجم] في [مقاس الورق]، ثم امسح المستند ضوئيًا.
-
- قم بإلغاء تحديد خانة الاختيار [دمج جانبي صورة]، ثم انقر فوق الزر [موافق].
- انقر فوق الزر [إضافة] لإضافة ملف التعريف هذا إلى قائمة ملفات التعريف في نافذة المسح.
-
انقر فوق زر [Scan] في الجزء العلوي من النافذة الرئيسية لـ ScanSnap Home لعرض نافذة المسح الضوئي.
- في الصفحة الرئيسية على لوحة اللمس، حدد ملف التعريف الذي أضفته في الخطوة 3 من قائمة ملفات التعريف.
- تحقق من تحديد ملف التعريف الذي أضفته في الخطوة 3 في قائمة ملفات التعريف في نافذة المسح.
-
المسح الضوئي للمستندات باستخدام ScanSnap.
استخدم ورقة كبيرة الحجم لمسح العمل. قم بإعداد ورقة كبيرة الحجم اختيارية.
استخدم ورقة كبيرة الحجم لمسح العمل. تحضير ورقة كبيرة الحجم.
تشرح هذه الخطوة إجراء المسح الضوئي لمستند أساسي.
للاطلاع على تفاصيل حول كيفية مسح المستندات المختلفة ضوئيًا، يُرجى الرجوع إلى كيفية إجراء المسح الضوئي للمستندات.
تشرح هذه الخطوة إجراء المسح الضوئي لمستند أساسي.
للاطلاع على تفاصيل حول كيفية مسح المستندات المختلفة ضوئيًا، يُرجى الرجوع إلى كيفية إجراء المسح الضوئي للمستندات.
-
ضع لوحة الخلفية على الجانب الأمامي من ScanSnap.
ضع لوحة الخلفية بحيث تكون على اتصال بـ ScanSnap.
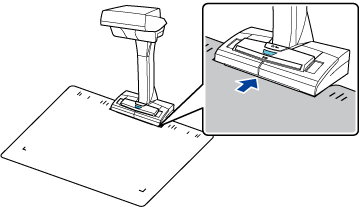
-
ضع مستندًا في منطقة المسح الضوئي في ScanSnap.
للاطلاع على تفاصيل حول منطقة المسح الضوئي، يُرجى الرجوع إلى وضع مستند.
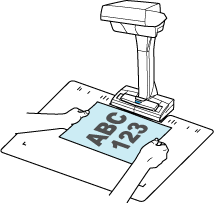
-
اضغط على زر [Scan] لبدء المسح الضوئي للمستند.
عند إجراء مسح ضوئي لأعمال متعددة أو مسح عمل من زوايا مختلفة، ضع العمل التالي المراد مسحه ضوئيًا واضغط على زر [Scan].
انتباه-
لا تقم بتغطية الأوراق البيضاء الموجودة في ScanSnap بيديك أو بأي شيء آخر أثناء مسح المستند ضوئيًا. سوف تتأثر قابلية استنساخ اللون للصورة الممسوحة ضوئيًا.
-
لا تهز الطاولة أو المكتب عند استخدام ScanSnap أو تحرك المستند أثناء مسحه ضوئيًا. إذ قد يؤدي القيام بذلك إلى تشويه الصورة الممسوحة ضوئيًا أو تعتيم اللون.
تلميح-
يمكّنك النظام الزمني من مسح المستندات ضوئيًا تلقائيًا دون الضغط على زر [Scan]. لمزيد من التفاصيل، يُرجى الرجوع إلى مسح المستندات ضوئيًا باستخدام الوضع المحدد بوقت.
-
- اضغط على زر [Stop] لإنهاء المسح الضوئي للمستندات.
-
حدد طريقة لحفظ الصور الممسوحة ضوئيًا في نافذة [ScanSnap Home - مسح الصور ضوئيًا وحفظ الملف] في ScanSnap Home.
حدد طريقة لحفظ المستند حسب نوع المستند، ثم انقر فوق الزر [حفظ هذه الصورة].
تلميح-
انقر فوق الزر [تحقق/تصحيح] في نافذة [ScanSnap Home - مسح الصور ضوئيًا وحفظ الملف] لتصحيح الصورة الممسوحة ضوئيًا.
لمزيد من التفاصيل، يُرجى الرجوع إلى تصحيح صورة ممسوحة ضوئيًا.
-
-
اسحب الامتداد ووحدة التجميع للخارج في حامل الورق ADF (الغطاء).
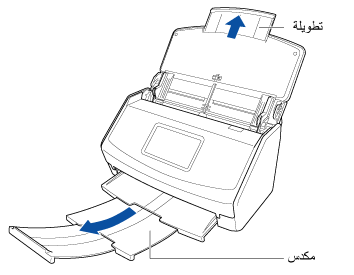
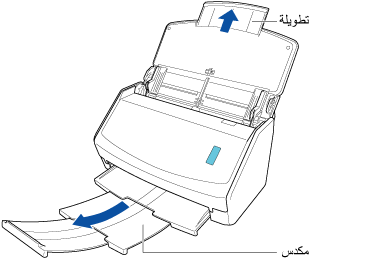
-
اسحب المعبئ نحوك.
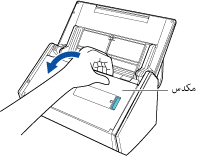
-
اسحب الامتداد.
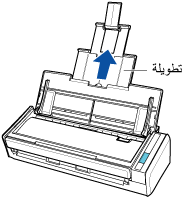
-
اسحب الامتداد الموجود على ممر الورق ADF (الغطاء) وافتح المعبئ.
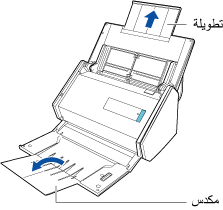
-
افتح الورقة كبيرة الحجم لتثبيت المستند.
لاحظ أن الجانب الأمامي من الورقة الكبيرة الحجم به نقش بالأبيض والأسود في الأعلى وخط عمودي سميك في الزاوية اليمنى العليا.
ضع الجزء الأوسط العلوي للعمل مقابل الجزء العلوي الأوسط من الورقة كبيرة الحجم.
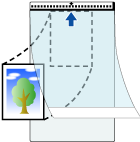
-
قم بتحميل الورقة كبيرة الحجم بحيث يكون الطرف الذي يحتوي على نقش أبيض وأسود هو الحافة الأمامية في ScanSnap.
قم بمحاذاة الموجهين الجانبيين مع طرفي الورقة كبيرة الحجم.
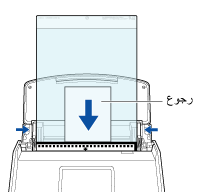
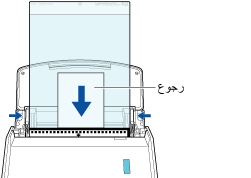
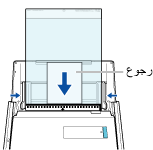
-
اضغط على زر [Scan]. اضغط على زر [Scan].
تلميح
-
في الحالات التالية، ضع ورقة فارغة (بيضاء) أسفل المستند عند إجراء المسح الضوئي:
-
لا تُحفظ الصورة الممسوحة ضوئيًا بنفس طول المستند وعرضه
-
تظهر ظلال حول حواف الصورة الممسوحة ضوئيًا
-
تظهر خطوط سوداء حول حواف مستند قطع فريد الشكل إذا وضعت المستند في ورقة كبيرة الحجم

-
-
-
قم بتحميل المستند في حامل الورق ADF (الغطاء).
قم بتحميل المستند بحيث يكون وجهه لأسفل والرأس أولاً بحيث يكون الجزء الخلفي مواجهًا لك (عند تحميل عدة مستندات، تكون الصفحة الأخيرة في الأعلى). اضبط عدد المستندات بحيث لا تتجاوز العلامات المرجعية وتظل داخل إطار الأدلة الجانبية عند تحميلها.
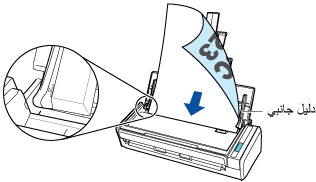
-
قم بمحاذاة الأدلة الجانبية مع طرفي المستندات.
أمسك كل دليل جانبي في المنتصف لضبطها. وإلا فقد تتم تغذية المستندات بشكل منحرف أثناء المسح الضوئي.
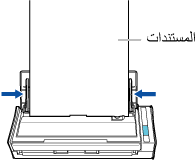
-
أدخل الجزء الذي يحتوي على النقش الأسود والأبيض مباشرة في وحدة التلقيم اليدوي، بحيث يكون الجانب الأمامي من الورقة كبيرة الحجم متجهًا لأعلى. أدخل الجزء الذي يحتوي على النقش بالأبيض والأسود مباشرة في قسم التلقيم في ScanSnap، بحيث يكون الجانب الأمامي من الورقة كبيرة الحجم متجهًا لأعلى.
تأكد من إدخال الورقة كبيرة الحجم في ScanSnap وإمساكها بإحكام.
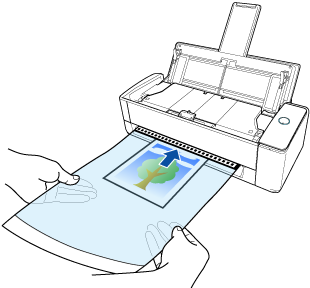 انتباه
انتباهيخرج المستند من الجزء الخلفي من ScanSnap أثناء المسح الضوئي.
اترك مساحة (بطول الورق كبير الحجم تقريبًا) في الجزء الخلفي من ScanSnap.
تلميحيمكنك مسح مستند ضوئيًا عندما يكون ممر الورق ADF (الغطاء) مغلقًا.

 انتباه
انتباه-
يؤدي مسح الورقة كبيرة الحجم ضوئيًا أثناء فتح دليل الإخراج الخاص بـ ScanSnap إلى حدوث انحشار للورق. امسح الورقة كبيرة الحجم ضوئيًا أثناء إغلاق دليل الإخراج.
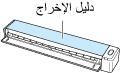
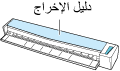
-
اضغط على زر [Scan]. اضغط على زر [Scan].
تلميح
في الحالات التالية، ضع ورقة فارغة (بيضاء) أسفل المستند عند إجراء المسح الضوئي:
لا تُحفظ الصورة الممسوحة ضوئيًا بنفس طول المستند وعرضه
تظهر ظلال حول حواف الصورة الممسوحة ضوئيًا

- اضغط على زر [Scan]. اضغط على زر [Scan].
-
اضغط على زر [Scan/Stop] لبدء مسح المستند ضوئيًا. اضغط على زر [Scan] لبدء المسح الضوئي للمستند.
لمتابعة المسح الضوئي، اقلب الورقة كبيرة الحجم وأدخلها كما هو موضح في الخطوة 5 (b). عند إدراج المستند، يبدأ المسح الضوئي تلقائيًا.
لمتابعة المسح الضوئي، أدخل المستند التالي ليتم مسحه ضوئيًا. عند إدراج المستند، يبدأ المسح الضوئي تلقائيًا.
انتباهاحرص على إجراء مسح ضوئي للجانبين الأمامي والخلفي للورقة كبيرة الحجم بهذا الترتيب.
-
اضغط على زر [Scan/Stop] لبدء المسح الضوئي. اضغط على زر [Scan] لإنهاء المسح الضوئي للمستندات.
تلميح
في الحالات التالية، ضع ورقة فارغة (بيضاء) أسفل المستند عند إجراء المسح الضوئي:
لا تُحفظ الصورة الممسوحة ضوئيًا بنفس طول المستند وعرضه
تظهر ظلال حول حواف الصورة الممسوحة ضوئيًا

-
ضع لوحة الخلفية على الجانب الأمامي من ScanSnap.
- أعد تسمية عنوان سجل بيانات المحتوى الذي أنشئ من المستند الذي مسحته ضوئيًا.
حدد المجلد الذي حددته لوجهة الحفظ في عرض قائمة المجلدات في النافذة الرئيسية لـ ScanSnap Home.
حدد سجلات بيانات المحتوى التي تم إنشاؤها من الأعمال التي مسحتها ضوئيًا في عرض قائمة تسجيل بيانات المحتوى.
حدد [إعادة التسمية] في القائمة التي تظهر عندما تنقر بزر الماوس الأيمن فوق سجل بيانات المحتوى، وأدخل عنوانًا تفصيليًا يصف محتويات العمل، في حقل الإدخال.
حدد المجلد الذي حددته لوجهة الحفظ في عرض قائمة المجلدات في النافذة الرئيسية لـ ScanSnap Home.
حدد سجلات بيانات المحتوى التي تم إنشاؤها من الأعمال التي مسحتها ضوئيًا في عرض قائمة تسجيل بيانات المحتوى.
حدد [تغير العنوان] في القائمة التي تظهر عند النقر فوق سجل بيانات المحتوى أثناء الضغط على مفتاح [control] وأدخل عنوانًا تفصيليًا يصف محتويات العمل، في حقل الإدخال.
تُحفظ صور العمل الذي مسحته ضوئيًا في المجلد الذي حددته بعنوان يصف محتويات العمل.