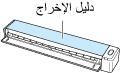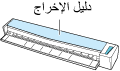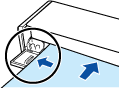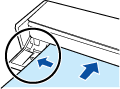تم تصميم هذا الموقع الإلكتروني ليتم استخدامه مع ScanSnap Home 2.xx.
إذا كنت تستخدم ScanSnap Home 3.0 أو الإصدارات الأحدث، راجع هنا.
المسح الضوئي لبطاقات الأعمال ذات الجانبين
امسح الجانب الأمامي ثم الجانب الخلفي لبطاقة العمل ذات الجانبين باستخدام ScanSnap لاستيراد تسجيل بيانات محتوى واحد لبطاقة العمل.
يتم حفظ الصورة المنشأة من الجانب الأمامي والجانب الخلفي للمستند الذي قمت بمسحه ضوئيًا كتسجيل بيانات محتوى واحد في المجلد المحدد لـ [الحفظ إلى] في ملف التعريف.
عند المسح الضوئي لبطاقات أعمال ذات جانبين، إذا كنت تريد إجراء مسح ضوئي لبطاقة عمل بجانب واحد، فانقر فوق الزر [تخطي الجانب الخلفي] في النافذة، حيث يتم عرض "اقلب المستند وأدرجه.".
-
يمكنك تلقي إشعار على حاسوبك حول نوع المستند الخاص بسجلات بيانات المحتوى ووجهة الحفظ للصور الممسوحة ضوئيًا بعد اكتمال مسح المستندات ضوئيًا.
لمزيد من التفاصيل، يُرجى الرجوع إلى تحديد إجراءات ScanSnap Home.
عند إنشاء ارتباط مع خدمة مجموعة عبر الإنترنت باستخدام ScanSnap Cloud، راجع تحديد الإجراءات عند استخدام ScanSnap Cloud.
لمزيد من التفاصيل، يُرجى الرجوع إلى تحديد إجراءات ScanSnap Home.