تم تصميم هذا الموقع الإلكتروني ليتم استخدامه مع ScanSnap Home 2.xx.
إذا كنت تستخدم ScanSnap Home 3.0 أو الإصدارات الأحدث، راجع هنا.
إعداد ScanSnap الذي اشتريته كبديل أو ماسحة ضوئية إضافية
قم بإعداد ScanSnap الذي اشتريته كبديل أو ماسحة ضوئية إضافية حتى يكون جاهزًا للمسح الضوئي باستخدام ScanSnap Home.
التحضيرات التالية مطلوبة قبل إعداد ScanSnap.
-
تأكد من أن الحزمة تشمل جميع العناصر
لمزيد من التفاصيل، يُرجى الرجوع إلى قائمة الحزمة.
للاطلاع على التفاصيل، راجع "قائمة الحزمة" في دليل "بدء الاستخدام" المرفق مع الماسح الضوئي.
تلميحعند تضمين "بدء الاستخدام" في الحزمة، ارجع إلى "قائمة الحزم" في "بدء الاستخدام".
-
قم بإزالة الغطاء الداخلي الواقي والشريط (
 ) وورقة الكرتون (
) وورقة الكرتون ( ) من ScanSnap
) من ScanSnap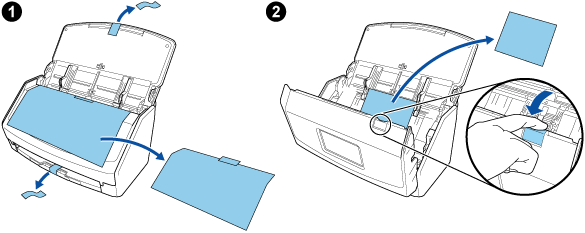
-
قم بإزالة الغطاء الداخلي الواقي والشريط (
 ) وورقة الكرتون (
) وورقة الكرتون ( ) من ScanSnap
) من ScanSnap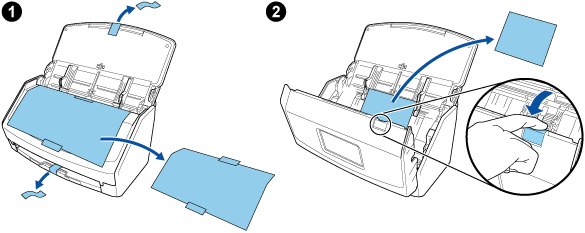
-
قم بإزالة الغطاء الداخلي الواقي والشريط (
 ) وورقة الكرتون (
) وورقة الكرتون ( ) من ScanSnap
) من ScanSnap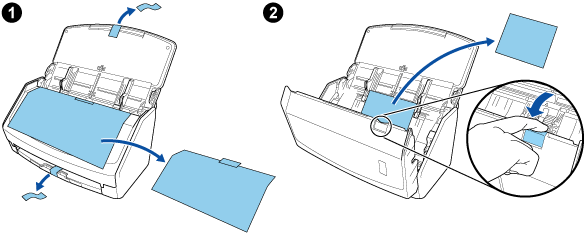
-
قم بإزالة المواد المستخدمة للحماية من ScanSnap
للاطلاع على التفاصيل، راجع دليل "بدء الاستخدام" المرفق مع الماسح الضوئي.
-
قم بإزالة الغطاء الداخلي الواقي والشريط (
 ) وورقة الكرتون (
) وورقة الكرتون ( ) من ScanSnap
) من ScanSnap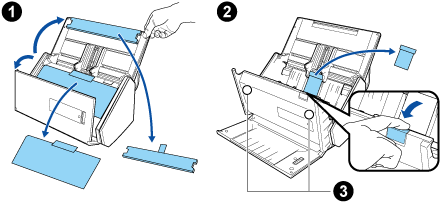
قد يتم فقدان البيانات الموجودة على البطاقة إذا كان الجزء الأسود المغناطيسي من البطاقة الممغنطة أو بطاقة IC على اتصال مع الجزء المغناطيسي (
 ).
).
-
قم بإزالة ختم الشريط (
 ) والشريط (
) والشريط ( ) من ScanSnap
) من ScanSnap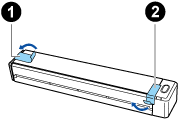
-
قم بإزالة الشريط (
 ) وختم الشريط (
) وختم الشريط ( ) من ScanSnap
) من ScanSnap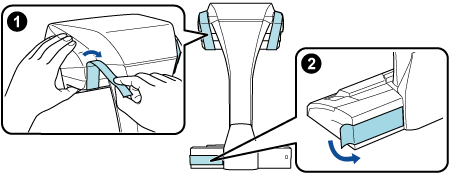
-
قم بإزالة ختم الشريط (
 ) من ScanSnap
) من ScanSnap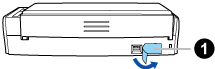
-
قم بإزالة ختم الشريط (
 ) والشريط (
) والشريط ( ) من ScanSnap
) من ScanSnap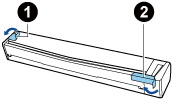
-
قم بتوصيل ScanSnap والكمبيوتر بكابل USB، وقم بشحن البطارية حتى ينطفئ ضوء مؤشر البطارية
 انتباه
انتباهلا تفتح دليل التلقيم حتى يتم عرض التعليمات على النافذة الخاصة بتثبيت البرنامج.
يوصى باستخدام كابل USB المرفق، ولكن يمكنك أيضًا شحن ScanSnap باستخدام مهايئ الطاقة USB الخاص بك.
-
إرفاق الموازِنات بـ ScanSnap
انتباه-
يلزم اتخاذ الاستعدادات التالية قبل إرفاق الموازِنات.
امسح الغبار والأوساخ مثل الأوساخ الزيتية في المكان الذي سيتم فيه توصيل الموازِنات
انزع الشريط الواقي من أسفل الموازِنات
اترك مسافة 3 إلى 5 مم تقريبًا بين الموازِنات والظهر والجانب في ScanSnap، ادفع الموازِنات لأسفل حتى تثبت في مكانها. إذا تم وضع الموازِنات على جانب قاعدة ScanSnap أو تم وضع بروز الموازِنات على قاعدة ScanSnap، فقد لا يظل الجزء السفلي من الموازِنات ثابتًا في مكانه بإحكام.
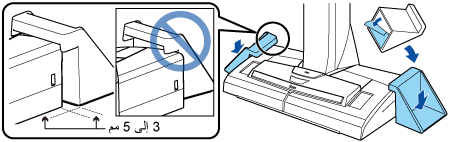
-
إجراء إعداد ScanSnap كالتالي:
-
في حالة تثبيت ScanSnap Manager على جهاز كمبيوتر، ارجع إلى ترحيل ScanSnap Manager إلى ScanSnap Home إعداد ScanSnap.
انقر فوق زر [Scan] في الجزء العلوي من النافذة الرئيسية لـ ScanSnap Home لعرض نافذة المسح الضوئي.
إذا لم تكن النافذة الرئيسية معروضة بالفعل، فراجع لعرض النافذة الرئيسية.
إذا لم تكن النافذة الرئيسية معروضة بالفعل، فانقر فوق
![أيقونة [ScanSnap Home]](../common/../images/SSHome_icon.png) في قائمة التطبيقات التي تظهر عند النقر فوق Launchpad في Dock.
في قائمة التطبيقات التي تظهر عند النقر فوق Launchpad في Dock.حدد [إضافة ScanSnap] من قائمة [تحديد ماسحة ضوئية].
ستظهر نافذة اختيار الطراز المراد الاتصال به ويمكنك تحديد طراز ScanSnap الذي تريد الاتصال به ثم انقر فوق الزر [بدء الإعداد].
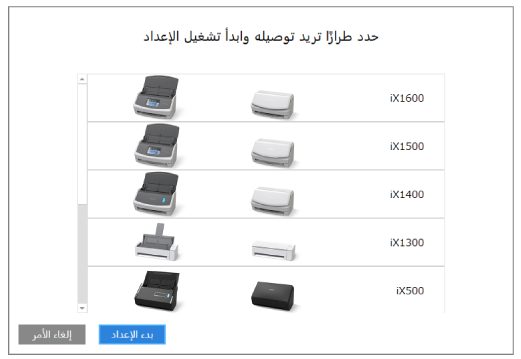
-
عند ظهور (توصيل ScanSnap بجهاز الكمبيوتر الخاص بك) بنافذة [ScanSnap Home - توصيل ScanSnap]، اتبع التعليمات المتاحة بالنافذة لتوصيل ScanSnap بجهاز كمبيوتر عبر كبل USB وانقر فوق زر [التالي].
لا تستخدم كبلًا بخلاف الكبل المرفق للاتصال بـ ScanSnap. فقد يؤدي استخدام كبلات أخرى إلى تعطيل الماسح الضوئي.
تلميحإذا لم تكن قادرًا على توصيل كبل USB بجهاز كمبيوتر، فانقر فوق [الإعداد بدون كابل USB] المعروض في الجزء السفلي الأيسر من (توصيل ScanSnap بجهاز الكمبيوتر الخاص بك) في نافذة [ScanSnap Home - توصيل ScanSnap]، واتبع الإرشادات الموجودة على النافذة لتوصيل ScanSnap بجهاز الكمبيوتر عبر Wi-Fi.
اسم الماسحة الضوئية الافتراضية لـ ScanSnap هو "اسم الطراز-<الرقم التسلسلي>".
لتوصيل ScanSnap بجهاز كمبيوتر عبر Wi-Fi، فأنت بحاجة إلى توصيل الكمبيوتر وScanSnap بنفس نقطة الوصول اللاسلكية.
تلميحإذا لم تكن قادرًا على توصيل كبل USB بجهاز كمبيوتر، فانقر فوق [الإعداد بدون كابل USB] المعروض في الجزء السفلي الأيسر من (توصيل ScanSnap بجهاز الكمبيوتر الخاص بك) في نافذة [ScanSnap Home - توصيل ScanSnap]، واتبع الإرشادات الموجودة على النافذة لتوصيل ScanSnap بجهاز الكمبيوتر عبر Wi-Fi.
عند ظهور (كيفية توصيل ScanSnap) في نافذة [ScanSnap Home - توصيل ScanSnap]، اتبع التعليمات المتاحة على النافذة لتوصيل ScanSnap بجهاز كمبيوتر عبر كبل USB وانقر فوق زر [التالي].
لا تستخدم كبلًا بخلاف الكبل المرفق للاتصال بـ ScanSnap. فقد يؤدي استخدام كبلات أخرى إلى تعطيل الماسح الضوئي.
-
اتبع التعليمات الموجودة على النافذة وافتح حامل الورق ADF (الغطاء) لـ ScanSnap لتشغيل الطاقة، ثم انقر فوق زر [التالي].
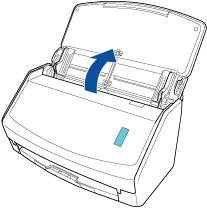
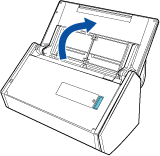
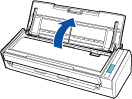
-
اتبع التعليمات الموجودة على النافذة واستمر في الضغط على الجانب الأيمن من حامل الورق ADF (الغطاء) الخاص بـ ScanSnap، وافتحه لتشغيل الطاقة ثم انقر فوق زر [التالي].
افتح حامل الورق ADF (الغطاء) بالكامل بحيث يضيء زر [Scan] باللون الأزرق.
عند فتح حامل الورق ADF (الغطاء)، سيرتفع الامتداد تلقائيًا.
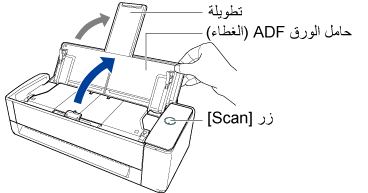
-
اتبع التعليمات الموجودة على النافذة وافتح دليل التلقيم لـ ScanSnap لتشغيل الطاقة، ثم انقر فوق زر [التالي].


-
اتبع التعليمات الموجودة على النافذة واضغط على زر [Scan] أو زر [Stop] الموجود في ScanSnap لتشغيل الطاقة، ثم انقر فوق زر [التالي].

عند ظهور نافذة [ScanSnap Home - توصيل ScanSnap] (حدّد وضع بدء تشغيل.)، حدد وضع بدء التشغيل وانقر فوق زر [التالي].
عندما تظهر نافذة "الاتصال مكتمل" ، انقر فوق زر [التالي].
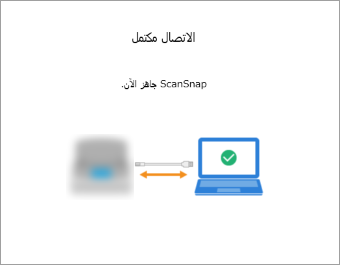
عندما تظهر نافذة "تم توصيل ScanSnap بنجاح."، انقر فوق زر [إنهاء].
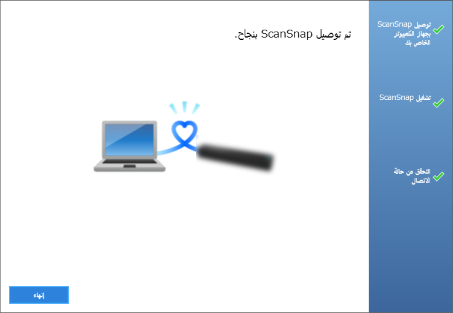
تظهر نافذة التحقق من تهيئة إعدادات Wi-Fi لبرنامج ScanSnap.
- اتصال Wi-Fi
-
انتباه
-
للاتصال بين ScanSnap وجهاز كمبيوتر عبر Wi-Fi، يجب أن يكون الكمبيوتر متصلًا بالفعل بنقطة الوصول اللاسلكية التي تريد توصيل ScanSnap بها.
انقر على الزر [نعم].
عند ظهور معالج إعداد الشبكة اللاسلكية، اتبع الإرشادات التي تُعرض على النافذة لتوصيل ScanSnap بنقطة وصول لاسلكية.
-
- اتصال كبل USB
انقر فوق زر [لا].
لاحقًا، يمكن تكوين إعدادات Wi-Fi لـ ScanSnap.
لمزيد من التفاصيل، يُرجى الرجوع إلى توصيل ScanSnap والكمبيوتر عبر نقطة وصول لاسلكية محددة.
لمزيد من التفاصيل، يُرجى الرجوع إلى ضبط إعدادات Wi-Fi.
عند ظهور نافذة [إعداد شبكة ScanSnap اللاسلكية]، حدد ما إذا كنت تريد تكوين إعدادات Wi-Fi لـ ScanSnap.
- اتصال Wi-Fi
-
انتباه
-
للاتصال بين ScanSnap وجهاز كمبيوتر عبر Wi-Fi، يجب أن يكون الكمبيوتر متصلًا بالفعل بنقطة الوصول اللاسلكية التي تريد توصيل ScanSnap بها.
انقر فوق زر [الإعداد الآن].
عند ظهور معالج إعداد الشبكة اللاسلكية، اتبع الإرشادات التي تُعرض على النافذة لتوصيل ScanSnap بنقطة وصول لاسلكية.
-
- اتصال كبل USB
انقر فوق زر [لاحقًا].
لاحقًا، يمكن تكوين إعدادات Wi-Fi لـ ScanSnap.
لمزيد من التفاصيل، يُرجى الرجوع إلى ضبط إعدادات Wi-Fi.
عندما تظهر نافذة [ScanSnap Home - توصيل ScanSnap] (دعونا نستخدمه!)، تحقق من المحتويات وانقر فوق الزر [إغلاق].
تم تسجيل ScanSnap في ScanSnap Home ويمكنك إجراء مسح ضوئي.