تم تصميم هذا الموقع الإلكتروني ليتم استخدامه مع ScanSnap Home 2.xx.
إذا كنت تستخدم ScanSnap Home 3.0 أو الإصدارات الأحدث، راجع هنا.
ترحيل ScanSnap Manager إلى ScanSnap Home
ScanSnap Home هو تطبيق برمجي لا يستخدم فقط لإجراء المسح الضوئي للمستندات وعرض سجلات بيانات المحتوى وتحريرها وإدارتها والبحث فيها، أو ربط ScanSnap بأحد التطبيقات، ولكن أيضًا للمساعدة في إنشاء معلومات المحتوى وإدارتها من خلال وظيفة التعلم.
ألغِ تثبيت ScanSnap Manager المُثبت على جهاز الكمبيوتر أولاً.
لاحظ أيضًا أنه إذا قمت بتثبيت ScanSnap Home على جهاز كمبيوتر، فسيتم إلغاء تثبيت جميع تطبيقات البرامج التالية.
ScanSnap Organizer
CardMinder
ScanSnap Receipt
ScanSnap Connect Application
ScanSnap Cloud
-
بعد تثبيت ScanSnap Home، يمكن استيراد الملفات التي تتم إدارتها في ScanSnap Organizer أو CardMinder أو ScanSnap Receipt كملفات لتُدار في ScanSnap Home.
لمزيد من التفاصيل، يُرجى الرجوع إلى ترحيل الملفات من تطبيق برامج موجود إلى ScanSnap Home.
-
يمكن استيراد إعدادات المسح الضوئي الخاصة بـ ScanSnap Manager إلى ScanSnap Home كـ ملف تعريف.
لمزيد من التفاصيل، يُرجى الرجوع إلى ترحيل إعدادات المسح الضوئي لـ ScanSnap Manager كملف تعريف.
إجراء إعداد ScanSnap كالتالي:
لا توصِّل ScanSnap بجهاز الكمبيوتر قبل تثبيت البرنامج.
 تنزيل البرنامج
تنزيل البرنامج-
على جهاز الكمبيوتر الخاص بك، قم بتنزيل البرنامج من هنا.
عندما يكون جهاز الكمبيوتر الخاص بك متصلًا بالإنترنت
انقر فوق [تنزيل المثبّت] لتنزيل البرنامج.
عندما لا يكون جهاز الكمبيوتر الخاص بك متصلًا بالإنترنت
فعلى كمبيوتر آخر متصل بالإنترنت، انقر فوق [المثبّت في وضع عدم الاتصال] لتنزيل البرنامج مقدمًا.
انسخ البرنامج الذي تم تنزيله إلى جهاز الكمبيوتر الخاص بك.
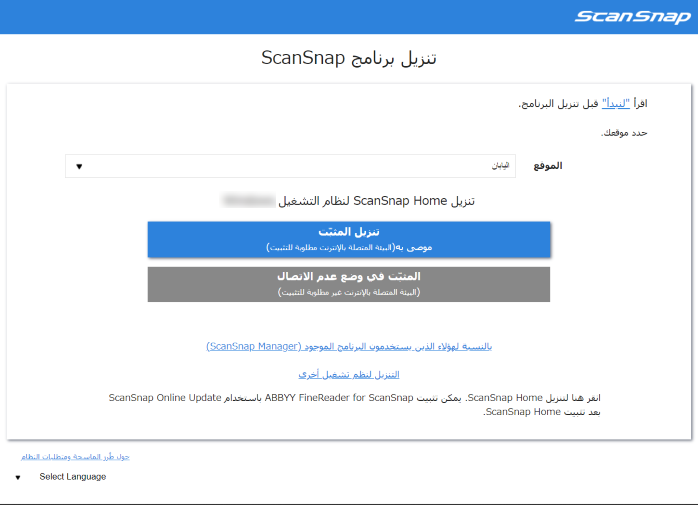
 تثبيت البرنامج/توصيل ScanSnap
تثبيت البرنامج/توصيل ScanSnap-
قم بتشغيل المثبت الذي حفظته على جهاز الكمبيوتر الخاص بك.
عند ظهور (مرحبًا بك في إعداد ScanSnap Home) بنافذة [إعداد ScanSnap Home]، انقر فوق الزر [التالي] لبدء تثبيت البرنامج.
اتبع التعليمات لتثبيت البرنامج.
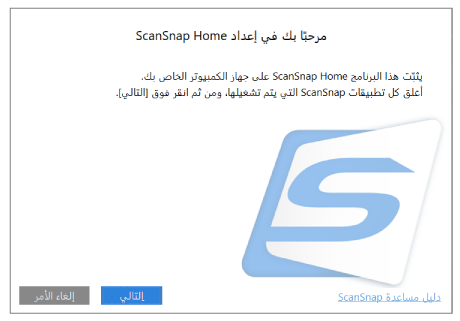
ستظهر نافذة اختيار الطراز المراد الاتصال به بعد اكتمال التثبيت، ويمكنك تحديد طراز ScanSnap الذي تريد الاتصال به ثم انقر فوق الزر [بدء الإعداد].
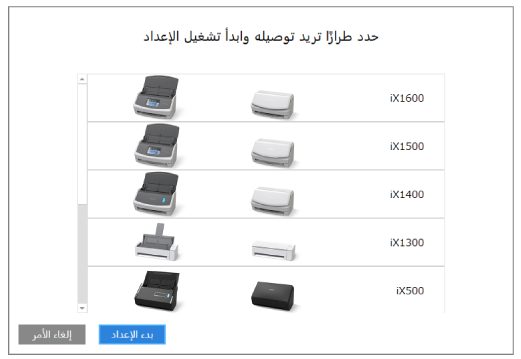
-
عند ظهور (توصيل ScanSnap بجهاز الكمبيوتر الخاص بك) بنافذة [ScanSnap Home - توصيل ScanSnap]، اتبع التعليمات المتاحة بالنافذة لتوصيل ScanSnap بجهاز كمبيوتر عبر كبل USB وانقر فوق زر [التالي].
لا تستخدم كبلًا بخلاف الكبل المرفق للاتصال بـ ScanSnap. فقد يؤدي استخدام كبلات أخرى إلى تعطيل الماسح الضوئي.
تلميحإذا لم تكن قادرًا على توصيل كبل USB بجهاز كمبيوتر، فانقر فوق [الإعداد بدون كابل USB] المعروض في الجزء السفلي الأيسر من (توصيل ScanSnap بجهاز الكمبيوتر الخاص بك) في نافذة [ScanSnap Home - توصيل ScanSnap]، واتبع الإرشادات الموجودة على النافذة لتوصيل ScanSnap بجهاز الكمبيوتر عبر Wi-Fi.
اسم الماسحة الضوئية الافتراضية لـ ScanSnap هو "اسم الطراز-<الرقم التسلسلي>".
لتوصيل ScanSnap بجهاز كمبيوتر عبر Wi-Fi، فأنت بحاجة إلى توصيل الكمبيوتر وScanSnap بنفس نقطة الوصول اللاسلكية.
تلميحإذا لم تكن قادرًا على توصيل كبل USB بجهاز كمبيوتر، فانقر فوق [الإعداد بدون كابل USB] المعروض في الجزء السفلي الأيسر من (توصيل ScanSnap بجهاز الكمبيوتر الخاص بك) في نافذة [ScanSnap Home - توصيل ScanSnap]، واتبع الإرشادات الموجودة على النافذة لتوصيل ScanSnap بجهاز الكمبيوتر عبر Wi-Fi.
عند ظهور (كيفية توصيل ScanSnap) في نافذة [ScanSnap Home - توصيل ScanSnap]، اتبع التعليمات المتاحة على النافذة لتوصيل ScanSnap بجهاز كمبيوتر عبر كبل USB وانقر فوق زر [التالي].
لا تستخدم كبلًا بخلاف الكبل المرفق للاتصال بـ ScanSnap. فقد يؤدي استخدام كبلات أخرى إلى تعطيل الماسح الضوئي.
-
اتبع التعليمات الموجودة على النافذة وافتح حامل الورق ADF (الغطاء) لـ ScanSnap لتشغيل الطاقة، ثم انقر فوق زر [التالي].
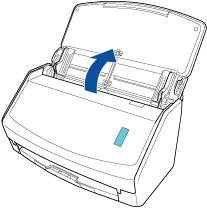
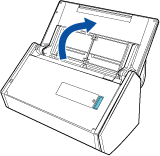
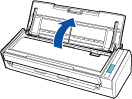
-
اتبع التعليمات الموجودة على النافذة واستمر في الضغط على الجانب الأيمن من حامل الورق ADF (الغطاء) الخاص بـ ScanSnap، وافتحه لتشغيل الطاقة ثم انقر فوق زر [التالي].
افتح حامل الورق ADF (الغطاء) بالكامل بحيث يضيء زر [Scan] باللون الأزرق.
عند فتح حامل الورق ADF (الغطاء)، سيرتفع الامتداد تلقائيًا.
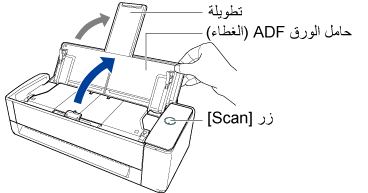
-
اتبع التعليمات الموجودة على النافذة وافتح حامل الورق ADF (الغطاء) لـ ScanSnap لتشغيل الطاقة، ثم انقر فوق زر [التالي].


-
اتبع التعليمات الموجودة على النافذة واضغط على زر [Scan] أو زر [Stop] الموجود في ScanSnap لتشغيل الطاقة، ثم انقر فوق زر [التالي].

عند ظهور نافذة [ScanSnap Home - توصيل ScanSnap] (حدّد وضع بدء تشغيل.)، حدد وضع بدء التشغيل وانقر فوق زر [التالي].
عندما تظهر نافذة "الاتصال مكتمل" ، انقر فوق زر [التالي].
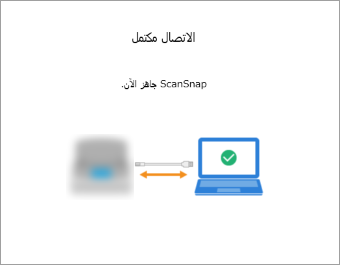
عندما تظهر نافذة "تم توصيل ScanSnap بنجاح."، انقر فوق زر [إنهاء].
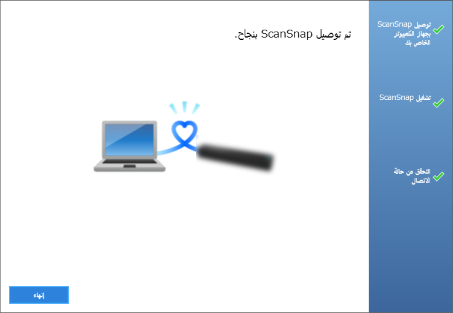
تظهر نافذة التحقق من تهيئة إعدادات Wi-Fi لبرنامج ScanSnap.
- اتصال Wi-Fi
-
انتباه
-
للاتصال بين ScanSnap وجهاز كمبيوتر عبر Wi-Fi، يجب أن يكون الكمبيوتر متصلًا بالفعل بنقطة الوصول اللاسلكية التي تريد توصيل ScanSnap بها.
انقر على الزر [نعم].
عند ظهور معالج إعداد الشبكة اللاسلكية، اتبع الإرشادات التي تُعرض على النافذة لتوصيل ScanSnap بنقطة وصول لاسلكية.
-
- اتصال كبل USB
انقر فوق زر [لا].
لاحقًا، يمكن تكوين إعدادات Wi-Fi لـ ScanSnap.
لمزيد من التفاصيل، يُرجى الرجوع إلى توصيل ScanSnap والكمبيوتر عبر نقطة وصول لاسلكية محددة.
لمزيد من التفاصيل، يُرجى الرجوع إلى ضبط إعدادات Wi-Fi.
عند ظهور نافذة [إعداد شبكة ScanSnap اللاسلكية]، حدد ما إذا كنت تريد تكوين إعدادات Wi-Fi لـ ScanSnap.
- اتصال Wi-Fi
-
انتباه
-
للاتصال بين ScanSnap وجهاز كمبيوتر عبر Wi-Fi، يجب أن يكون الكمبيوتر متصلًا بالفعل بنقطة الوصول اللاسلكية التي تريد توصيل ScanSnap بها.
انقر فوق زر [الإعداد الآن].
عند ظهور معالج إعداد الشبكة اللاسلكية، اتبع الإرشادات التي تُعرض على النافذة لتوصيل ScanSnap بنقطة وصول لاسلكية.
-
- اتصال كبل USB
انقر فوق زر [لاحقًا].
لاحقًا، يمكن تكوين إعدادات Wi-Fi لـ ScanSnap.
لمزيد من التفاصيل، يُرجى الرجوع إلى ضبط إعدادات Wi-Fi.
عندما تظهر نافذة [ScanSnap Home - توصيل ScanSnap] (دعونا نستخدمه!)، تحقق من المحتويات وانقر فوق الزر [إغلاق].
عندما يظهر البرنامج التعليمي الذي يشرح الاستخدام الأساسي لبرنامج ScanSnap Home، انقر فوق زر [البدء] لبدء البرنامج التعليمي، إذا لزم الأمر.
تلميحيمكن مشاهدة البرنامج التعليمي لاحقًا في أي وقت.
لعرض البرنامج التعليمي، حدد [مساعدة] ← [البرنامج التعليمي] في القائمة.
يمكن مشاهدة البرنامج التعليمي لاحقًا في أي وقت.
لعرض البرنامج التعليمي، حدد [مساعدة] ← [البرنامج التعليمي] على شريط القائمة.
عند توصيل ScanSnap بشكل صحيح، تُعرض اسم الماسحة الضوئية الخاصة بـ ScanSnap المتصلة في [تحديد ماسحة ضوئية] في نافذة المسح الضوئي.
تظهر نافذة المسح عندما تنقر على زر [Scan] في الجزء العلوي من النافذة الرئيسية في ScanSnap Home.
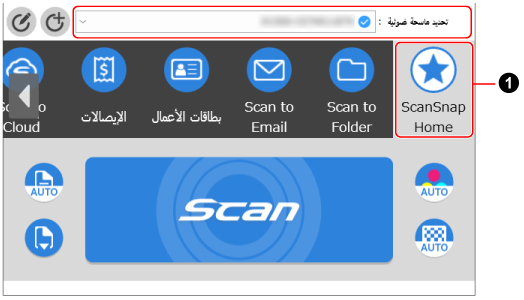
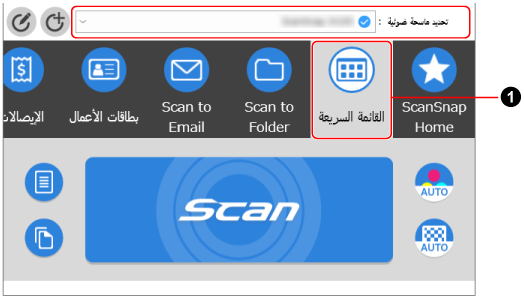
تختلف النافذة تبعًا لـ ScanSnap المراد توصيله.
يتيح لك ScanSnap Home تسجيل إعدادات المسح الضوئي المفضلة لديك لـ ScanSnap كملف تعريف (
 ).
).تتوفر ملفات تعريف متعددة سهلة الاستخدام بشكل افتراضي. لمزيد من التفاصيل، يُرجى الرجوع إلى ما المقصود بملف التعريف؟.
يتم عرض ملفات التعريف على لوحة اللمس لبرنامج ScanSnap وفي نافذة المسح في ScanSnap Home.
حدد ملف تعريف واضغط على زر [Scan] لإجراء مسح على لوحة اللمس الخاصة بـ ScanSnap أو في نافذة المسح الخاصة بـ ScanSnap Home.
في نافذة المسح الضوئي، حدد ملف تعريف وانقر فوق زر [Scan] لإجراء مسح.
تلميحيمكن إنشاء ملفات تعريف جديدة وتعديل ملفات التعريف.
للمزيد من التفاصيل، راجع إنشاء ملف تعريف جديد أو تعديل إعدادات ملف التعريف.
يمكنك تغيير ملف التعريف إلى الملف الشخصي الذي تريد استخدامه في القائمة التي تظهر عند النقر فوق رمز ScanSnap Home.
لمزيد من التفاصيل، يُرجى الرجوع إلى الأيقونة (مؤشر حالة اتصال ScanSnap) والقوائم.
لاستخدام ScanSnap مع جهاز محمول، راجع استخدام ScanSnap مع جهاز محمول.
للاطلاع على تفاصيل حول كيفية توصيل ScanSnap بجهاز كمبيوتر مباشرةً، راجع توصيل ScanSnap وجهاز كمبيوتر - مباشرة عبر اتصال مباشر.
للاطلاع على تفاصيل حول كيفية توصيل ScanSnap وجهاز كمبيوتر مباشرة، راجع تعليمات ScanSnap Wireless Setup Tool.