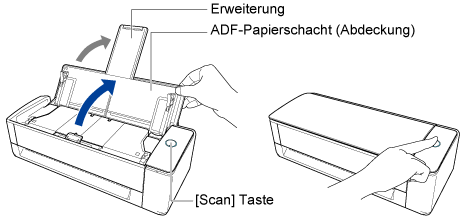Mehrere ScanSnap-Einheiten können zu einem Computer hinzugefügt werden. Sie können zu einer zu verbindenden ScanSnap-Einheit wechseln, die Sie aus denen auswählen, die in ScanSnap Home zum Computer hinzugefügt wurden. Beispielsweise können Sie mit demselben Computer eine Verbindung mit einer ScanSnap-Einheit im Büro oder mit einer anderen zu Hause herstellen und problemlos zwischen diesen beiden umschalten.
In diesem Fall können Sie durch die Verwendung von ScanSnap Cloud das Profil mit den gleichen Einstellungen auf jeder der ScanSnap-Einheiten verwenden.
Eine Liste der Regionen, in denen ScanSnap Cloud genutzt werden kann, finden Sie hier.

In der folgenden Erläuterung wird davon ausgegangen, dass ScanSnap Home auf dem Computer installiert ist, der mit dem ScanSnap verbunden werden soll. Ist dies nicht der Fall, installieren Sie ScanSnap Home von hier.
- Verbinden Sie den ScanSnap mit einem Wireless Access Point.
-
Öffnen Sie zum Einschalten den ADF-Papierschacht (Abdeckung) des ScanSnap.
- Drücken Sie
 auf der Startseite des Touchpanels am ScanSnap, um den Bildschirm [Einstellungen] aufzurufen.
auf der Startseite des Touchpanels am ScanSnap, um den Bildschirm [Einstellungen] aufzurufen.
- Drücken Sie
 , um den Bildschirm [Wi-Fi-Einstellungen] aufzurufen.
, um den Bildschirm [Wi-Fi-Einstellungen] aufzurufen.
- Drücken Sie [Wi-Fi-Verbindungsmodus], um den Bildschirm [Wi-Fi-Verbindungsmodus] aufzurufen.
- Wählen Sie [Verbindung zum Zugriffspunkt].
- Drücken Sie
 , um wieder den Bildschirm [Wi-Fi-Einstellungen] anzuzeigen.
, um wieder den Bildschirm [Wi-Fi-Einstellungen] anzuzeigen.
- Drücken Sie
 , um wieder den Bildschirm [Wi-Fi-Einstellungen] anzuzeigen.
, um wieder den Bildschirm [Wi-Fi-Einstellungen] anzuzeigen.
- Drücken Sie [Verbindung zum Zugriffspunkt], um den Bildschirm [Verbindung zum Zugriffspunkt] anzuzeigen.
- Drücken Sie [Einstellungen zum Verknüpfen des Zugriffspunktes], um den Bildschirm [Verbindungsinformations-Konfigurationsmethode] anzuzeigen.
- Wählen Sie [Wählen Sie einen Zugangspunkt].
- Drücken Sie die Taste [Weiter], um den Bildschirm [Wählen Sie ein Netzwerk] anzuzeigen.
- Wählen Sie aus der Liste der angezeigten Wireless Access Points einen Wireless Access Point aus, zu dem Sie eine Verbindung herstellen wollen.
- Drücken Sie die Taste [Weiter], um den Bildschirm [Geben Sie die Verbindungsinformationen ein] anzuzeigen.
- Geben Sie die Informationen des zu verbindenden Wireless Access Point ein und drücken Sie die Taste [Weiter].
Die auf dem Bildschirm angezeigten Elemente hängen vom Sicherheitsprotokoll des Wireless Access Point ab.
- Drücken Sie die Schaltfläche [Fertigstellen] auf dem Bildschirm [Überprüfen Sie die Verbindungsergebnisse].
- Drücken Sie
 , um die Startseite aufzurufen.
, um die Startseite aufzurufen.
- Prüfen Sie den Scannernamen des zu verbindenden ScanSnap.
- Drücken Sie
 auf der Startseite des Touchpanels am ScanSnap, um den Bildschirm [Einstellungen] aufzurufen.
auf der Startseite des Touchpanels am ScanSnap, um den Bildschirm [Einstellungen] aufzurufen.
- Drücken Sie
 , um den Bildschirm [Die Geräte verbinden] aufzurufen.
, um den Bildschirm [Die Geräte verbinden] aufzurufen.
- Prüfen Sie den Scannernamen, der in [Scannername] angezeigt wird.
- Fügen Sie den ScanSnap, den Sie verwenden möchten, zu ScanSnap Home hinzu.
-
Klicken Sie oben im Hauptfenster von ScanSnap Home auf die Schaltfläche [Scan], um das Scanfenster anzuzeigen.
- Wählen Sie [Einen ScanSnap hinzufügen] aus der Liste [Wählen Sie einen Scanner aus] aus.
- Wählen Sie im Fenster [ScanSnap Home - ScanSnap verbinden] das hinzuzufügende ScanSnap-Modell aus und klicken Sie dann auf die Schaltfläche [Einrichtung starten].
- Wählen Sie im Fenster [ScanSnap Home - ScanSnap verbinden] (Verbindung mit dem ScanSnap) den Scannernamen des hinzuzufügenden ScanSnap und klicken Sie auf die Schaltfläche [Weiter].
TIPP
-
Wenn für den ScanSnap eine IP-Adresse definiert ist, können Sie den ScanSnap durch Angabe der IP-Adresse zu ScanSnap Home hinzufügen.
Geben Sie die IP-Adresse für den hinzuzufügenden ScanSnap in dem Fenster an, das erscheint, wenn Sie auf [IP-Adresse verwenden] klicken.
- Wenn das Fenster [ScanSnap Home - ScanSnap verbinden] (Verbindung ist abgeschlossen) erscheint, klicken Sie auf die Schaltfläche [Weiter].
- Wenn das Fenster [ScanSnap Home - ScanSnap verbinden] (Verwenden Sie eine der Optionen!) erscheint, prüfen Sie den Inhalt und klicken Sie auf die Schaltfläche [Schließen].
- Fügen Sie alle ScanSnap-Einheiten, die Sie verwenden möchten, zu ScanSnap Home hinzu.
Wiederholen Sie Schritt 3, um alle ScanSnap-Einheiten, die Sie verwenden möchten, zu ScanSnap Home hinzuzufügen.
Um eine hinzugefügte ScanSnap-Einheit zu verwenden, wählen Sie den Scannernamen des ScanSnap aus der Liste [Wählen Sie einen Scanner aus] im Scanfenster aus.
-
Schließen Sie das mitgelieferte USB-Kabel an den USB-Anschluss am ScanSnap und an den USB-Anschluss am Computer an.
-
Öffnen Sie zum Einschalten den ADF-Papierschacht (Abdeckung) des ScanSnap.
-
Öffnen Sie zum Einschalten die Einzugsführung des ScanSnap.
-
Halten Sie die rechte Seite des ADF-Papierschachts (Abdeckung) des ScanSnap fest und öffnen Sie sie oder drücken Sie die [Scan] Taste, um ihn einzuschalten.
Öffnen Sie den ADF-Papierschacht (Abdeckung) vollständig, sodass die [Scan] Taste blau leuchtet.
Wenn der ADF-Papierschacht (Abdeckung) geöffnet ist, hebt sich die Erweiterung automatisch.
-
Klicken Sie oben im Hauptfenster von ScanSnap Home auf die Schaltfläche [Scan], um das Scanfenster anzuzeigen.
-
Wählen Sie [Einen ScanSnap hinzufügen] aus der Liste [Wählen Sie einen Scanner aus] aus.
-
Wählen Sie im Fenster [ScanSnap Home - ScanSnap verbinden] das hinzuzufügende ScanSnap-Modell aus und klicken Sie dann auf die Schaltfläche [Einrichtung starten].
-
Klicken Sie im Fenster [ScanSnap Home - ScanSnap verbinden] (Den ScanSnap anschließen) auf die Schaltfläche [Weiter].
-
Wenn das Fenster [ScanSnap Home - ScanSnap verbinden] (Der ScanSnap wurde erfolgreich verbunden.) erscheint, klicken Sie auf die Schaltfläche [Fertig stellen].
-
Wenn das Fenster [Einrichtung drahtloses ScanSnap-Netzwerk] angezeigt wird, klicken Sie auf die Schaltfläche [Jetzt einrichten], um den Assistenten für die Einrichtung des Drahtlosnetzwerks anzuzeigen.
Befolgen Sie die Anweisungen im Fenster, um den ScanSnap mit dem Wireless Access Point zu verbinden.
-
Wenn das Fenster [ScanSnap Home - ScanSnap verbinden] (Verwenden Sie eine der Optionen!) erscheint, prüfen Sie den Inhalt und klicken Sie auf die Schaltfläche [Schließen].
-
Fügen Sie alle ScanSnap-Einheiten, die Sie verwenden möchten, zu ScanSnap Home hinzu.
Wiederholen Sie den Vorgang von Schritt 1 bis 9, um alle ScanSnap-Einheiten, die Sie verwenden möchten, zu ScanSnap Home hinzuzufügen.
Um einen hinzugefügten ScanSnap zu verwenden, wählen Sie den Scannernamen des ScanSnap aus der Liste [Wählen Sie einen Scanner aus] im Scanfenster aus.
Mit einem Computer können mehrere ScanSnap-Einheiten verwendet werden, indem die Verbindung umgeschaltet wird. [Scan to Cloud], welches das Standardprofil ist, und ein Profil, das Sie durch die Auswahl von [Scan to Cloud] hinzugefügt haben, welches das Vorlagenprofil ist, können mit allen ScanSnap-Einheiten verwendet werden, die zu ScanSnap Home hinzugefügt werden.