Diese Website wurde für die Verwendung mit ScanSnap Home 2.xx konzipiert.
Wenn Sie ScanSnap Home 3.0 oder höher verwenden, lesen Sie hier nach.
Stromversorgung des ScanSnap
In diesem Abschnitt werden die verschiedenen Stromversorgungsstatus (Ein, Aus, Startmodus und Energiesparmodus) des ScanSnap und die Ausschaltautomatik erläutert. In diesem Abschnitt werden die verschiedenen Stromversorgungsstatus (Ein, Aus und Energiesparmodus) des ScanSnap und die Ausschaltautomatik erläutert. In diesem Abschnitt werden die verschiedenen Stromversorgungsstatus (Ein, Aus und Energiesparmodus) des ScanSnap erläutert.
Ein- und Ausschalten des ScanSnap
- Einschalten des ScanSnap
-
Öffnen Sie zum Einschalten den ADF-Papierschacht (Abdeckung) des ScanSnap.
Öffnen Sie zum Einschalten die Einzugsführung des ScanSnap.
Drücken Sie die [Scan] Taste oder [Stop] Taste des ScanSnap, um ihn einzuschalten.
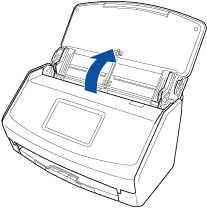
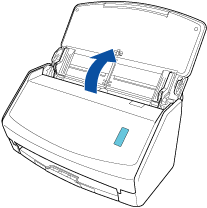
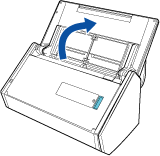

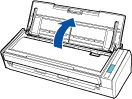


- Einschalten des ScanSnap
-
Der ScanSnap wird eingeschaltet, indem Sie einen der folgenden Schritte ausführen.
Rechte Seite des ADF-Papierschachts (Abdeckung) gedrückt halten, um sie zu öffnen
Öffnen Sie den ADF-Papierschacht (Abdeckung) vollständig, sodass die [Scan] Taste blau leuchtet.
Wenn der ADF-Papierschacht (Abdeckung) geöffnet ist, hebt sich die Erweiterung automatisch.
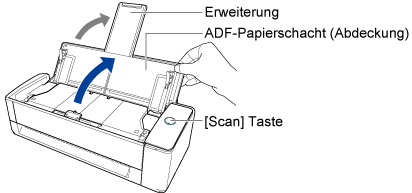
Drücken der [Scan] Taste
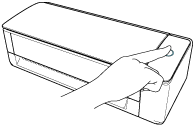
Einführen eines Dokuments in den manuellen Einzug
Wenn ein Dokument in den manuellen Einzug eingeführt wird, wird das Dokument in den ScanSnap eingezogen und festgehalten.
Wenn Sie die [Scan] Taste drücken, während das Dokument im ScanSnap festgehalten wird, wird der Scanvorgang gestartet.
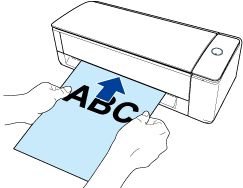 TIPP
TIPPWenn der ScanSnap so eingestellt ist, dass er durch Einführen eines Dokuments in den manuellen Einzug eingeschaltet wird, wird der ScanSnap möglicherweise nicht eingeschaltet, wenn ein Dokument wie ein halb-transparentes Dokument (z. B. Pauspapier), ein dünnes Dokument oder ein transparentes Blatt eingeführt wird.
Wenn der ScanSnap nicht eingeschaltet ist, führen Sie einen der folgenden Schritte durch, um ihn einzuschalten.
Öffnen des ADF-Papierschachts (Abdeckung)
Drücken der [Scan] Taste
- Ausschalten des ScanSnap
-
Schließen Sie zum Ausschalten den ADF-Papierschacht (Abdeckung) des ScanSnap.
Wenn der ADF-Papierschacht (Abdeckung) geschlossen wird, wird die Erweiterung automatisch in die Ausgangsposition im ADF-Papierschacht (Abdeckung) zurückgeführt.
Schließen Sie zum Ausschalten die Einzug Handbuch des ScanSnap.
Der ScanSnap wird ausgeschaltet, indem Sie die [Stop] Taste länger als 3 Sekunden drücken, bis die Stromanzeige des ScanSnap ausgeschaltet wird.
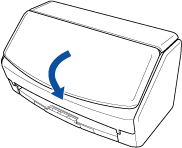
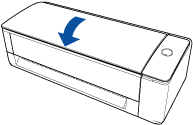
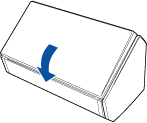
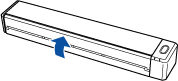
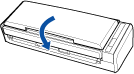
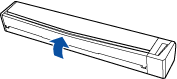
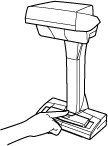
Startmodus des ScanSnap
Die Abläufe im ScanSnap, wenn der ADF-Papierschacht (Abdeckung) geöffnet wird und der ScanSnap sich einschaltet, hängen von der Startmoduseinstellung des ScanSnap ab.
Der ScanSnap verfügt wie im Folgenden erläutert über zwei Startmodi.
Schnell
Der ScanSnap ist betriebsbereit. Der ScanSnap wechselt beim Schließen des ADF-Papierschachts (Abdeckung) in den Energiesparmodus (Standby-Modus).
Normal
Der ScanSnap wird eingeschaltet. Der ScanSnap schaltet sich aus, wenn der ADF-Papierschacht (Abdeckung) geschlossen wird.
Gehen Sie zum Ändern der Einstellung für den Startmodus des ScanSnap folgendermaßen vor:
Drücken Sie
 auf der Startseite des Touchpanels am ScanSnap, um den Bildschirm [Einstellungen] aufzurufen.
auf der Startseite des Touchpanels am ScanSnap, um den Bildschirm [Einstellungen] aufzurufen.Drücken Sie
 , um den Bildschirm [Scanner-Einstellungen] aufzurufen.
, um den Bildschirm [Scanner-Einstellungen] aufzurufen.Drücken Sie [Startmodus], um den Bildschirm [Startmodus] aufzurufen.
Ändern Sie die Einstellung.
Drücken Sie
 , um wieder die Startseite anzuzeigen.
, um wieder die Startseite anzuzeigen.
Rufen Sie das Hauptfenster von ScanSnap Home auf.
Weitere Informationen finden Sie unter So rufen Sie das Hauptfenster auf.
Wählen Sie im Menü → [Voreinstellungen] die Option [Einstellungen], um das Voreinstellungen-Fenster anzuzeigen.
Klicken Sie auf die Schaltfläche [Leistungseinstellungen] unter [Scannerinformationen] auf der Registerkarte [Scanner], um das Fenster [Leistungseinstellungen] anzuzeigen.
Ändern Sie die Einstellungen für [Startmodus] und klicken Sie dann auf die Schaltfläche [OK].
Klicken Sie auf die Schaltfläche [OK], um das Voreinstellungen-Fenster zu schließen.
Rufen Sie das Hauptfenster von ScanSnap Home auf.
Klicken Sie auf das Symbol von [ScanSnap Home]
 in der Anwendungsliste, die erscheint, wenn Sie auf das Launchpad im Dock klicken.
in der Anwendungsliste, die erscheint, wenn Sie auf das Launchpad im Dock klicken.Wählen Sie in der Menüleiste → [Voreinstellungen] die Option [ScanSnap Home] aus, um das Fenster-Voreinstellungen anzuzeigen.
Klicken Sie auf die Schaltfläche [Leistungseinstellungen] unter [Scannerinformationen] auf der Registerkarte [Scanner], um das Fenster [Leistungseinstellungen] anzuzeigen.
Ändern Sie die Einstellungen für [Startmodus] und klicken Sie dann auf die Schaltfläche [OK].
Klicken Sie auf
 oben im Fenster, um das Fenster für die Voreinstellungen zu schließen.
oben im Fenster, um das Fenster für die Voreinstellungen zu schließen.
Energiesparmodus des ScanSnap
Wenn der ScanSnap im eingeschalteten Zustand 15 Minuten lang nicht bedient wird, wechselt er in den Energiesparmodus (Standby-Modus).
Wenn der ScanSnap im eingeschalteten Zustand 14 Minuten lang nicht bedient wird, wechselt er in den Energiesparmodus (Standby-Modus).
Wenn der ScanSnap im eingeschalteten Zustand 1 Minuten lang nicht bedient wird, wechselt er in den Energiesparmodus (Standby-Modus).
Sie haben folgende Möglichkeiten, den ScanSnap aus dem Energiesparmodus (Standby-Modus) heraus einzuschalten:
Legen Sie ein Dokument in den ScanSnap ein
Legen Sie die Dokumente in den ADF-Papierschacht (Abdeckung) ein oder führen Sie ein Dokument in den manuellen Einzug ein
Berühren Sie das Touchpanel des ScanSnap
Drücken Sie die Taste [Scan] des ScanSnap
Drücken Sie die [Scan] Taste des ScanSnap
Drücken Sie die Taste [Stop] des ScanSnap.
Drücken Sie die [Scan/Stop] Taste des ScanSnap
Schließen Sie den ADF-Papierschacht (Abdeckung) und öffnen Sie ihn erneut
Schließen Sie die Einzugsführung und öffnen Sie sie erneut
Ausschaltautomatik des ScanSnap
Wenn der ScanSnap eingeschaltet eine bestimmte Zeit lang nicht bedient wird, schaltet er sich automatisch aus.
Sie haben folgende Möglichkeiten, den ScanSnap einzuschalten:
Berühren Sie das Touchpanel des ScanSnap
Drücken Sie die Taste [Scan] des ScanSnap
Drücken Sie die [Scan] Taste des ScanSnap
Drücken Sie die Taste [Stop] des ScanSnap.
Drücken Sie die [Scan/Stop] Taste des ScanSnap
Schließen Sie den ADF-Papierschacht (Abdeckung) und öffnen Sie ihn erneut
Schließen Sie die Einzugsführung und öffnen Sie sie erneut
Unabhängig von der Einstellung für die automatische Abschaltung des ScanSnap wird der ScanSnap automatisch ausgeschaltet, wenn er eine Minute lang nicht verwendet wurde und der ADF-Papierschacht (Abdeckung) geschlossen ist.
Wenn der Startmodus des ScanSnap auf [Schnell] gesetzt ist, schaltet sich der ScanSnap nicht aus und bleibt im Energiesparmodus (Standby-Modus).
Wenn Sie die Dauer bis zum automatischen Ausschalten des ScanSnap oder die Einstellung so ändern wollen, dass er sich nicht automatisch ausschaltet, gehen Sie folgendermaßen vor:
Drücken Sie
 auf der Startseite des Touchpanels am ScanSnap, um den Bildschirm [Einstellungen] aufzurufen.
auf der Startseite des Touchpanels am ScanSnap, um den Bildschirm [Einstellungen] aufzurufen.Drücken Sie
 , um den Bildschirm [Scanner-Einstellungen] aufzurufen.
, um den Bildschirm [Scanner-Einstellungen] aufzurufen.Drücken Sie [Automatisches Ausschalten], um den Bildschirm [Automatisches Ausschalten] aufzurufen.
Drücken Sie das Einstellfeld für [ScanSnap wird automatisch ausgeschaltet], um eine Liste anzuzeigen.
Ändern Sie die Einstellung.
Drücken Sie
 , um wieder die Startseite anzuzeigen.
, um wieder die Startseite anzuzeigen.
Rufen Sie das Hauptfenster von ScanSnap Home auf.
Weitere Informationen finden Sie unter So rufen Sie das Hauptfenster auf.
Wählen Sie im Menü → [Voreinstellungen] die Option [Einstellungen], um das Voreinstellungen-Fenster anzuzeigen.
Klicken Sie auf die Schaltfläche [Leistungseinstellungen] unter [Scannerinformationen] auf der Registerkarte [Scanner], um das Fenster [Leistungseinstellungen] anzuzeigen.
Ändern Sie die Einstellungen für [Automatische Ausschaltzeit] und klicken Sie dann auf die Schaltfläche [OK].
Klicken Sie auf die Schaltfläche [OK], um das Voreinstellungen-Fenster zu schließen.
Rufen Sie das Hauptfenster von ScanSnap Home auf.
Klicken Sie auf das Symbol von [ScanSnap Home]
 in der Anwendungsliste, die erscheint, wenn Sie auf das Launchpad im Dock klicken.
in der Anwendungsliste, die erscheint, wenn Sie auf das Launchpad im Dock klicken.Wählen Sie in der Menüleiste → [Voreinstellungen] die Option [ScanSnap Home] aus, um das Fenster-Voreinstellungen anzuzeigen.
Klicken Sie auf die Schaltfläche [Leistungseinstellungen] unter [Scannerinformationen] auf der Registerkarte [Scanner], um das Fenster [Leistungseinstellungen] anzuzeigen.
Ändern Sie die Einstellungen für [Automatische Ausschaltzeit] und klicken Sie dann auf die Schaltfläche [OK].
Klicken Sie auf
 oben im Fenster, um das Fenster für die Voreinstellungen zu schließen.
oben im Fenster, um das Fenster für die Voreinstellungen zu schließen.