Diese Website wurde für die Verwendung mit ScanSnap Home 2.xx konzipiert.
Wenn Sie ScanSnap Home 3.0 oder höher verwenden, lesen Sie hier nach.
Bauteile und Funktionen
Dieser Abschnitt beschreibt die Namen und Funktionen der einzelnen Bau- und Zubehörteile des ScanSnap.
Vorderseite
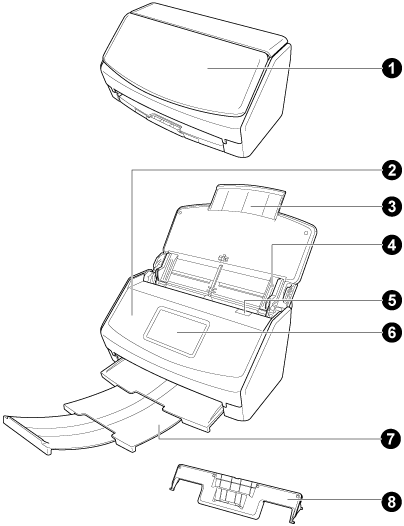
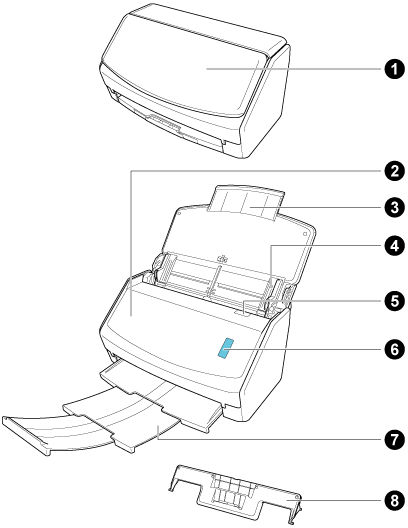
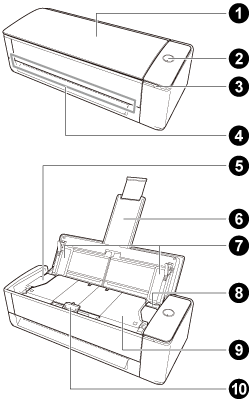
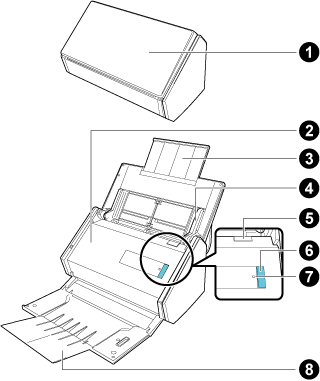
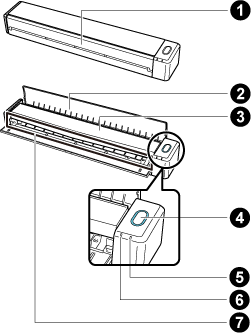
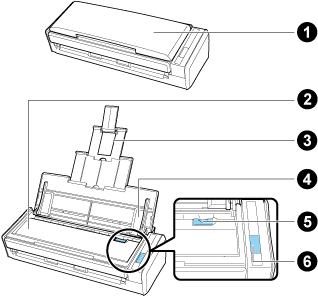
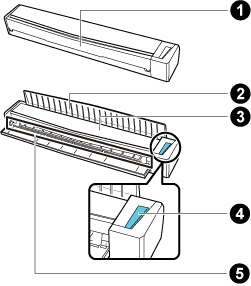
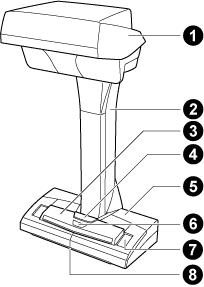
Nr. |
Name |
Beschreibung |
|---|---|---|
|
ADF-Papierschacht (Abdeckung) Einzugsführung |
Öffnen Sie diese Abdeckung, um ScanSnap zu verwenden. Öffnen Sie diese Abdeckung, um einen Scan mit U-förmigem Scan durchzuführen. Durch Öffnen der Abdeckung schaltet sich der ScanSnap ein. Anschließend können Sie ein Dokument in den Schacht einlegen. Wenn der ScanSnap automatisch ausgeschaltet wird, schließen Sie den ADF-Papierschacht (Abdeckung) und öffnen Sie sie erneut, um ihn wieder einzuschalten. Wenn der ScanSnap automatisch ausgeschaltet wird, schließen Sie die Einzugsführung und öffnen Sie sie erneut, um ihn wieder einzuschalten. |
|
Taste [Scan] |
Schaltet den ScanSnap ein. Startet und beendet das Scannen von Dokumenten. Die Taste zeigt den Status des ScanSnap an. Blau (leuchtet): Bereit Blau (blinkt): Scanmodus Orange (blinkt): Fehler Violett (leuchtet): Verwendung von ScanSnap Cloud Wenn Sie mithilfe von ScanSnap Cloud eine Verknüpfung mit einem Cloud-Dienst herstellen, schlagen Sie unter Der Status des ScanSnap bei Verwendung von ScanSnap Cloud nach. Eine Liste der Regionen, in denen eine Cloud-Dienst-Verknüpfung verfügbar ist, finden Sie hier. |
|
Wi-Fi-Anzeige |
Zeigt den Status der Wi-Fi-Verbindung des ScanSnap an. Blau (leuchtet): Verbunden (Access Point-Verbindungsmodus) Blau (blinkt): Standby Grün (leuchtet): Verbunden (Direkt-Verbindungsmodus) Orange (leuchtet): Keine Verbindung möglich oder wartet auf Verbindung im Direkt-Verbindungmodus Orange (blinkt): Keine Verbindung möglich (WPS-Fehler) Violett (leuchtet): Verwendung von ScanSnap Cloud Wenn Sie mithilfe von ScanSnap Cloud eine Verknüpfung mit einem Cloud-Dienst herstellen, schlagen Sie unter Der Status des ScanSnap bei Verwendung von ScanSnap Cloud nach. Eine Liste der Regionen, in denen eine Cloud-Dienst-Verknüpfung verfügbar ist, finden Sie hier. |
|
Manueller Einzug |
Führen Sie ein Dokument in den manuellen Einzug ein, wenn Sie es mit Rückführscan scannen. |
|
|
ADF-Abdeckung |
Öffnen Sie diese Abdeckung, um Verbrauchsmaterialien (Rollensatz) zu entnehmen, die Rolleneinheit zu ersetzen oder um das Innere des ScanSnap zu reinigen. Öffnen Sie diese Abdeckung, um Verbrauchsmaterialien (Einzugsrolle oder Papierseparations-Einheit) zu entnehmen, die Rolleneinheit zu ersetzen oder um das Innere des ScanSnap zu reinigen. |
|
|
Erweiterung |
Ziehen Sie sie heraus, um lange Dokumente zu scannen. Wenn der ADF-Papierschacht (Abdeckung) geöffnet ist, hebt sie sich automatisch. Sie hält Dokumente, die in den ADF-Papierschacht (Abdeckung) eingelegt wurden, wenn Sie Dokumente mit dem U-förmigen Scan scannen. Wenn Dokumente den Bereich der Erweiterung überschreiten, ziehen Sie das obere Ende der Erweiterung manuell heraus. |
|
|
Papierführung |
Passen Sie sie an die Breite der Dokumente an, damit diese nicht schräg zugeführt werden. |
|
|
ADF-Entriegelungslasche |
Ziehen Sie diese Lasche, um die ADF-Abdeckung zu öffnen. |
|
Ausgabeführung |
Öffnen Sie diese Abdeckung, um Dokumente an der Vorderseite des ScanSnap auszuwerfen. Wählen Sie eine Auswurfmethode abhängig von dem Dokumenttyp, den Sie scannen. Weitere Informationen finden Sie unter Für das Scannen mit dem ScanSnap geeignete Dokumente.
|
|
Obere Abdeckung |
Öffnen Sie diese Abdeckung, um gestautes Papier zu entnehmen oder um das Innere des ScanSnap zu reinigen. |
|
Touchpanel |
Hier können Sie den Verbindungsstatus des ScanSnap anzeigen, zum Starten des Scans ein Profil auswählen oder die Einstellungen des ScanSnap ändern. Wenn der ScanSnap automatisch ausgeschaltet wird, drücken Sie das Touch Panel, um ihn wieder einzuschalten. |
|
Kopf |
- |
|
Hals |
- |
|
|
Taste [Scan] Taste [Scan] [Scan/Stop] Taste |
Mit dieser Taste wird das Scannen von Dokumenten gestartet. Sie kann auch bei geschlossenem Ausgabefach gedrückt werden. Mit dieser Taste wird das Scannen von Dokumenten gestartet. Startet und beendet das Scannen von Dokumenten. Schaltet den ScanSnap ein. Mit dieser Taste wird das Scannen von Dokumenten gestartet. Wenn der ScanSnap automatisch ausgeschaltet wird, drücken Sie die [Scan] Taste, um ihn wieder einzuschalten. Wenn der ScanSnap automatisch ausgeschaltet wird, drücken Sie die [Scan] Taste, um ihn wieder einzuschalten. Wenn der ScanSnap automatisch ausgeschaltet wird, drücken Sie die [Scan/Stop] Taste, um ihn wieder einzuschalten. Wenn der ScanSnap automatisch ausgeschaltet wird, drücken Sie die [Scan] Taste oder [Stop] Taste, um ihn wieder einzuschalten. Die Taste zeigt den Status des ScanSnap an. Blau (leuchtet): Bereit Blau (blinkt): Scanmodus Orange (blinkt): Fehler Violett (leuchtet): Verwendung von ScanSnap Cloud Wenn Sie mithilfe von ScanSnap Cloud eine Verknüpfung mit einem Cloud-Dienst herstellen, schlagen Sie unter Der Status des ScanSnap bei Verwendung von ScanSnap Cloud nach. Eine Liste der Regionen, in denen eine Cloud-Dienst-Verknüpfung verfügbar ist, finden Sie hier. |
|
[Stop] Taste |
Schaltet den ScanSnap ein. Beendet das Scannen von Dokumenten. Wenn der ScanSnap automatisch ausgeschaltet wird, drücken Sie die [Scan] Taste oder [Stop] Taste, um ihn wieder einzuschalten. |
|
Ständer |
- |
|
Stromanzeige |
Zeigt den Status des ScanSnap wie folgt an: Blau (leuchtet): Bereit Blau (blinkt): Scanmodus Orange (blinkt): Fehler |
|
Weißblatt |
Dieses Blatt wird verwendet, um die Startposition zum Scannen von Dokumenten zu bestimmen und ist außerdem die Standardfarbreferenz für die Farbe der Dokumente, wenn Dokumente gescannt werden. |
|
Zentriermarke |
Wenn Sie ein Buch oder ein Dokument in Standardgröße einlegen, richten Sie die Mitte des Dokuments an der Zentriermarke aus. |
|
Ladeanzeige |
Zeigt die verbleibende Batterieleistung und den Batterie-Ladestatus an.
|
|
|
Wi-Fi-Anzeige |
Zeigt den Status der Wi-Fi-Verbindung des ScanSnap an. Blau (leuchtet): Bereit Blau (blinkt): Standby Orange (leuchtet): Keine Verbindung möglich Orange (blinkt): Keine Verbindung möglich (WPS-Fehler) Violett (leuchtet): Verwendung von ScanSnap Cloud Wenn Sie mithilfe von ScanSnap Cloud eine Verknüpfung mit einem Cloud-Dienst herstellen, schlagen Sie unter Der Status des ScanSnap bei Verwendung von ScanSnap Cloud nach. Eine Liste der Regionen, in denen eine Cloud-Dienst-Verknüpfung verfügbar ist, finden Sie hier. |
|
Wi-Fi-Anzeige |
Zeigt den Status der Wi-Fi-Verbindung des ScanSnap an. Blau (leuchtet): Verbunden (Access Point-Verbindungsmodus) Blau (blinkt): Standby Grün (leuchtet): Verbunden (Direkt-Verbindungsmodus) Orange (leuchtet): Keine Verbindung möglich oder wartet auf Verbindung im Direkt-Verbindungmodus Orange (blinkt): Keine Verbindung möglich (WPS-Fehler) Violett (leuchtet): Verwendung von ScanSnap Cloud Wenn Sie mithilfe von ScanSnap Cloud eine Verknüpfung mit einem Cloud-Dienst herstellen, schlagen Sie unter Der Status des ScanSnap bei Verwendung von ScanSnap Cloud nach. Eine Liste der Regionen, in denen eine Cloud-Dienst-Verknüpfung verfügbar ist, finden Sie hier. |
|
|
Ausgabefach |
Ziehen Sie es beim Gebrauch heraus. Klappen Sie das Ausgabefach beim Gebrauch auf. Hier werden die ausgegebenen Dokumente gestapelt. Wenn Sie Dokumente mit dem U-förmigen Scan scannen, werden die ausgeworfenen Dokumente im Ausgabefach gestapelt. Das Ausgabefach hebt sich und der obere Teil wird automatisch ausgefahren, wenn Dokumente gescannt werden. Wenn alle Dokumente gescannt wurden, kehrt das Ausgabefach in die Ausgangsposition zurück. |
|
Dokumentstütze |
Wenn Sie Dokumente mit dem U-förmigen Scan scannen, hält die Dokumentstütze die Dokumente fest, die in das Ausgabefach ausgeworfen werden. |
|
|
Einzugsbereich |
Legen Sie ein Dokument in den Einzugsbereich ein. |
|
Quittungsführung |
Bringen Sie sie beim Gebrauch am ADF-Papierschacht (Abdeckung) an. In die Quittungsführung können Sie Dokumente mit verschiedener Breite wie Quittungen einlegen und gleichzeitig scannen lassen. |
-
Wenn Sie den ScanSnap tragen, halten Sie ihn an Ständer und Hals fest. Tragen Sie den Scanner nicht am Kopf.
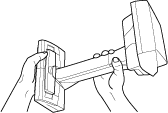
RückseiteSeite
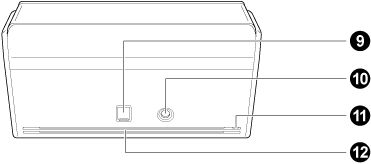
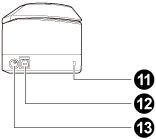
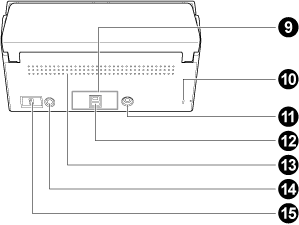
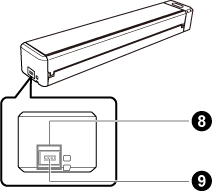
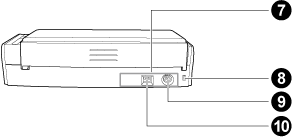
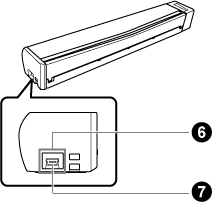
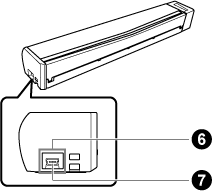
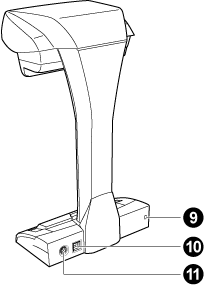
Nr. |
Name |
Beschreibung |
|---|---|---|
|
|
Sicherheitskabelanschluss |
Hier kann eine (im Handel erhältliche) Diebstahlsicherung angebracht werden. |
|
|
USB-Anschluss |
Schieben Sie die Abdeckung des USB-Anschlusses zum Öffnen nach oben und schließen Sie das USB-Kabel dann an den USB-Anschluss an. Die Abdeckung des USB-Anschlusses lässt sich um eine oder um zwei Stufen nach oben schieben. Öffnen Sie die Abdeckung je nach dem Typ Ihres USB-Kabels.
Wird zum Anschließen eines USB-Kabels verwendet. |
|
|
Netzanschluss |
Schließen Sie hier zur Stromversorgung ein Netzkabel an, das mit dem Netzteil verbunden ist. Wird zum Anschließen des Netzkabels verwendet. |
|
|
Siegel |
Entfernen Sie dieses Siegel nach der Installation der Software. |
|
|
Sicherheitskabelanschluss |
Hier kann eine (im Handel erhältliche) Diebstahlsicherung angebracht werden. |
|
|
Netzanschluss |
Wird zum Anschließen eines Netzkabels verwendet. |
|
|
USB-Anschluss |
Wird zum Anschließen eines USB-Kabels verwendet. |
|
|
Lüftungsöffnungen |
Öffnungen für die Entlüftung heißer Luft aus dem Inneren des ScanSnap. |
|
WPS-Taste |
Drücken Sie diese Taste, um die Verbindung zu einem WPS-kompatiblen Wireless Access Point anhand der Push-Button-Methode herzustellen. |
|
Wi-Fi-Schalter |
Betätigen Sie diesen Schalter, um den ScanSnap über Wi-Fi zu verwenden. |
Rückseite
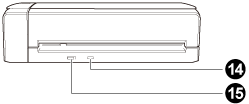
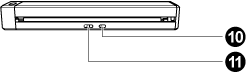
Nr. |
Name |
Beschreibung |
|---|---|---|
|
|
WPS-Taste |
Drücken Sie diese Taste, um die Verbindung zu einem WPS-kompatiblen Wireless Access Point anhand der Push-Button-Methode herzustellen. |
|
|
Wi-Fi-Schalter |
Betätigen Sie diesen Schalter, um den ScanSnap über Wi-Fi zu verwenden. |
Scaneinheit
Wird bedient, wenn Dokumente gescannt werden.
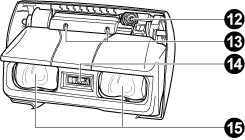
Nr. |
Name |
Beschreibung |
|---|---|---|
|
|
Kamera |
Erkennt das Umblättern von Seiten und glänzendes Papier. |
|
|
Infrarotanzeige |
Beleuchtet den Scanbereich mit Infrarotlicht, um das Umblättern von Seiten und glänzendes Papier zu erkennen. |
|
|
Glas |
Schützt die Linse, mit der ein Dokument gescannt wird. |
|
|
Lampe |
Beleuchtet das zu scannenden Dokument. |

