Diese Website wurde für die Verwendung mit ScanSnap Home 2.xx konzipiert.
Wenn Sie ScanSnap Home 3.0 oder höher verwenden, lesen Sie hier nach.
Verwenden des ScanSnap am Ziel der Geschäftsreise durch Direktverbindung mit dem Computer
Auch wenn Sie nicht am Arbeitsplatz sind, weil Sie sich zum Beispiel auf Geschäftsreise befinden, wo Sie Ihren Computer nicht mit einem Wireless Access Point verbinden können, können Sie den ScanSnap verwenden, indem Sie ihn direkt mit einem Computer verbinden.
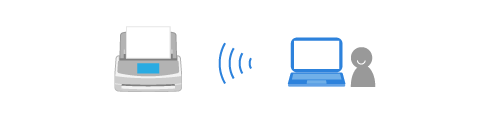
In diesem Abschnitt wird ein Beispiel beschrieben, bei dem Sie die Verbindung des ScanSnap mit dem Wireless Access Point trennen und den ScanSnap über eine Direktverbindung direkt mit dem Computer verbinden.
In der folgenden Erläuterung wird davon ausgegangen, dass ScanSnap Home auf dem Computer installiert ist, der mit dem ScanSnap verbunden werden soll. Ist dies nicht der Fall, installieren Sie ScanSnap Home von hier.
- Schalten Sie die Verbindung des ScanSnap zu einer Direktverbindung um.
- Prüfen Sie den Scannernamen des zu verbindenden ScanSnap.
- Drücken Sie
 auf der Startseite des Touchpanels am ScanSnap, um den Bildschirm [Einstellungen] aufzurufen.
auf der Startseite des Touchpanels am ScanSnap, um den Bildschirm [Einstellungen] aufzurufen. - Drücken Sie
 , um den Bildschirm [Die Geräte verbinden] aufzurufen.
, um den Bildschirm [Die Geräte verbinden] aufzurufen. - Prüfen Sie den Scannernamen, der in [Scannername] angezeigt wird.
- Drücken Sie
- Verbinden Sie den Computer mit dem ScanSnap.
Der Computer und der ScanSnap werden direkt verbunden.
-
Sie können den ScanSnap auch verbinden, indem Sie auf die Schaltfläche [Hinzufügen] unter [Scannerinformationen] auf der Registerkarte [Scanner] im Voreinstellungen-Fenster klicken. Um einen nicht benötigten ScanSnap zu entfernen, wählen Sie den ScanSnap aus der Liste der ScanSnap-Einheiten aus und klicken auf die Schaltfläche [Entfernen]. Damit wird er auch aus der Liste [Wählen Sie einen Scanner aus] im Scanfenster entfernt.
Um das Voreinstellungen-Fenster anzuzeigen, wählen Sie [Einstellungen] → [Voreinstellungen] aus dem Menü.
-
Sie können den ScanSnap auch verbinden, indem Sie auf die Schaltfläche [Hinzufügen] unter [Scannerinformationen] auf der Registerkarte [Scanner] im Voreinstellungen-Fenster klicken. Um einen nicht benötigten ScanSnap zu löschen, wählen Sie den ScanSnap aus der Liste der ScanSnap-Einheiten aus und klicken auf die Schaltfläche [Löschen]. Damit wird er auch aus der Liste [Wählen Sie einen Scanner aus] im Scanfenster gelöscht.
Um das Voreinstellungen-Fenster anzuzeigen, wählen Sie [ScanSnap Home] → [Voreinstellungen] in der Menüleiste.
