- ScanSnap Hilfe
- Scannen von Dokumenten
- Grundlegender Ablauf der ScanSnap-Vorgänge
Diese Website wurde für die Verwendung mit ScanSnap Home 2.xx konzipiert.
Wenn Sie ScanSnap Home 3.0 oder höher verwenden, lesen Sie hier nach.
Grundlegender Ablauf der ScanSnap-Vorgänge
In diesem Abschnitt wird der grundlegende Ablauf beim Scannen eines Dokuments mit dem ScanSnap erläutert.
Im Folgenden wird als Beispiel der Ablauf zum Prüfen eines aus einem in ScanSnap Home gescannten Dokuments erstellten Bildes erläutert.
Die Schritte im Anschluss an das Scannen sind von den Scaneinstellungen im aktivierten ScanSnap Profil abhängig.
- Schalten Sie den ScanSnap ein.
Öffnen Sie zum Einschalten den ADF-Papierschacht (Abdeckung).
Halten Sie die rechte Seite des ADF-Papierschachts (Abdeckung) des ScanSnap fest und öffnen Sie sie oder drücken Sie die [Scan] Taste, um ihn einzuschalten.
Öffnen Sie den ADF-Papierschacht (Abdeckung) vollständig, sodass die [Scan] Taste blau leuchtet.
Wenn der ADF-Papierschacht (Abdeckung) geöffnet ist, hebt sich die Erweiterung automatisch.
Öffnen Sie zum Einschalten die Einzugsführung.


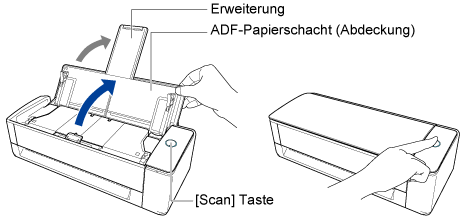




Drücken Sie die [Scan] Taste oder [Stop] Taste, um ihn einzuschalten.

- Auswählen eines Profils mit den für den ScanSnap eingerichteten Scaneinstellungen
Wählen Sie auf der Startseite des Touchpanels [ScanSnap Home] aus.
Wählen Sie im Scanfenster von ScanSnap Home [ScanSnap Home] aus.
Weitere Informationen zum Ändern der Profileinstellungen finden Sie unter Konfigurieren von Bedingungen zum Scannen von Dokumenten (Profil).
Weitere Informationen zum Ändern der Profileinstellungen finden Sie unter Konfigurieren von Bedingungen zum Scannen von Dokumenten (Profil).
Weitere Informationen zum Ändern der Profileinstellungen finden Sie unter Konfigurieren von Bedingungen zum Scannen von Dokumenten (Profil).
Weitere Informationen zum Ändern der Profileinstellungen finden Sie unter Konfigurieren von Bedingungen zum Scannen von Dokumenten (Profil).
Weitere Informationen zum Ändern der Profileinstellungen finden Sie unter Konfigurieren von Bedingungen zum Scannen von Dokumenten (Profil).
Weitere Informationen zum Ändern der Profileinstellungen finden Sie unter Konfigurieren von Bedingungen zum Scannen von Dokumenten (Profil).
Weitere Informationen zum Ändern der Profileinstellungen finden Sie unter Konfigurieren von Bedingungen zum Scannen von Dokumenten (Profil).
Weitere Informationen zum Ändern der Profileinstellungen finden Sie unter Konfigurieren von Bedingungen zum Scannen von Dokumenten (Profil).
Weitere Informationen zum Ändern der Profileinstellungen finden Sie unter Konfigurieren von Bedingungen zum Scannen von Dokumenten (Profil).
Weitere Informationen zum Ändern der Profileinstellungen finden Sie unter Konfigurieren von Bedingungen zum Scannen von Dokumenten (Profil).
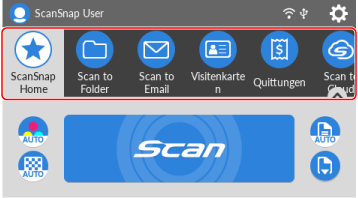
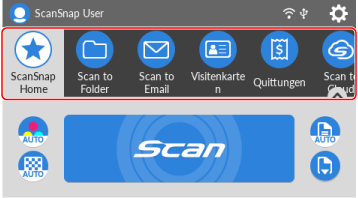
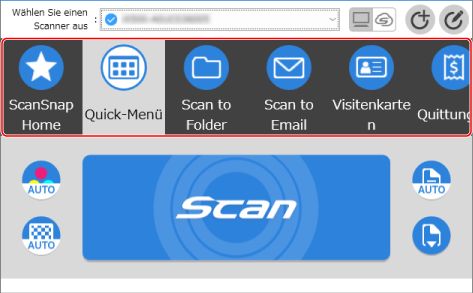
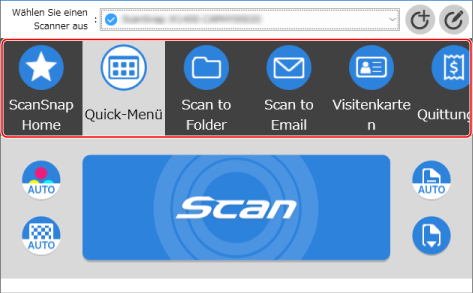
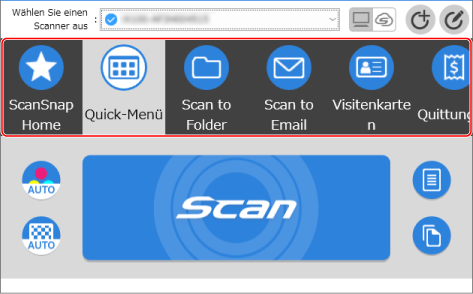
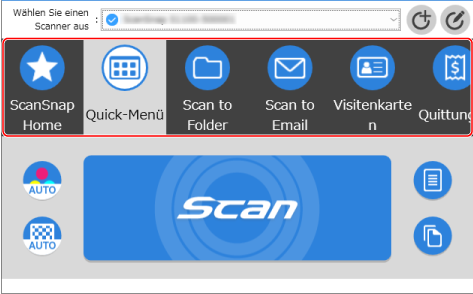
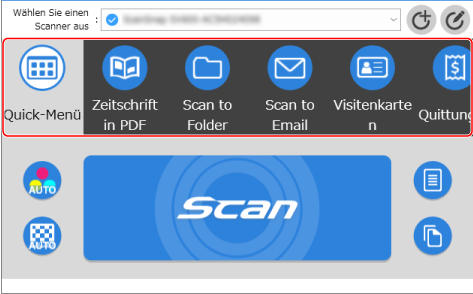
- Wählen Sie eine Zufuhrmethode aus.
Wählen Sie je nach zu scannendem Dokument eine Zufuhrmethode aus.
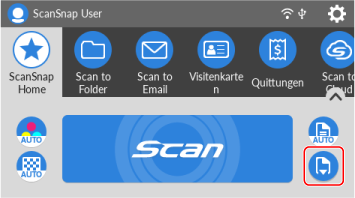
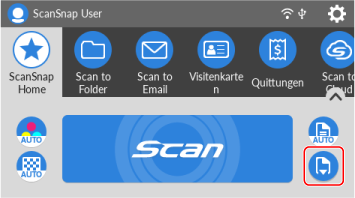 Als Zufuhrmethoden gelten die folgenden drei Modi:
Als Zufuhrmethoden gelten die folgenden drei Modi: Normaler Scan
Normaler ScanDas Scannen wird automatisch beendet, wenn alle in den ScanSnap eingelegten Dokumente gescannt wurden.
 Mehrfach-Scan
Mehrfach-ScanDas Scannen von Dokumenten wird fortgesetzt, bis die Taste [Fertig stellen] gedrückt wird.
Wählen Sie diesen Modus aus, wenn Sie eine große Anzahl Dokumente auf einmal scannen.
 Manueller Scan
Manueller ScanEinzeln in den ScanSnap eingelegte Dokumente werden automatisch nacheinander gescannt, bis die Taste [Fertig stellen] gedrückt wird.
Wählen Sie diesen Modus aus, wenn Sie Dokumente mit sich überschneidenden Bereichen, überlange Dokumente oder dicke Dokumente scannen.
- Legen Sie ein Dokument in den ScanSnap ein.
Legen Sie im ADF-Papierschacht (Abdeckung) das Dokument nach unten zeigend so ein, dass seine Rückseite zu Ihnen zeigt und die Oberkante zuerst eingezogen wird (beim Einlegen mehrerer Dokumente befindet sich die letzte Seite oben).
Legen Sie ein Dokument gerade in den Einzugsbereich am ScanSnap ein, wobei die zu scannende Seite nach oben weist.
Legen Sie ein Dokument mit der zu scannenden Seite nach oben auf das Background Pad.
Weitere Informationen zum Scannen eines Dokuments finden Sie unter So scannen Sie Dokumente.
Weitere Informationen zum Scannen eines Dokuments finden Sie unter So scannen Sie Dokumente.
Weitere Informationen zum Scannen eines Dokuments finden Sie unter So scannen Sie Dokumente.
Weitere Informationen zum Scannen eines Dokuments finden Sie unter So scannen Sie Dokumente.
Weitere Informationen zum Scannen eines Dokuments finden Sie unter So scannen Sie Dokumente.
Weitere Informationen zum Scannen eines Dokuments finden Sie unter So scannen Sie Dokumente.
Weitere Informationen zum Scannen eines Dokuments finden Sie unter So scannen Sie Dokumente.
Weitere Informationen zum Scannen eines Dokuments finden Sie unter So scannen Sie Dokumente.
Weitere Informationen zum Scannen eines Dokuments finden Sie unter So scannen Sie Dokumente.
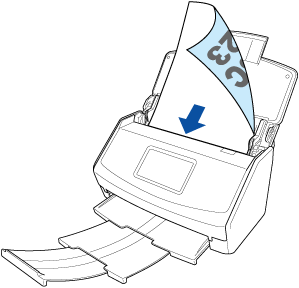
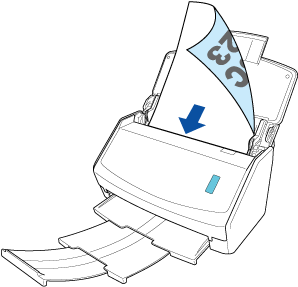
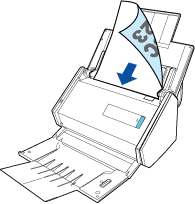
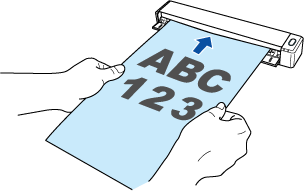
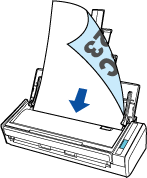
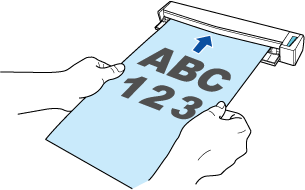
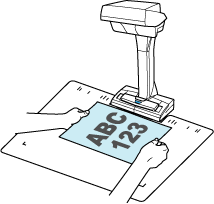
- Legen Sie ein Dokument in den ScanSnap ein oder führen Sie es ein.
Weitere Informationen zum Scannen eines Dokuments finden Sie unter So scannen Sie Dokumente.
Wenn Sie mehrere Dokumente gleichzeitig scannen (U-förmiger Scan)
Legen Sie das Dokument nach oben zeigend so ein, dass seine Vorderseite zu Ihnen weist und die Oberkante zuerst eingezogen wird (beim Einlegen mehrerer Dokumente befindet sich die erste Seite oben).
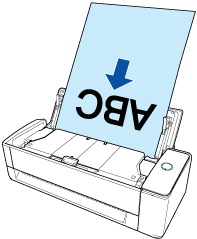
Wenn Sie mehrere Dokumente nacheinander scannen (Rückführscan)
Legen Sie ein Dokument in den manuellen Einzug ein.
Die Vorderseite des Dokuments zeigt nach oben. Führen Sie das obere Ende des Dokuments gerade in der Mitte des manuellen Einzug ein.
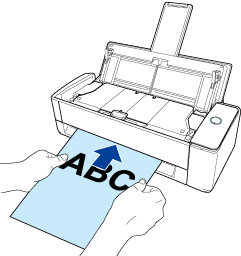
- Scannen Sie das Dokument.
Drücken Sie die Taste [Scan], um das Scannen des Dokuments zu starten.
Drücken Sie die [Scan] Taste am ScanSnap, um das Scannen des Dokuments zu starten.
Drücken Sie die [Scan] Taste am ScanSnap, um das Scannen des Dokuments zu starten.
Wenn nach dem Abschluss des Scans die Meldung "Legen Sie das nächste Dokument ein." angezeigt wird, können Sie den Scan fortsetzen.
Wenn das Scannen der Dokumente abgeschlossen ist, drücken Sie die [Scan] Taste, um das Scannen der Dokumente zu beenden.
Drücken Sie die [Scan/Stop] Taste am ScanSnap, um das Scannen des Dokuments zu starten.
Um den Scanvorgang fortzusetzen, legen Sie das nächste zu scannende Dokument ein. Sobald das Dokument eingelegt wird, beginnt der Scanvorgang automatisch.
Wenn das Scannen der Dokumente abgeschlossen ist, drücken Sie die [Scan/Stop] Taste, um das Scannen der Dokumente zu beenden.
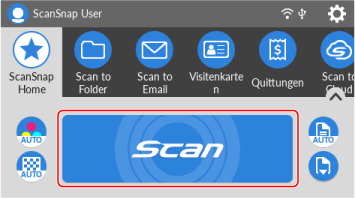
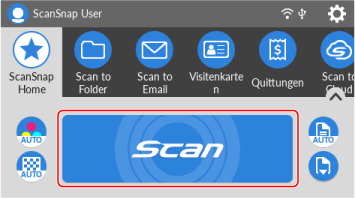
Wenn
 oder
oder  als Zufuhrmethode ausgewählt ist und das Scannen der in den ScanSnap eingelegten Dokumente abgeschlossen ist, wird ein Bildschirm angezeigt, in dem Sie gefragt werden, ob das Scannen von Dokumenten fortgesetzt werden soll. Drücken Sie die Taste [Fertig stellen], um das Scannen zu beenden.
als Zufuhrmethode ausgewählt ist und das Scannen der in den ScanSnap eingelegten Dokumente abgeschlossen ist, wird ein Bildschirm angezeigt, in dem Sie gefragt werden, ob das Scannen von Dokumenten fortgesetzt werden soll. Drücken Sie die Taste [Fertig stellen], um das Scannen zu beenden.Das aus dem gescannten Dokument erstellte Bild wird in dem Ordner gespeichert, der unter [Speichern unter] im Profil festgelegt ist.
Um den Scanvorgang fortzusetzen, legen Sie das nächste zu scannende Dokument ein und drücken Sie die [Scan] Taste.
Wenn das Scannen der Dokumente abgeschlossen ist, drücken Sie die Taste [Stop], um das Scannen der Dokumente zu beenden.
-
Wählen Sie eine Methode, um ein Bild zu speichern.
Wählen Sie im Fenster [ScanSnap Home - Bild erfassen und Datei speichern] eine Methode zum Speichern des Dokuments nach dem Dokumenttyp aus und klicken Sie dann auf die Schaltfläche [Dieses Bild speichern].
Um das Ergebnis des Zuschneidens eines Bilds oder das Ergebnis für die Korrektur eines verzerrten Bilds zu prüfen oder zu korrigieren, das in der Vorschau angezeigt wird, klicken Sie auf die Schaltfläche [Prüfen/Korrigieren].
Das aus dem gescannten Dokument erstellte Bild wird in dem Ordner gespeichert, der unter [Speichern unter] im Profil festgelegt ist.
- Überprüfen Sie den Inhaltsdatensatz.
Überprüfen Sie in der Liste der Inhaltsdatensätze im Hauptfenster von ScanSnap Home den aus dem gescannten Dokument erstellten Inhaltsdatensatz.
Mit ScanSnap Home können die Benutzer Inhaltsdatensätze zu vielfältigen Zwecken verwalten, durchsuchen, bearbeiten und nutzen.
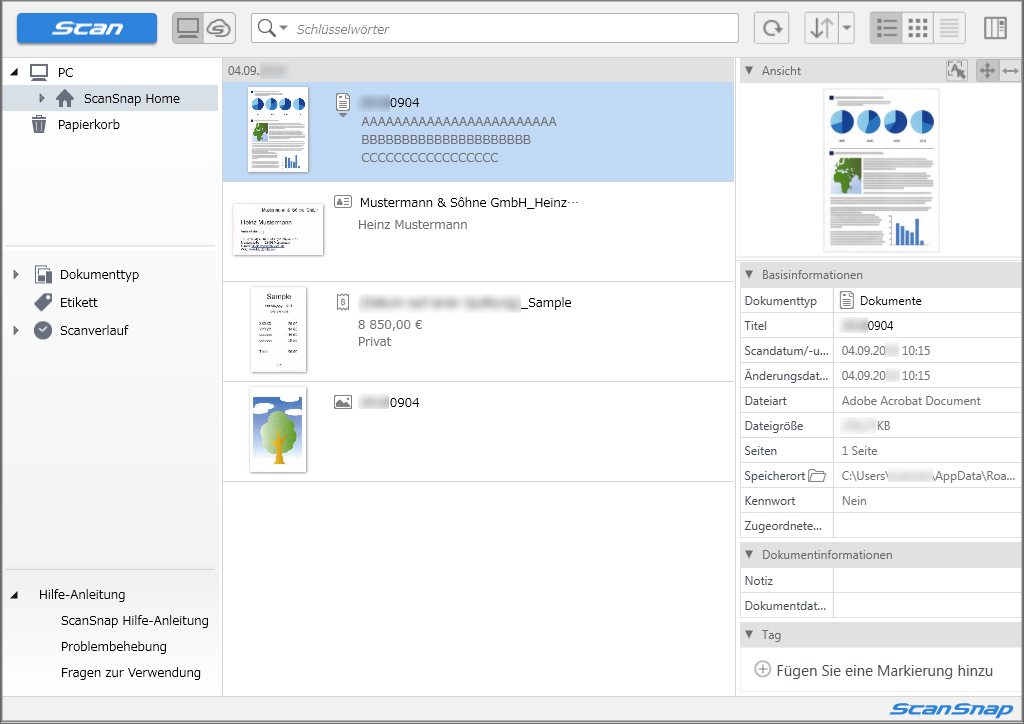
Siehe auch
- Korrigieren eines gescannten Bildes
- Verwalten der Informationen aus Inhaltsdatensätzen, die aus gescannten Dokumenten erstellt wurden
- Verwalten der Informationen aus Inhaltsdatensätzen, die aus gescannten Dokumenten erstellt wurden
- Verwalten der Informationen aus Inhaltsdatensätzen, die aus gescannten Dokumenten erstellt wurden
- Verwalten der Informationen aus Inhaltsdatensätzen, die aus gescannten Dokumenten erstellt wurden
- Verwalten der Informationen aus Inhaltsdatensätzen, die aus gescannten Dokumenten erstellt wurden
- Verwalten der Informationen aus Inhaltsdatensätzen, die aus gescannten Dokumenten erstellt wurden
- Verwalten der Informationen aus Inhaltsdatensätzen, die aus gescannten Dokumenten erstellt wurden
- Verwalten der Informationen aus Inhaltsdatensätzen, die aus gescannten Dokumenten erstellt wurden
- Verwalten der Informationen aus Inhaltsdatensätzen, die aus gescannten Dokumenten erstellt wurden
- Verwalten der Informationen aus Inhaltsdatensätzen, die aus gescannten Dokumenten erstellt wurden
- Verwalten der Informationen aus Inhaltsdatensätzen, die aus gescannten Dokumenten erstellt wurden (bei der Verwendung von ScanSnap Cloud)
- Verwalten der Informationen aus Inhaltsdatensätzen, die aus gescannten Dokumenten erstellt wurden (bei der Verwendung von ScanSnap Cloud)
- Verwalten der Informationen aus Inhaltsdatensätzen, die aus gescannten Dokumenten erstellt wurden (bei der Verwendung von ScanSnap Cloud)
- Verwalten der Informationen aus Inhaltsdatensätzen, die aus gescannten Dokumenten erstellt wurden (bei der Verwendung von ScanSnap Cloud)
- Verwalten der Informationen aus Inhaltsdatensätzen, die aus gescannten Dokumenten erstellt wurden (bei der Verwendung von ScanSnap Cloud)
- Suchen nach Informationen in Inhaltsdatensätzen, die aus gescannten Dokumenten erstellt wurden
- Suchen nach Informationen in Inhaltsdatensätzen, die aus gescannten Dokumenten erstellt wurden
- Suchen nach Informationen in Inhaltsdatensätzen, die aus gescannten Dokumenten erstellt wurden
- Suchen nach Informationen in Inhaltsdatensätzen, die aus gescannten Dokumenten erstellt wurden
- Suchen nach Informationen in Inhaltsdatensätzen, die aus gescannten Dokumenten erstellt wurden
- Suchen nach Informationen in Inhaltsdatensätzen, die aus gescannten Dokumenten erstellt wurden
- Suchen nach Informationen in Inhaltsdatensätzen, die aus gescannten Dokumenten erstellt wurden
- Suchen nach Informationen in Inhaltsdatensätzen, die aus gescannten Dokumenten erstellt wurden
- Suchen nach Informationen in Inhaltsdatensätzen, die aus gescannten Dokumenten erstellt wurden
- Suchen nach Informationen in Inhaltsdatensätzen, die aus gescannten Dokumenten erstellt wurden
- Bearbeiten von Bildern, die aus gescannten Dokumenten erstellt wurden
- Bearbeiten von Bildern, die aus gescannten Dokumenten erstellt wurden
- Bearbeiten von Bildern, die aus gescannten Dokumenten erstellt wurden
- Bearbeiten von Bildern, die aus gescannten Dokumenten erstellt wurden
- Bearbeiten von Bildern, die aus gescannten Dokumenten erstellt wurden
- Bearbeiten von Bildern, die aus gescannten Dokumenten erstellt wurden
- Bearbeiten von Bildern, die aus gescannten Dokumenten erstellt wurden
- Bearbeiten von Bildern, die aus gescannten Dokumenten erstellt wurden
- Bearbeiten von Bildern, die aus gescannten Dokumenten erstellt wurden
- Bearbeiten von Bildern, die aus gescannten Dokumenten erstellt wurden
- Verwenden der Informationen aus Inhaltsdatensätzen, die aus gescannten Dokumenten erstellt wurden
- Verwenden der Informationen aus Inhaltsdatensätzen, die aus gescannten Dokumenten erstellt wurden
- Verwenden der Informationen aus Inhaltsdatensätzen, die aus gescannten Dokumenten erstellt wurden
- Verwenden der Informationen aus Inhaltsdatensätzen, die aus gescannten Dokumenten erstellt wurden
- Verwenden der Informationen aus Inhaltsdatensätzen, die aus gescannten Dokumenten erstellt wurden
- Verwenden der Informationen aus Inhaltsdatensätzen, die aus gescannten Dokumenten erstellt wurden
- Verwenden der Informationen aus Inhaltsdatensätzen, die aus gescannten Dokumenten erstellt wurden
- Verwenden der Informationen aus Inhaltsdatensätzen, die aus gescannten Dokumenten erstellt wurden
- Verwenden der Informationen aus Inhaltsdatensätzen, die aus gescannten Dokumenten erstellt wurden
- Verwenden der Informationen aus Inhaltsdatensätzen, die aus gescannten Dokumenten erstellt wurden