Diese Website wurde für die Verwendung mit ScanSnap Home 2.xx konzipiert.
Wenn Sie ScanSnap Home 3.0 oder höher verwenden, lesen Sie hier nach.
Fenster [Detaillierte Einstellungen] (bei Verwendung von ScanSnap Cloud)
Das Fenster [Detaillierte Einstellungen] erscheint, wenn Sie in den Fenstern [Neues Profil hinzufügen] oder [Profile bearbeiten] auf die Schaltfläche [Detaillierte Einstellungen] klicken. Die Scaneinstellungen können detailliert festgelegt werden.
In diesem Abschnitt werden die Einstellungen für ein mit einem Cloud-Dienst verknüpftes Profil oder für ein Profil erläutert, das verwendet wird, um über ScanSnap Cloud eine E-Mail direkt zu versenden. Ein Einstellungselement, das von einem Cloud-Dienst nicht unterstützt wird, mit dem Sie eine Verknüpfung eingerichtet haben, wird nicht angezeigt oder kann nicht ausgewählt werden.
In diesem Abschnitt werden die Einstellungen für ein mithilfe von ScanSnap Cloud mit einem Cloud-Dienst verknüpftes Profil erläutert. Ein Einstellungselement, das von einem Cloud-Dienst nicht unterstützt wird, mit dem Sie eine Verknüpfung eingerichtet haben, wird nicht angezeigt oder kann nicht ausgewählt werden.
Eine Liste der Regionen, in denen ScanSnap Cloud genutzt werden kann, finden Sie hier.
Sie können mit dem ScanSnap keine Dokumente scannen, solange das Fenster [Detaillierte Einstellungen] angezeigt wird.
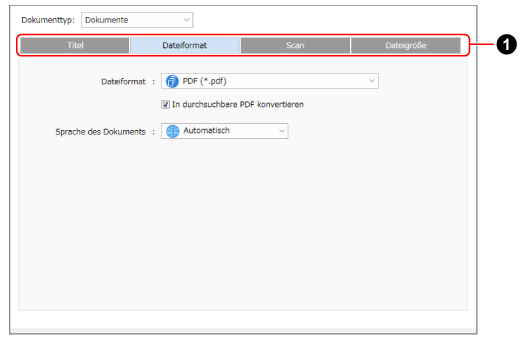
- Dokumenttyp
Wenn [Erkennt den Dokumenttyp automatisch als "Dokumente", "Visitenkarten", "Quittungen" oder "Fotos" und scannt das Dokument mit den entsprechenden Scaneinstellungen] unter [Erkennung von Dokumententypen] im Fenster [Neues Profil hinzufügen] oder [Profile bearbeiten] ausgewählt ist, können Sie einen Dokumenttyp auswählen. Sie können die Scaneinstellungen für die einzelnen Dokumenttypen festlegen.
Wenn im Fenster [Neues Profil hinzufügen] oder im Fenster [Profile bearbeiten] ein Dokumenttyp festgelegt wird, wird dieser angezeigt.
- Registerkarten mit Scaneinstellungen (
 )
) Wählen Sie zum Ändern folgender Scaneinstellungen eine Registerkarte aus:
Titel
Auf der Registerkarte [Titel] können Sie ein Titelformat für Inhaltsdatensätze festlegen.
- Titelformat
Wählen Sie die in Titeln anzugebenden Elemente aus.
Beim Dokumenttyp [Fotos] werden nur [Scandatum verwenden] und [Dateinamen anpassen] angezeigt.
WICHTIGWenn die Elemente oder Zeichenfolgen, die für einen Titel extrahiert werden sollen, die folgenden Symbole in den Werten enthalten, werden diese Symbole unter Windows durch "_" ersetzt, wenn sie als Dateiname eines Bildes verwendet werden.
\/:?*"<>|
- Titel wird automatisch generiert
-
TIPP
Abhängig vom Cloud-Dienst, zu dem Sie eine Verknüpfung herstellen möchten, wird das Scandatum eines Dokuments als Bildtitel festgelegt.
Beim Dokumenttyp [Dokumente]
Titel und Datum werden aus dem Dokument extrahiert und der Titel für den Inhaltsdatensatz wird automatisch festgelegt.
Beim Dokumenttyp [Visitenkarten] oder [Quittungen]
Informationen zu den im Fenster [Titeloptionen] angegebenen Elementen werden aus dem Dokument extrahiert und der Titel für den Inhaltsdatensatz wird automatisch festgelegt.
- Kontrollkästchen [Stattdessen Scandatum verwenden]
Erscheint beim Dokumenttyp [Dokumente].
Markieren Sie dieses Kontrollkästchen, wenn beim Scannen eines Dokuments immer das Datum als Titel verwendet werden soll.
- Schaltfläche [Option]
Wird beim Dokumenttyp [Visitenkarten] oder [Quittungen] angezeigt.
Das Fenster [Titeloptionen] (bei Verwendung von ScanSnap Cloud) wird angezeigt.
- Scandatum verwenden
Das Datum beim Scannen eines Dokuments wird als Titel festgelegt.
Das Datumsformat kann unter [Datumsformat:] eingestellt werden.
- Dateinamen anpassen
Die Zeichenfolge im Eingabefeld wird als Titel festgelegt.
- Datumsformat
Diese Option ist verfügbar, wenn [Titel wird automatisch generiert] oder [Scandatum verwenden] eingestellt ist.
Ein Datumsformat, das ausgewählt werden kann, ist abhängig von der Verwendung eines Scandatums für den Titel unterschiedlich.
Wenn Sie [Titel wird automatisch generiert] auswählen
jjjjMMtt
jjjj-MM-tt
jjjj_MM_tt
MMttjjjj
MM-tt-jjjj
MM_tt_jjjj
ttMMjjjj
tt-MM-jjjj
tt_MM_jjjj
Wenn Sie das Scandatum für den Titel verwenden
jjjjMMtt
jjjj-MM-tt
jjjj_MM_tt
jjjjMMttSSmmss
jjjj-MM-tt-SS-mm-ss
jjjj_MM_tt_SS_mm_ss
MMttjjjj
MM-tt-jjjj
MM_tt_jjjj
MMttjjjjSSmmss
MM-tt-jjjj-SS-mm-ss
MM_tt_jjjj_SS_mm_ss
ttMMjjjj
tt-MM-jjjj
tt_MM_jjjj
ttMMjjjjSSmmss
tt-MM-jjjj-SS-mm-ss
tt_MM_jjjj_SS_mm_ss
- Sprache des Dokuments
- Sprache der Visitenkarte
- Standort/Region der Quittung (Sprache)
-
Erscheint, wenn der Dokumenttyp [Dokumente], [Visitenkarten] oder [Quittungen] ist und der Elementname je nach Einstellung des Dokumenttyps variiert.
Legen Sie die Sprache des Dokuments fest, aus dem die Zeichenfolge extrahiert wird. Wenn [Automatisch] ausgewählt ist, wird die Zeichenfolge aus dem Dokument in der für das Gebietsschema (Informationen zum Land und zur Region) des Computers festgelegten Sprache extrahiert.
Beim Scannen von Dokumenten mit dem ScanSnap wird die angegebene Sprache für folgende Vorgänge verwendet:
Erkennen eines Dokumenttyps
Extrahieren eines Titels
Inhaltsinformationen extrahieren
- Beispiel
-
Ein Beispiel des Titels gemäß den Titeleinstellungen wird angezeigt.
Dateiformat
Auf der Registerkarte [Dateiformat] können Sie ein Dateiformat für die gescannten Bilder festlegen.
- Dateiformat
Zeigt das Dateiformat eines gescannten Bildes an.
Die folgenden Einstellungen sind verfügbar.
PDF (*.pdf)
Speichert ein gescanntes Bild im PDF-Format (*.pdf).
PDF (pro Seite erstellen) (*.pdf)
Speichert ein gescanntes Bild im PDF-Format (*.pdf).
JPEG (*.jpg)
Speichert ein gescanntes Bild im JPEG-Format (*.jpg).
Wenn mehrere Dokumente gescannt werden, werden mehrere gescannte Bilder im JPEG-Format als einzelnes mehrseitiges Bild gespeichert.
- Kontrollkästchen [In durchsuchbare PDF konvertieren]
Erscheint, wenn der Dokumenttyp [Dokumente], [Visitenkarten] oder [Quittungen] ist oder wenn kein Dokumenttyp erkannt wird.
Wenn dieses Kontrollkästchen markiert ist, wird Text auf dem Bild in der Sprache erkannt, die auf der Registerkarte [Dateiformat] festgelegt ist, und eine durchsuchbare PDF-Datei wird erstellt.
Die Einstellung hat Auswirkungen auf das Kontrollkästchen [In durchsuchbare PDF konvertieren] im Fenster [PDF-Datei-Option].
- Sprache des Dokuments
- Sprache der Visitenkarte
- Sprache einer Quittung
-
Erscheint, wenn der Dokumenttyp [Dokumente], [Visitenkarten] oder [Quittungen] ist oder wenn kein Dokumenttyp erkannt wird.
Legen Sie eine Sprache für die Texterkennung fest.
Die Einstellung hat Auswirkungen auf die Sprache im Fenster [PDF-Datei-Option].
Scan
Auf der Registerkarte [Scan] können Sie die Bildqualität und die Farbe der gescannten Bilder festlegen.
- Farbmodus
Wählen Sie einen Farbmodus für die gescannten Bilder aus.
Die Einstellung hat Auswirkungen auf [Farbmodus] unter [Scaneinstellungen] im Fenster [Neues Profil hinzufügen] oder im Fenster [Profile bearbeiten].
Automatisch
Die Farbe jedes Dokuments wird automatisch erkannt und es wird in Farbe, Graustufen oder Schwarzweiß gescannt.
Farbe
Das gescannte Bild wird immer als Farbbild gespeichert.
Grau
Das gescannte Bild wird immer als Graustufenbild gespeichert.
S & W
Das gescannte Bild wird immer als Schwarzweißbild gespeichert.
Dieser Modus ist für das Scannen von schwarzweißen Textdokumenten geeignet.
- Zu scannende Seite
Wählen Sie die zu scannende Seite von Dokumenten aus.
Die Einstellung hat Auswirkungen auf [Zu scannende Seite] unter [Scaneinstellungen] im Fenster [Neues Profil hinzufügen] oder im Fenster [Profile bearbeiten].
Duplex
Beide Seiten eines Dokuments werden gescannt.
Wenn der Dokumenttyp "Visitenkarten" ist, scannen Sie die Vorder- und Rückseite einer Visitenkarte, um die gescannten Bilder von beiden Seiten der Visitenkarte in einem einzelnen Inhaltsdatensatz zusammenzuführen.
Wenn der Dokumenttyp "Dokumente", "Quittungen" oder "Fotos" ist, wird das Dokument, auch wenn Sie [Duplex] auswählen, als [Simplex] gescannt.
Simplex
Nur eine Seite des Dokuments wird gescannt.
- Bildqualität
Wählen Sie hier eine Bildqualitätsstufe (Auflösung) für gescannte Bilder aus.
Die Einstellung hat Auswirkungen auf [Bildqualität] unter [Scaneinstellungen] im Fenster [Neues Profil hinzufügen] oder im Fenster [Profile bearbeiten].
Automatisch
Die Dokumente werden mit der optimalen Auflösung für die Papiergröße der Dokumente gescannt.
Die Bildqualität wird je nach der Länge der kurzen Seite des Dokuments festgelegt.
Wenn die kurze Seite länger als 115 mm ist: Besser
Wenn die kurze Seite 115 mm oder kürzer ist: Beste
Normal
Der Scan erfolgt mit einer Auflösung von 150 dpi, wenn [Einstellung des Farbmodus] auf [Farbe] oder [Grau] eingestellt ist, und 300 dpi, wenn Schwarzweiß eingestellt ist.
Besser
Der Scan erfolgt mit einer Auflösung von 200 dpi, wenn [Einstellung des Farbmodus] auf [Farbe] oder [Grau] eingestellt ist, und 400 dpi, wenn Schwarzweiß eingestellt ist.
Beste
Der Scan erfolgt mit einer Auflösung von 300 dpi, wenn [Einstellung des Farbmodus] auf [Farbe] oder [Grau] eingestellt ist, und 600 dpi, wenn Schwarzweiß eingestellt ist.
- Drehung
Wählen, wie das Bild zum Korrigieren der Bildausrichtung gedreht werden soll.
Die Einstellung hat Auswirkungen auf [Drehung] unter [Scaneinstellungen] im Fenster [Neues Profil hinzufügen] oder im Fenster [Profile bearbeiten].
Nicht drehen
Das Bild wird nicht gedreht.
Automatisch
Wird angezeigt, wenn der Dokumenttyp auf [Dokumente], [Visitenkarten] oder [Quittungen] eingestellt ist.
Das Bild wird automatisch gedreht, wenn ein Dokument seitwärts oder verkehrt herum gescannt wird.
Da mit dieser Option die Seitenausrichtung anhand der Zeichenfolgen auf dem Dokument erkannt wird, wählen Sie beim Scannen der folgenden Dokumente eine andere Option als [Automatisch] aus.
Dokumente mit vielen sehr großen oder sehr kleinen Zeichen
Dokumente mit sehr engen Zeichen- und Zeilenabständen oder mit überlappenden Zeichen
Dokumente mit vielen an Unterstriche oder feste Begrenzungslinien grenzenden Zeichen
Dokumente mit vielen Fotos oder Zeichnungen und mit nur wenig Text
Dokumente mit Texten auf ungleichmäßig gefärbtem Hintergrund wie schattierten Zeichen
Dokumente mit vielen verzierten Zeichen wie geprägten Zeichen oder Zeichen mit Umrissen
Dokumente mit Zeichen auf einem gemusterten Hintergrund wie mit Abbildungen oder Diagrammen überlappende Zeichen
Dokumente mit Texten in verschiedenen Ausrichtungen, wie z. B. Pläne oder Zeichnungen
Dokumente, die nur aus Großbuchstaben bestehen
Handschriftliche Dokumente
Schräge oder verzerrte Dokumente
Dokumente mit einem komplexen Seitenaufbau
Dokumente mit vielen Bildstörungen
Dokumente mit hellen Zeichen
Dokumente mit verblichenen Zeichen
[Auto (durch Gesichtserkennung)]
Wird angezeigt, wenn Dokumenttyp auf [Fotos] eingestellt ist.
Das Bild wird automatisch gedreht, wenn ein Foto seitwärts oder verkehrt herum gescannt wird.
Die Bilder werden entsprechend der Ausrichtung des Gesichts einer Person auf dem Foto gedreht. Fotos, auf denen keine Person abgebildet ist, z. B. Landschaftsfotos, werden nicht gedreht.
- Kontrollkästchen [Leere Seiten entfernen]
Markieren Sie dieses Kontrollkästchen, um leere Seiten automatisch aus den gescannten Bildern zu entfernen.
Wenn Sie zum Beispiel beide Seiten eines einseitigen Dokuments scannen, wird nur das Bild der Seite mit Inhalt gespeichert, da mit dieser Option leere Seiten erkannt und gelöscht werden.
Wenn alle gescannten Bilder als leere Seiten erkannt werden, wird kein Bild gespeichert.
- Bildeinstellungen
-
Wird angezeigt, wenn Dokumenttyp auf [Fotos] eingestellt ist.
Die Farben in Fotos werden nur angepasst, wenn Farbfotos gescannt werden.
TIPPDie folgenden Modelle unterstützen die Farbanpassungsfunktion in [Bildeinstellungen].
ScanSnap iX1600
ScanSnap iX1500
ScanSnap iX1400
ScanSnap iX1300
ScanSnap iX100
- [Automatische Verbesserung] Kontrollkästchen
Die Aktivierung dieses Kontrollkästchens passt den Kontrast eines Fotos an, sodass es mehr Farbe enthält.
- [Rote-Augen-Korrektur] Kontrollkästchen
-
Durch Aktivierung dieses Kontrollkästchens wird das Gesicht einer Person erkannt und der Rote-Augen-Effekt in einem Foto beseitigt.
- [Verblassen-Korrektur] Kontrollkästchen
Die Aktivierung dieses Kontrollkästchen korrigiert ein Foto, dessen Farben verblasst sind, und gibt ihm mehr Farbe.
Dateigröße
Auf der Registerkarte [Dateigröße] können Sie eine Komprimierungsrate für die Dateigröße der gescannten Bilder festlegen.
- Komprimierungsrate
Wählen Sie die Komprimierungsrate für die Dateigröße der gescannten Bilder aus.
Die Komprimierungsrate kann ausgewählt werden, wenn als [Farbmodus] des Bilds [Farbe] oder [Grau] ausgewählt ist.