Diese Website wurde für die Verwendung mit ScanSnap Home 2.xx konzipiert.
Wenn Sie ScanSnap Home 3.0 oder höher verwenden, lesen Sie hier nach.
Viewer-Fenster (Windows)
Im Fenster ScanSnap Home Viewer können Sie ein gescanntes Bild anzeigen und bearbeiten. Wenn Sie gescannte Bilder in einem PDF- oder JPEG-Format bearbeiten, zeigen Sie dieses Fenster über das Hauptfenster, das Fenster [Scan to Folder], [Scan to Email] oder [Scan to Print] an. Im Fenster ScanSnap Home Viewer können Sie ein gescanntes Bild anzeigen und bearbeiten. Wenn Sie gescannte Bilder in einem PDF- oder JPEG-Format bearbeiten, zeigen Sie dieses Fenster über das Hauptfenster an.
Im Viewer-Fenster liegt die Anzahl der gescannten Bilder, die gleichzeitig geöffnet werden können, bei bis zu 50. Wenn die Meldung [Es können keine Daten mehr geöffnet werden.] angezeigt wird, schließen Sie das Fenster mit nicht benötigten gescannten Bildern.
-
Die Bilder in den Inhaltsdatensätzen im Ordner [Cloud], die beim Klicken auf
 auf der Symbolleiste im Hauptfenster angezeigt werden, können jedoch nicht bearbeitet werden. Im Ordner [Cloud] werden Inhaltsdatensätze angezeigt, die auf dem ScanSnap Cloud-Server gespeichert werden.
auf der Symbolleiste im Hauptfenster angezeigt werden, können jedoch nicht bearbeitet werden. Im Ordner [Cloud] werden Inhaltsdatensätze angezeigt, die auf dem ScanSnap Cloud-Server gespeichert werden.Eine Liste der Regionen, in denen ScanSnap Cloud genutzt werden kann, finden Sie hier.
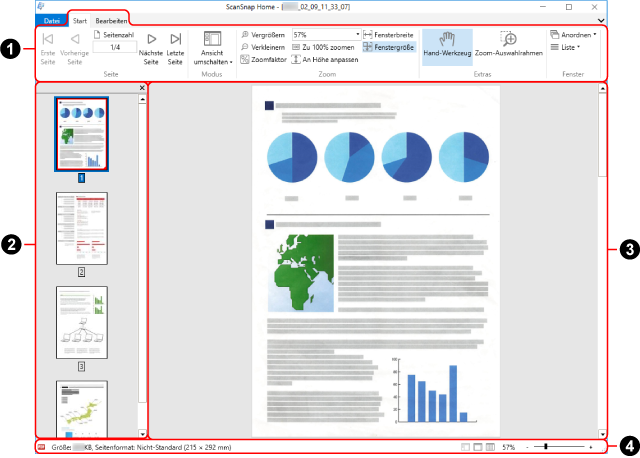
Dieses Fenster wird über das Hauptfenster angezeigt.
- Registerkarte [Datei]
Zeigt das Datei-Menü an.
Das Datei-Menü enthält die folgenden Optionen.
- Speichern
-
Diese Option wird angezeigt, wenn das Viewer-Fenster über das Hauptfenster angezeigt wird.
Überschreibt die gescannten Bilder.
- Speichern unter
-
Diese Option wird angezeigt, wenn das Viewer-Fenster über das Hauptfenster angezeigt wird.
Speichert die gescannten Bilder als Datei mit anderem Namen.
- Zum Abschluss alle speichern
-
Diese Option wird angezeigt, wenn das Viewer-Fenster über das Fenster [Scan to Folder], das Fenster [Scan to Email] oder das Fenster [Scan to Print] angezeigt wird.
Speichert alle Bilder und schließt das Viewer-Fenster.
-
Diese Option wird angezeigt, wenn das Viewer-Fenster über das Hauptfenster angezeigt wird.
Druckt das angezeigte Bild auf einem Drucker aus.
- Schließen
-
Diese Option wird angezeigt, wenn das Viewer-Fenster über das Hauptfenster angezeigt wird.
Schließt das angezeigte Bild.
- Schließen
Schließt das ScanSnap Home Viewer-Fenster.
- Menüband (
 )
) Zeigt die Funktionen des ScanSnap Home Viewer-Fensters kategorisiert in den folgenden Registerkarten an.
Registerkarte [Start]
Registerkarte [Bearbeiten]
Registerkarte [Korrigieren]
Auch wenn die Arbeitsdaten, die für die Korrektur erforderlich sind, nicht an das gescannte Bild angehängt sind, können die folgenden Schritte ausgeführt werden.
Ausfüllen der erfassten Finger in einem Bild im Punktretusche-Modus
Entfernen der Hintergrundfarbe von Zeitungen
- Registerkarte [Start]
-
Element
Name
Funktion

Erste Seite
Die erste Seite wird angezeigt.

Vorherige Seite
Die vorherige Seite wird angezeigt.


Seitenzahl
Die im Feld für Seitenzahl angegebene Seite wird angezeigt.

Nächste Seite
Die nächste Seite wird angezeigt.

Letzte Seite
Die letzte Seite wird angezeigt.

Ansicht umschalten
Schaltet den Ansichtsmodus des Viewer-Fensters um.
 Alle anzeigen (Seitenüberblick und Seitenansicht)
Alle anzeigen (Seitenüberblick und Seitenansicht)Der Seitenüberblick und die Seiten werden angezeigt.
 Nur die Seite anzeigen
Nur die Seite anzeigenNur die Seite wird angezeigt.
 Seitenüberblick anzeigen
Seitenüberblick anzeigenNur der Seitenüberblick wird angezeigt.
Wenn Sie auf
 klicken, wechselt der Ansichtsmodus.
klicken, wechselt der Ansichtsmodus.Klicken Sie auf [Ansicht umschalten], um das Untermenü aufzurufen.

Vergrößern
Vergrößert die Seite.

Verkleinern
Verkleinert die Seite.


Zoomfaktor
Das Bild wird gemäß dem angegebenen Zoomfaktor gezoomt.

Zu 100% zoomen
Das Bild wird mit einem Faktor von 100% angezeigt.

Fensterhöhe
Passt die Seite an die Fensterhöhe an.

Fensterbreite
Passt die Seite an die Fensterbreite an.

Fenstergröße
Passt die Seite an die Fenstergröße an.

Hand-Werkzeug
Verschiebt den vergrößerten Bereich der Seite.

Zoom-Auswahlrahmen
Der ausgewählte Seitenbereich wird vergrößert.
Wenn Sie die Maus auf der Seite ziehen, wird der ausgewählte Bereich vergrößert.
Durch einen Linksklick auf die Seite wird diese gemäß der eingestellten Vergrößerungsrate vergrößert.
Zum Verkleinern des ausgewählten Bereichs halten Sie die Taste [Strg] gedrückt und ziehen die Maus oder klicken mit der linken Maustaste auf die Seite.

Anordnen
Mehrere aktive Fenster werden wie folgt angeordnet.
Überlappend
Vertikal
Horizontal
Wenn Sie auf
 klicken, wechselt die Fensteranordnung.
klicken, wechselt die Fensteranordnung.Wenn Sie auf
 neben [Anordnen] klicken, wird das Untermenü aufgerufen.
neben [Anordnen] klicken, wird das Untermenü aufgerufen.
Liste
Mehrere offene Fenster werden aufgelistet. Sie können festlegen, welches Fenster aktiv sein, also als oberste angezeigt werden soll.
- Registerkarte [Bearbeiten]
-
Element
Name
Funktion

Rückgängig
Macht die letzte Aktion rückgängig wie z. B.:
Ausschneiden einer Seite
Einfügen einer Seite
Hinzufügen einer Seite
Löschen einer Seite
Drehen einer Seite
Verschieben einer Seite
Zuschneiden einer Seite
Fehlwinkelkorrektur einer Seite
Seiten zusammenführen
Korrektur
Entfernen der Hintergrundfarbe von Zeitungen

Ausschneiden
Die ausgewählte Seite wird ausgeschnitten.

Kopieren
Die ausgewählte Seite wird kopiert.

Einfügen
Die ausgeschnittene oder kopierte Seite wird eingefügt.

Seite einfügen
Fügt eine Seite aus einem anderen Bild ein.
Diese Option wird angezeigt, wenn das Viewer-Fenster über das Hauptfenster angezeigt wird.

Seite löschen
Die ausgewählte Seite wird gelöscht.

90° gg. UZS drehen
Die ausgewählte Seite wird 90 Grad gegen den Uhrzeigersinn gedreht.

180° drehen
Die ausgewählte Seite wird um 180 Grad gedreht.

90° im UZS drehen
Die ausgewählte Seite wird 90 Grad im Uhrzeigersinn gedreht.

Entzerren
Die gewählte Seite wird entzerrt.

Zuschneiden
Die gewählte Seite wird zugeschnitten.

Seiten zusammenführen
Zwei Seiten werden wie angegeben zum Erstellen einer neuen Seite zusammengefügt.
Diese Option wird angezeigt, wenn das Viewer-Fenster über das Hauptfenster angezeigt wird.
Vertikal
Horizontal

Alle auswählen
Alle Seiten werden ausgewählt.

Angezeigte Seite wählen
Nur die angezeigte Seite wird ausgewählt.
- Registerkarte [Korrigieren]
-
Element
Name
Funktion

Korrigieren
Die Buchbildansicht wird geöffnet, in der Sie Verzerrungen korrigieren, Seiten teilen und mitgescannte Finger aus dem gescannten Bild entfernen können.

Entfernen der Hintergrundfarbe von Zeitungen
Hier können Sie den Hintergrund eines gescannten Zeitungsbildes weiß machen, damit die Zeichen gut sichtbar werden.
- Seitenüberblick (
 )
) PDF- und JPEG-Dateibilder werden als Miniaturansicht angezeigt.
Der Seitenüberblick und die Seitenansicht bilden zusammen ein [Fenster].
- Seitenansicht (
 )
) Eine im Seitenüberblick ausgewählte Seite wird angezeigt.
Der Seitenüberblick und die Seitenansicht bilden zusammen ein [Fenster].
- Statusleiste (
 )
) Folgende Informationen werden angezeigt. In [Statusleisten-Konfiguration], das erscheint, wenn Sie mit der rechten Maustaste auf die Statusleiste klicken, können Sie die angezeigten Informationen ändern.
Dateiformat (Symbol stellt eine PDF- oder JPEG-Datei dar)
 (Textsymbol)
(Textsymbol)Wird angezeigt, wenn die angezeigte Seite durchsucht werden kann.
 (PDF/A-Zeichen)
(PDF/A-Zeichen)Erscheint, wenn das gescannte Bild in einem PDF-Format vorliegt, das PDF/A-1b entspricht.
 (Schloss-Markierung)
(Schloss-Markierung)Erscheint, wenn das gescannte Bild in einem kennwortgeschützten PDF-Format vorliegt.
 (Markierung für digitale Signatur)
(Markierung für digitale Signatur)Erscheint, wenn das gescannte Bild in einem PDF-Format vorliegt, das mit einer digitalen Signatur versehen ist.
Dateiinformationen (Erstellungsdatum, Dateigröße, Seitenformat)
Schaltfläche Ansicht wechseln
Zoom (Seitenvergrößerung)
Zoom-Regler