Diese Website wurde für die Verwendung mit ScanSnap Home 2.xx konzipiert.
Wenn Sie ScanSnap Home 3.0 oder höher verwenden, lesen Sie hier nach.
Die Scangeschwindigkeit ist sehr niedrig
Wenn der ScanSnap einige Zeit benötigt, um Dokumente zu scannen, prüfen Sie die folgenden Punkte:
Ist das USB-Kabel des ScanSnap an einen USB 1.1-Anschluss angeschlossen?
Wenn Sie das USB-Kabel des ScanSnap an einen USB 1.1-Anschluss anschließen, verringert sich die Scangeschwindigkeit.
Schließen Sie das USB-Kabel an einen USB 3.2 Gen 1-, USB 3.1-, USB 3.0- oder USB 2.0-Anschluss an.
Schließen Sie das USB-Kabel an einen USB 3.2 Gen 1 x 1-, USB 3.0- oder USB 2.0-Anschluss an.
Schließen Sie das USB-Kabel an einen USB 3.0- oder USB 2.0-Anschluss an.
Wenn Sie einen USB-Hub verwenden, schließen Sie den ScanSnap direkt über ein USB-Kabel an den Computer an.
Beachten Sie, dass Sie den Typ des USB-Anschlusses, an den das USB-Kabel angeschlossen ist, wie folgt prüfen können:
-
Rufen Sie das Hauptfenster von ScanSnap Home auf.
Weitere Informationen finden Sie unter So rufen Sie das Hauptfenster auf.
-
Wählen Sie im Menü → [Voreinstellungen] die Option [Einstellungen], um das Voreinstellungen-Fenster anzuzeigen.
Wählen Sie den verwendeten ScanSnap in der Liste der ScanSnap-Einheiten unter [Scannerinformationen] auf der Registerkarte [Scanner] aus.
TIPPDie Registerkarte [Scanner] kann über das ScanSnap Home-Menü angezeigt werden, das angezeigt wird, wenn Sie auf das ScanSnap Home-Symbol im Benachrichtigungsbereich in der Taskleiste rechtsklicken.
Weitere Informationen zu den ScanSnap Home-Menüs finden Sie unter Symbol (Anzeige für ScanSnap-Verbindungsstatus) und Menüs.
Klicken Sie auf die Schaltfläche [Details], um das Fenster [Details] anzuzeigen.
In [Anschlusstyp] wird der Typ des USB-Anschlusses, an den das USB-Kabel angeschlossen ist, angezeigt.
-
Rufen Sie das Hauptfenster von ScanSnap Home auf.
Klicken Sie auf das Symbol von [ScanSnap Home]
 in der Anwendungsliste, die erscheint, wenn Sie auf das Launchpad im Dock klicken.
in der Anwendungsliste, die erscheint, wenn Sie auf das Launchpad im Dock klicken. -
Wählen Sie in der Menüleiste → [Voreinstellungen] die Option [ScanSnap Home] aus, um das Fenster-Voreinstellungen anzuzeigen.
Wählen Sie den verwendeten ScanSnap in der Liste der ScanSnap-Einheiten unter [Scannerinformationen] auf der Registerkarte [Scanner] aus.
TIPPDie Registerkarte [Scanner] kann über das ScanSnap Home-Menü angezeigt werden, das angezeigt wird, wenn Sie in der Menüleiste auf das Symbol ScanSnap Home klicken.
Weitere Informationen zu den ScanSnap Home-Menüs finden Sie unter Symbol (Anzeige für ScanSnap-Verbindungsstatus) und Menüs.
Klicken Sie auf die Schaltfläche [Details], um das Fenster [Details] anzuzeigen.
In [Anschlusstyp] wird der Typ des USB-Anschlusses, an den das USB-Kabel angeschlossen ist, angezeigt.
Haben Sie den Scan gestartet, bevor der Computer vollständig hochgefahren war, z. B. direkt nach dem Starten oder Anmelden?
Scannen Sie nicht direkt nach dem Starten oder Anmelden und warten Sie, bis der Computer vollständig hochgefahren ist.
Haben Sie das Dokument schräg in den ScanSnap eingelegt?
Legen Sie das Dokument gerade in den Einzugsbereich am ScanSnap ein.
Stellen Sie sicher, dass das Dokument in den ScanSnap eingezogen und festgehalten wird.
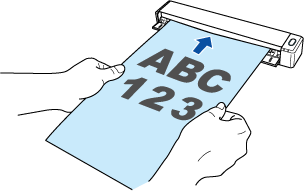
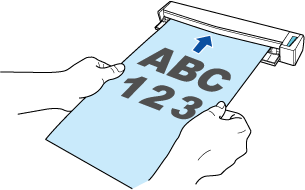
Wurde in den Scaneinstellungen [Hervorragend] als Bildqualitätsstufe ausgewählt?
Wenn Sie [Hervorragend] als Bildqualitätsstufe in den Scaneinstellungen ausgewählt haben, kann dies die Scangeschwindigkeit zum Scannen der Dokumente reduzieren.
Wenn Sie ein Dokument scannen, für das die Einstellung zur automatischen Erkennung des Dokumenttyps konfiguriert ist und für das [Hervorragend] als Bildqualitätsstufe in den Scaneinstellungen für einen der vier Dokumenttypen ("Dokumente", "Visitenkarten", "Quittungen" oder "Fotos") ausgewählt ist, wird die Scangeschwindigkeit für die anderen Dokumenttypen, für die nicht [Hervorragend] ausgewählt ist, verringert.
Wenn es ein bestimmtes Dokument gibt, das Sie mit [Hervorragend] scannen möchten, erstellen Sie ein Profil, für das Sie einen Dokumenttyp auswählen, der für das spezifische Dokument geeignet ist, und bei dem [Hervorragend] als Bildqualitätsstufe ausgewählt ist.
Ausführliche Informationen zum Erstellen eines neuen Profils und zum Ändern der Scaneinstellungen finden Sie im Folgenden.
Die Geschwindigkeit beim Scannen von Dokumenten kann sich je nach Systemumgebung verlangsamen.
Wenn die CPU-Leistung des Computers niedrig ist oder der Arbeitsspeicher nicht ausreicht, kann eine Änderung der Scaneinstellungen die Scan-Geschwindigkeit verbessern.
Wenn beispielsweise Dokumente mit der Einstellung zum Erstellen einer durchsuchbaren PDF-Datei gescannt werden, kann das Verknüpfen mit der Anwendung etwas dauern, da die Zeichen auf dem gescannten Bild erkannt werden müssen.
Ändern Sie die Einstellungen bei Bedarf wie folgt:
-
Klicken Sie oben im Hauptfenster von ScanSnap Home auf die Schaltfläche [Scan], um das Scanfenster anzuzeigen.
Wenn das Hauptfenster nicht bereits angezeigt wird, schlagen Sie unter So rufen Sie das Hauptfenster auf nach.
Wählen Sie das zu verwendende Profil aus der Profilliste aus.
Klicken Sie auf
 , um das Fenster [Profile bearbeiten] aufzurufen.
, um das Fenster [Profile bearbeiten] aufzurufen.-
Ändern Sie bei Bedarf die anderen Einstellungen unten.
Ändern der Einstellung, sodass die Ausrichtung der Bilder nicht automatisch korrigiert wird
Wählen Sie unter [Scaneinstellungen] für [Drehung] eine andere Option als die im Folgenden aufgeführten aus.
[Automatisch]
[Auto (durch Gesichtserkennung)]
Ändern der Einstellung, sodass schräge Zeichenfolgen nicht automatisch korrigiert werden
Klicken Sie auf die Schaltfläche [Detaillierte Einstellungen] in [Scaneinstellungen], um das Fenster [Detaillierte Einstellungen] aufzurufen.
Klicken Sie auf die Schaltfläche [Option] auf der Registerkarte [Scan], um das Fenster [Scan-Optionen] aufzurufen.
Deaktivieren Sie das Kontrollkästchen [Anhand des Dokumenttexts entzerren].
Ändern der Einstellung, sodass PDF-Dateien nicht in durchsuchbare PDF-Dateien umgewandelt werden
Klicken Sie auf die Schaltfläche [Option] unter [Dateiformat], um das Fenster [PDF-Datei-Option] anzuzeigen.
Deaktivieren Sie das Kontrollkästchen [In durchsuchbare PDF konvertieren].
-
Klicken Sie oben im Hauptfenster von ScanSnap Home auf die Schaltfläche [Scan], um das Scanfenster anzuzeigen.
Wenn das Hauptfenster nicht bereits angezeigt wird, klicken Sie auf das Symbol von [ScanSnap Home]
 in der Anwendungsliste, die erscheint, wenn Sie auf das Launchpad im Dock klicken.
in der Anwendungsliste, die erscheint, wenn Sie auf das Launchpad im Dock klicken. Wählen Sie das zu verwendende Profil aus der Profilliste aus.
Klicken Sie auf
 , um das Fenster [Profile bearbeiten] aufzurufen.
, um das Fenster [Profile bearbeiten] aufzurufen.-
Ändern Sie bei Bedarf die anderen Einstellungen unten.
Ändern der Einstellung, sodass die Ausrichtung der Bilder nicht automatisch korrigiert wird
Wählen Sie unter [Scaneinstellungen] für [Drehung] eine andere Option als die im Folgenden aufgeführten aus.
[Automatisch]
[Auto (durch Gesichtserkennung)]
Ändern der Einstellung, sodass schräge Zeichenfolgen nicht automatisch korrigiert werden
Klicken Sie auf die Schaltfläche [Detaillierte Einstellungen] in [Scaneinstellungen], um das Fenster [Detaillierte Einstellungen] aufzurufen.
Klicken Sie auf die Schaltfläche [Option] auf der Registerkarte [Scan], um das Fenster [Scan-Optionen] aufzurufen.
Deaktivieren Sie das Kontrollkästchen [Anhand des Dokumenttexts entzerren].
Ändern der Einstellung, sodass PDF-Dateien nicht in durchsuchbare PDF-Dateien umgewandelt werden
Klicken Sie auf die Schaltfläche [Option] unter [Dateiformat], um das Fenster [PDF-Datei-Option] anzuzeigen.
Deaktivieren Sie das Kontrollkästchen [In durchsuchbare PDF konvertieren].
Wenn der ScanSnap über Wi-Fi verbunden ist, befolgen Sie die Schritte unter Der Scan startet verspätet/der Scanvorgang wurde gestoppt/die Übertragungsgeschwindigkeit der gescannten Bilder ist niedrigund prüfen Sie, ob das Problem behoben ist.