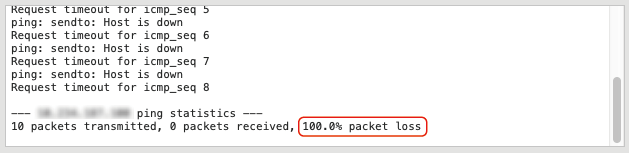This website is designed to be used with ScanSnap Home 2.xx.
If you are using ScanSnap Home 3.0 or later, refer to here.
Checking the Communication Status by Using the PING Command
Check whether a computer can communicate with the ScanSnap by using the PING command.
Check the IP address of the ScanSnap.
Press
 in the home screen on the touch panel of the ScanSnap to display the [Settings] screen.
in the home screen on the touch panel of the ScanSnap to display the [Settings] screen.Press
 to display the [Wi-Fi settings] screen.
to display the [Wi-Fi settings] screen.Press [Wi-Fi information] to display the [ScanSnap information] screen.
Check the [IP address] in the [Network] tab.
Check the IP address of the ScanSnap by using ScanSnap Wireless Setup Tool.
For details, refer to the ScanSnap Wireless Setup Tool Help.
For details about how to start ScanSnap Wireless Setup Tool, refer to Configuring the Wi-Fi Settings.
Display the [Command Prompt] window.
For details about how to display Device Manager, refer to To Display the [Command Prompt] Window.
Enter the following at the point where the cursor flashes, and press the [Enter] key on the keyboard.
ping <IP address of the ScanSnap>
A space is required between the PING command and the IP address.
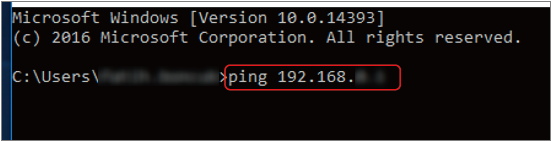
Check the command result.
When a computer is communicating with the ScanSnap correctly
"Reply from ... : bytes...." appears.
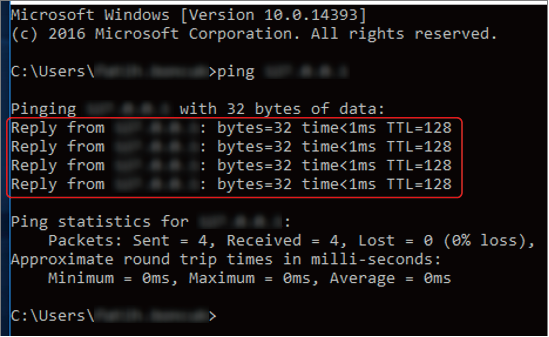
When a computer is not communicating with the ScanSnap correctly
An error such as "Request timed out." and "Destination host unreachable." appears.
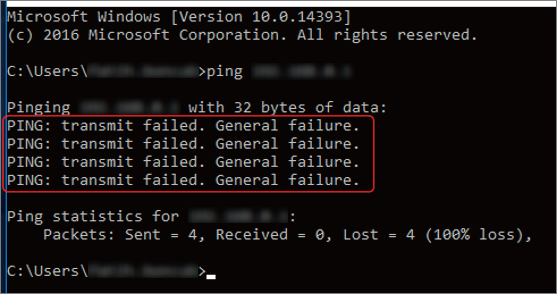
Check the IP address of the ScanSnap.
Press
 in the home screen on the touch panel of the ScanSnap to display the [Settings] screen.
in the home screen on the touch panel of the ScanSnap to display the [Settings] screen.Press
 to display the [Wi-Fi settings] screen.
to display the [Wi-Fi settings] screen.Press [Wi-Fi information] to display the [ScanSnap information] screen.
Check the [IP address] in the [Network] tab.
Check the IP address of the ScanSnap by using ScanSnap Wireless Setup Tool.
For details, refer to the ScanSnap Wireless Setup Tool Help.
For details about how to start ScanSnap Wireless Setup Tool, refer to Configuring the Wi-Fi Settings.
From the sidebar in Finder on a computer, select [Applications] → [Utilities] and double-click [Terminal] to start up.
Enter the following at the point where the cursor is displayed, and press the [Enter] key on the keyboard.
ping -c 4 <IP address of the ScanSnap>
A space is required between "ping", "-c", "4", and "<IP address of the ScanSnap>".
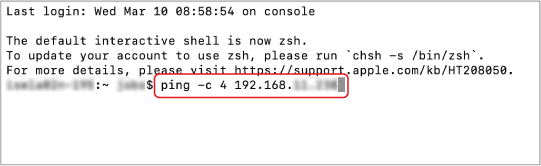
Check the command result.
When a computer is communicating with the ScanSnap correctly
"0.0% packet loss" appears.
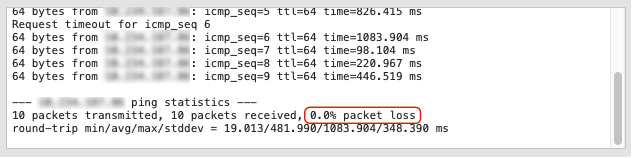
When a computer is not communicating with the ScanSnap correctly
"100.0% packet loss" appears.