This website is designed to be used with ScanSnap Home 2.xx.
If you are using ScanSnap Home 3.0 or later, refer to here.
Removing a Jammed Document
When you remove a document jammed inside the ScanSnap, check the following:
Did you use force to pull out the jammed document?
Do not use force to pull out the jammed document, and remove it by referring to the following video.
Be careful not to touch any sharp parts upon removing jammed documents. This may cause injury.
Be careful not to get your accessories (for example, ties and necklaces) or hair caught inside the ScanSnap. This may cause injury.
The glass surface may become extremely hot during operation. Be careful not to burn yourself.
When the ADF top section is closed, the sound of the roller rotating comes out.
Load documents after the sound stops.
Did you use force to pull out the jammed document?
Do not use force to pull out the jammed document, and remove it by referring to the following video.
Be careful not to touch any sharp parts upon removing jammed documents. This may cause injury.
Be careful not to get your accessories (for example, ties and necklaces) or hair caught inside the ScanSnap. This may cause injury.
The glass surface may become extremely hot during operation. Be careful not to burn yourself.
The body of the ScanSnap may vary in color depending on the region where you purchased the ScanSnap.
When the ADF top section is closed, the sound of the roller rotating comes out.
Load documents after the sound stops.
Did you use force to pull out the jammed document?
Do not use force to pull out the jammed document. Open the ADF top section to remove the jammed document by referring to the following video.
For Return Scan, in which a document is inserted into the manual feeder and scanned, also open the ADF top section, and remove the jammed document.
Be careful not to touch any sharp parts upon removing jammed documents. This may cause injury.
Be careful not to get your accessories (for example, ties and necklaces) or hair caught inside the ScanSnap. This may cause injury.
The glass surface may become extremely hot during operation. Be careful not to burn yourself.
When the ADF top section is closed, the sound of the roller rotating comes out.
Load documents after the sound stops.
If the stacker does not return to the original place automatically, open the ADF paper chute (cover) again and close it.
Did you use force to pull out the jammed document?
Do not use force to pull out the jammed document, and make sure to open the ADF top section first and then remove the document.
Be careful not to touch any sharp parts upon removing jammed documents. This may cause injury.
Be careful not to get your accessories (for example, ties and necklaces) or hair caught inside the ScanSnap. This may cause injury.
The glass surface may become extremely hot during operation. Be careful not to burn yourself.
Remove the document from the ADF paper chute (cover).
Pull the ADF release tab towards you to open the ADF top section.
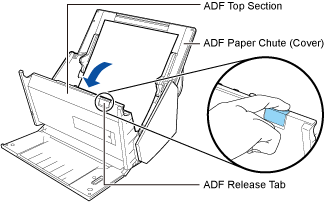
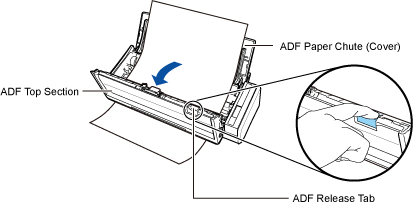
Remove the jammed document.
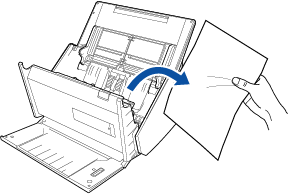
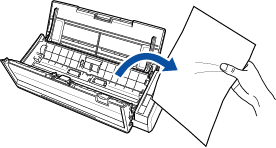
Close the ADF top section until it locks in place.
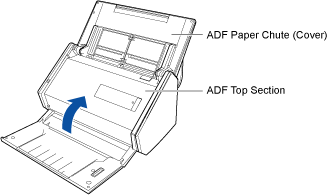
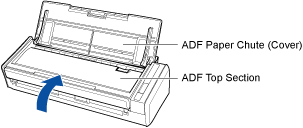 ATTENTION
ATTENTIONConfirm that the ADF top section is completely closed.
Otherwise, paper jams or other feeding errors, or image faults may occur.
To continue scanning documents, check the page that you want to resume a scan from, and then load the document in the ADF paper chute (cover).
Did you use force to pull out the jammed document?
Do not use force to pull out the jammed document, and make sure to open the top cover first and then remove the document.
Be careful not to get your accessories (for example, ties and necklaces) or hair caught inside the ScanSnap. This may cause injury.
This section provides an explanation with figures of ScanSnap iX100 as an example.
Open the top cover and the output guide.
If you are using the output guide, open the top cover only.
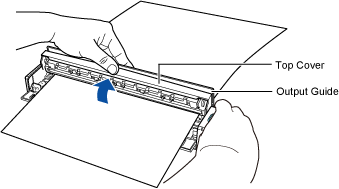
Remove the jammed document.
When the output guide is not used
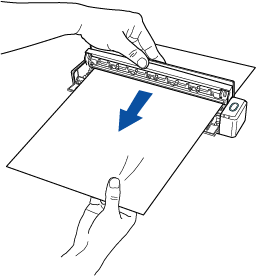
When the output guide is used
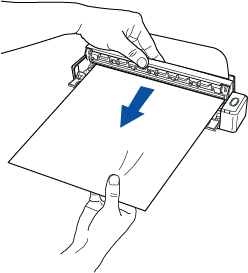
TIPIf the document is difficult to pull out, close the top cover slightly.
If you still cannot remove the document, press the [Scan/Stop] button on the ScanSnap for more than 4 seconds while keeping the top cover open.
This rotates the feed roller and the eject roller, which will help you remove the document easier (rollers keep rotating while the button is being held down).
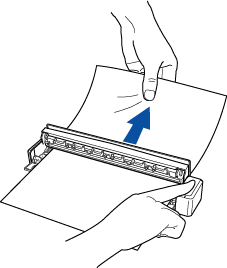
Close the top cover and the output guide until they lock in place.
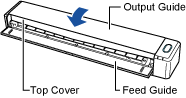 ATTENTION
ATTENTIONMake sure that the top cover is completely closed.
Otherwise, paper jams or other feeding errors, or image faults may occur.
To continue scanning documents, check the page that you want to resume a scan from, and then insert the document in the feed guide.