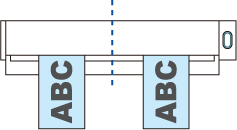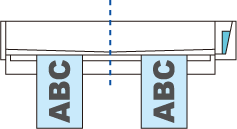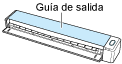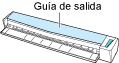Este sitio web está diseñado para utilizarlo con ScanSnap Home 2.xx.
Si está usando ScanSnap Home 3.0 o una versión posterior, consulte aquí.
Digitalizar documentos insertando dos documentos a la vez o insertando el siguiente documento mientras el documento actual se está digitalizando
Cuando escanea documentos pequeños como tarjetas de visita, recibos o postales con el ScanSnap, puede insertar dos documentos a la vez o puede insertar el siguiente documento mientras se digitaliza el documento actual. Estos métodos de digitalización se conocen como digitalización dual.
Los documentos se pueden insertar usando los siguientes dos métodos:
-
Insertando dos documentos a la vez en el ScanSnap
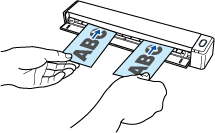
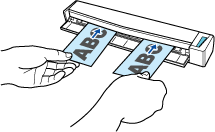
-
Insertando el siguiente documento mientras se digitaliza el documento actual
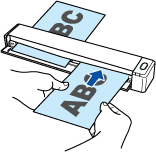

Cuando selecciona una opción diferente a [Detección automática] para el tamaño de papel en las configuraciones de digitalización, se desactiva la función de digitalización dual.
-
Utilice la digitalización dual para digitalizar un documento dentro de los siguientes intervalos. Si se excede uno de los siguientes intervalos, se produce un error de longitud y puede que una parte del documento no aparezca en la imagen digitalizada.
-
Longitud de un documento que se puede digitalizar
863 mm (34 pulgadas) (355,6 mm (14 pda.) cuando [Excelente] está especificado para la calidad de la imagen en las configuraciones de digitalización)
-
Número de documentos que se puede digitalizar
20 hojas
-
Si continúa con la digitalización insertando el siguiente documento mientras el documento actual se está digitalizando, el botón [Scan/Stop] parpadea más rápido si la longitud de digitalización excede los 650 mm (26 pulgadas). Si esto sucede, espere hasta que se haya completado la digitalización sin insertar más documentos. Una vez que la digitalización se haya completado, inserte el siguiente documento. La siguiente digitalización se inicia automáticamente.
La imagen creada del documento que ha digitalizado se guardará en la carpeta especificada como [Guardar en] en el perfil.
-
Puede recibir una notificación en su ordenador sobre el tipo de documento de los registros de datos de contenido y el destino de almacenamiento de las imágenes digitalizadas una vez que se haya completado la digitalización de los documentos.
Para obtener detalles, consulte Especificar acciones de ScanSnap Home.
Cuando establezca un vínculo con un servicio en la nube mediante ScanSnap Cloud, consulte Especificar acciones mediante ScanSnap Cloud.
Para obtener detalles, consulte Especificar acciones de ScanSnap Home.