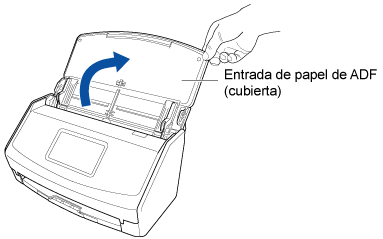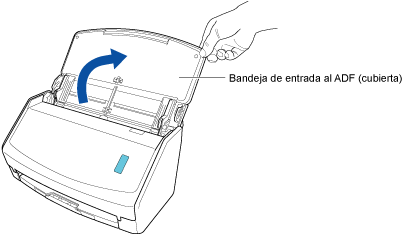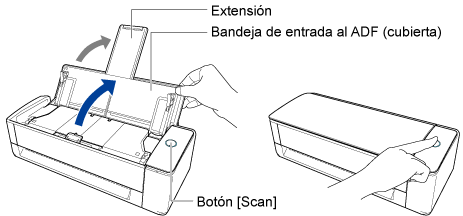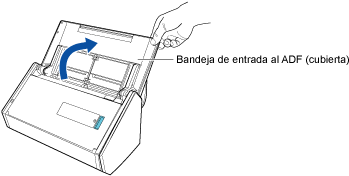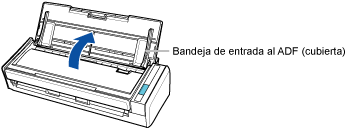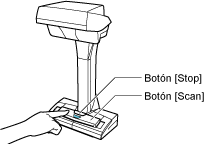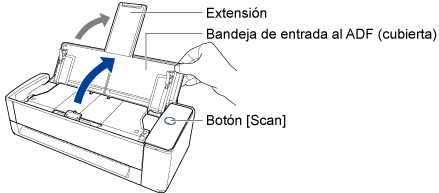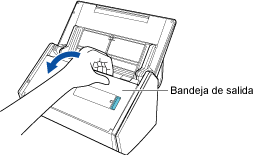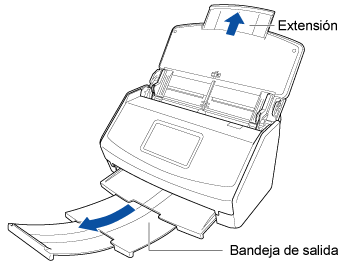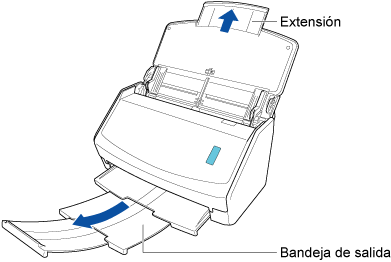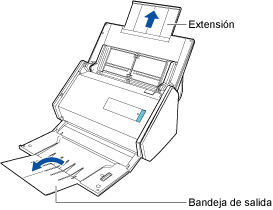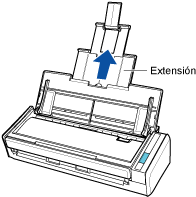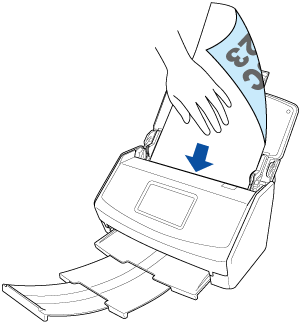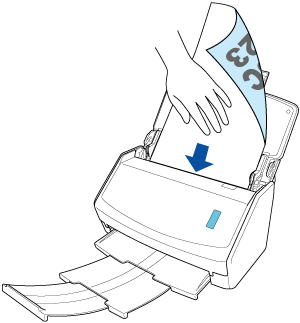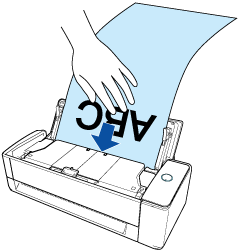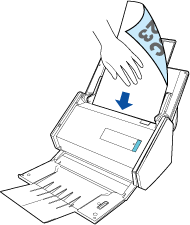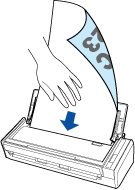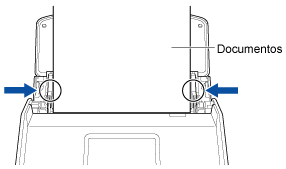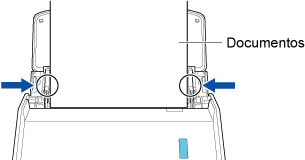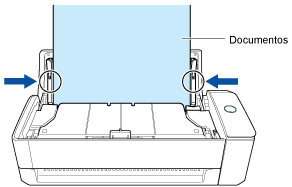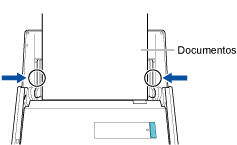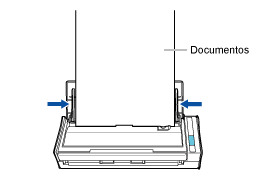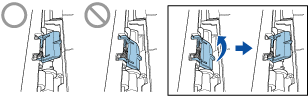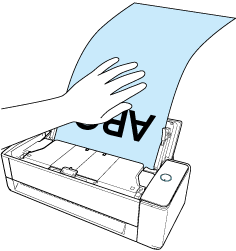Este sitio web está diseñado para utilizarlo con ScanSnap Home 2.xx.
Si está usando ScanSnap Home 3.0 o una versión posterior, consulte aquí.
Digitalizar un documento de página larga
Puede digitalizar documentos de hasta 3.000 mm (118,11 pda.) de longitud. Puede digitalizar documentos de hasta 863 mm (34 pda.) de longitud.
La longitud de un documento apto para digitalizar varía en función del ajuste de [Calidad de imagen] en las configuraciones de digitalización y del número de bits del sistema operativo del ordenador que está utilizando.
| Calidad de imagen (*1) | Longitud del documento |
|---|---|
| Automática |
|
| Normal | |
| Mejorada | |
| Óptima | |
| Excelente (*2)(*3) | 360 mm (14,17 pda.) |
La longitud de los documentos que se pueden digitalizar varía en función de los ajustes de [Calidad de imagen] en la configuración de digitalización.
| Calidad de imagen (*1) | Longitud del documento |
|---|---|
| Automática |
3.000 mm (118,11 pda.) (*1)(*2) |
| Normal | |
| Mejorada | |
| Óptima | |
| Excelente (*2)(*3) | 360 mm (14,17 pda.) |
| *1: | Cuando establece un vínculo con un servicio en la nube mediante ScanSnap Cloud, si se selecciona [Normal] o [Mejorado] para [Calidad de imagen] en la configuración de digitalización, se pueden digitalizar documentos de páginas largas. Cuando se selecciona [Detecta automáticamente el tipo de documento como "Documentos", "Tarjeta de visita", "Recibos" o "Fotos" y digitaliza el documento con la configuración de digitalización apropiada] para [Detección del tipo de documento], si los documentos de páginas largas se pueden digitalizar o no dependerá de la configuración que se ha configurado para [Calidad de imagen] en la pestaña [Documentos] en [Configuraciónes de digitalización]. Las imágenes creadas de los documentos que ha digitalizado se guardan como "Documentos" para todos los tipos de documento independientemente de la configuración establecida en [Detección del tipo de documento], y el tipo de documento no se puede cambiar. |
| *1:*2: |
Cuando guarde imágenes escaneadas directamente desde el ScanSnap en una carpeta de red o servicio en la nube usando ScanSnap Cloud, la longitud del documento digitalizable difiere según la configuración de [Lado de digitalización] en la configuración de digitalización. Cuando establece un vínculo con un servicio en la nube mediante ScanSnap Cloud, la longitud del documento que se puede digitalizar varía dependiendo de la configuración de [Lado de digitalización] en las configuraciones de digitalización.
Para digitalizar solamente un lado de un documento, especifique el tipo de documento para la [Detección del tipo de documento] en las configuraciones de digitalización. Si selecciona la configuración para detectar automáticamente el tipo de documento, se digitalizarán las dos caras de un documento. |
| *2:*3: |
Esto no se muestra cuando se selecciona un perfil configurado para guardar imágenes digitalizadas directamente desde el ScanSnap a una carpeta de red o perfil vinculado con un servicio en la nube utilizando ScanSnap Cloud. No se muestra cuando se selecciona un perfil que está vinculado a un servicio en la nube mediante ScanSnap Cloud. |
Para las regiones donde se puede usar ScanSnap Cloud, consulte aquí.
La digitalización de documentos de páginas largas solo está disponible para la Digitalización en U, en el que un documento se carga en la bandeja de entrada al ADF (cubierta) y se digitaliza.
Para obtener detalles sobre los documentos que se pueden digitalizar con Digitalización en U, consulte Documentos que se pueden digitalizar usando el ScanSnap en la Ayuda de ScanSnap.
La imagen creada del documento que ha digitalizado se guardará en la carpeta especificada como [Guardar en] en el perfil.
-
Puede recibir una notificación en su ordenador sobre el tipo de documento de los registros de datos de contenido y el destino de almacenamiento de las imágenes digitalizadas una vez que se haya completado la digitalización de los documentos.
Para obtener detalles, consulte Especificar acciones de ScanSnap Home.
Cuando establezca un vínculo con un servicio en la nube mediante ScanSnap Cloud, consulte Especificar acciones mediante ScanSnap Cloud.
Para obtener detalles, consulte Especificar acciones de ScanSnap Home.