Ventana Viewer (Windows)
En la ventana del visor de ScanSnap Home puede abrir y editar una imagen. Cuando edite imágenes digitalizadas en formato PDF o JPEG, abra esta ventana desde la ventana principal o las ventanas [Scan to Folder], [Scan to Email] o [Scan to Print]. En la ventana del visor de ScanSnap Home puede abrir y editar una imagen. Si edita imágenes digitalizadas en formato PDF o formato JPEG, abra esta ventana desde la ventana principal.
La ventana del visor permite abrir un máximo de 50 imágenes digitalizadas de forma simultánea. Si aparece el mensaje [No se pueden abrir más datos.], cierre la ventana con las imágenes digitalizadas innecesarias que aparezcan.
-
Las imágenes de los registros de datos de contenido de la carpeta [Nube] que se muestran al hacer clic en
 en la barra de herramientas de la ventana principal no se pueden editar. En la ventana [Nube], se muestran los registros de datos de contenido que se guardan en el servidor ScanSnap Cloud.
en la barra de herramientas de la ventana principal no se pueden editar. En la ventana [Nube], se muestran los registros de datos de contenido que se guardan en el servidor ScanSnap Cloud.Para las regiones donde se puede usar ScanSnap Cloud, consulte aquí.
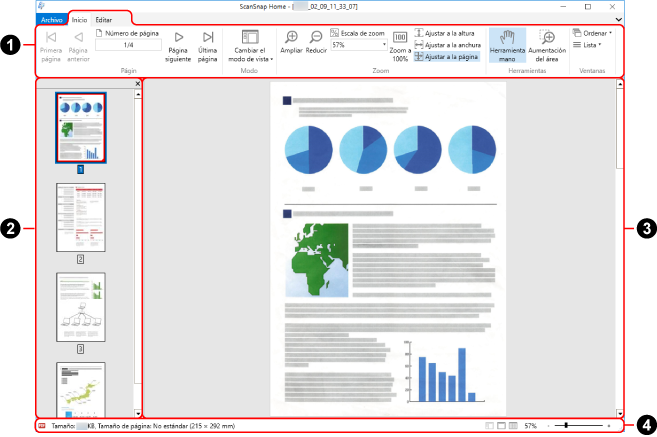
Ventana que se muestra desde la ventana principal
- Pestaña [Archivo]
Abre el menú del archivo.
El menú del archivo contiene los siguientes elementos.
- Guardar
-
Aparece cuando la ventana del visor se abre desde la ventana principal.
Sobrescribe las imágenes digitalizadas.
- Guardar como
-
Aparece cuando la ventana del visor se abre desde la ventana principal.
Guarda las imágenes digitalizadas como un archivo con otro nombre.
- Guardar todo para terminar
-
Aparece cuando la ventana del visor se abre desde la Ventana [Scan to Folder], la Ventana [Scan to Email] o la ventana [Scan to Print].
Guarda todas las imágenes y cierra la ventana del visor.
- Imprimir
-
Aparece cuando la ventana del visor se abre desde la ventana principal.
Imprime la imagen visualizada con una impresora.
- Cerrar
-
Aparece cuando la ventana del visor se abre desde la ventana principal.
Cierra la imagen visualizada.
- Salir
Cierra la ventana del visor de ScanSnap Home.
- Cinta de opciones (
 )
) Muestra las funciones de la ventana del visor de ScanSnap Home categorizadas en las pestañas indicadas a continuación.
Pestaña [Inicio]
Pestaña [Editar]
Pestaña [Corregir]
Aunque los datos de trabajo requeridos para la corrección no se adjunten a una imagen digitalizada, se pueden realizar las siguientes acciones.
Rellenar los dedos capturados en una imagen en el modo de retoque de puntos
Eliminar el color de fondo del periódico
- Pestaña [Inicio]
-
Ítem
Nombre
Función

Primera página
Muestra la primera página.

Página anterior
Muestra la página anterior.


Número de página
Muestra la página especificada en el campo de número de página.

Página siguiente
Muestra la siguiente página.

Última página
Muestra la última página.

Cambiar el modo de vista
Cambia el modo de vista de la ventana Viewer.
 Mostrar todo (panel de páginas y vista de página)
Mostrar todo (panel de páginas y vista de página)Muestra el panel de páginas y la página.
 Mostrar solamente la página
Mostrar solamente la páginaMuestra solamente la página.
 Mostrar el panel de páginas
Mostrar el panel de páginasMuestra solamente el panel de páginas.
Haciendo clic en
 cambiará el modo de vista.
cambiará el modo de vista.Haga clic en [Cambiar el modo de vista] para mostrar el submenú.

Ampliar
Aumenta la escala de zoom de la página.

Reducir
Reduce la escala de zoom de la página.


Escala de zoom
Aumenta la escala de la página a la escala especificada.

Zoom a 100%
Muestra la página con una escala del 100%.

Ajustar altura
Ajusta la página a la altura de la ventana.

Ajustar ancho
Ajusta la página a la anchura de la ventana.

Ajustar página
Ajusta la página al tamaño de la ventana.

Herramienta mano
Hace posible desplazarse sobre la página ampliada para poder ver un área diferente de la misma.

Aumentación del área
Aumenta el área seleccionada de la página.
Si arrastra la página con el ratón, el área seleccionada aumenta de tamaño.
Haciendo clic con el botón izquierdo sobre la página, el área seleccionada aumentará de tamaño de acuerdo a la escala predeterminada.
Para encoger la zona seleccionada, arrastre el ratón o haga clic con el botón izquierdo en la página mientras mantiene pulsada la tecla [Ctrl].

Ordenar
Las ventanas abiertas son ordenadas en las siguientes maneras:
Cascada
Vertical
Horizontal
Haciendo clic en
 cambiará el orden de la ventana.
cambiará el orden de la ventana.Al hacer clic en
 mostrado al lado de [Ordenar] se muestra el submenú.
mostrado al lado de [Ordenar] se muestra el submenú.
Lista
Muestra varias ventanas abiertas. Puede especificar qué ventana desea que esté activa (mostrar en la parte superior).
- Pestaña [Editar]
-
Ítem
Nombre
Función

Deshacer
Deshace la última acción realizada, tales como:
Cortar una página
Pegar una página
Insertar una página
Eliminar una página
Girar una página
Desplazar una página
Recortar una página
Enderezar una página
Combinar páginas
Realizar una corrección
Eliminar el color de fondo del periódico

Cortar
Corta la página seleccionada.

Copiar
Copia la página seleccionada.

Pegar
Pega la página que ha sido cortada o copiada.

Insertar página
Inserta una página de otra imagen.
Aparece cuando la ventana del visor se abre desde la ventana principal.

Eliminar página
Elimina la página seleccionada.

Girar 90° a la izq.
Gira la página seleccionada 90 grados a la izquierda.

Girar 180°
Gira la página seleccionada 180 grados.

Girar 90° a la dcha.
Gira la página seleccionada 90 grados a la derecha.

Enderezar
Endereza la página seleccionada.

Recortar
Recorta la página seleccionada.

Combinar páginas
Combina dos páginas de la manera seleccionada para crear una nueva página.
Aparece cuando la ventana del visor se abre desde la ventana principal.
Verticalmente
Horizontalmente

Seleccionar todo
Selecciona todas las páginas.

Seleccionar solo la página visualizada
Selecciona solamente la página visualizada.
- Pestaña [Corregir]
-
Ítem
Nombre
Función

Corregir
Abre Visualizador de imagen de libro, en el que puede corregir una imagen distorsionada, dividir una página o rellenar las áreas de los dedos capturados en la imagen digitalizada.

Eliminar el color de fondo del periódico
Blanquee el fondo de una imagen de periódico digitalizada para destacar los caracteres.
- Panel de páginas (
 )
) Las imágenes de archivos PDF y JPEG se muestran como miniaturas.
El Panel de páginas y la vista de página forman una [ventana].
- Vista de página (
 )
) Muestra la página seleccionada en panel de páginas.
El Panel de páginas y la vista de página forman una [ventana].
- Barra de estado (
 )
) Muestra la siguiente información: En [Configuración de la barra de estado] que aparece al hacer clic con el botón derecho en la barra de estado, podrá cambiar la información mostrada.
Formato del archivo (icono que indica si el archivo es PDF o JPEG)
 (símbolo de texto)
(símbolo de texto)Aparece cuando se pueden realizar búsquedas en la página mostrada.
 (Marca PDF/A)
(Marca PDF/A)Aparece cuando la imagen digitalizada está en formato PDF compatible con PDF/A-1b.
 (símbolo de cerradura)
(símbolo de cerradura)Aparece cuando la imagen digitalizada está en formato PDF protegido con contraseña.
 (símbolo de firma digital)
(símbolo de firma digital)Aparece cuando la imagen digitalizada está en formato PDF y cuenta con firma digital.
Información del archivo (fecha de creación, tamaño de archivo, tamaño de página)
Botón Cambiar vista
Zoom (porcentaje de aumento de página)
Deslizador de aumento