Este sitio web está diseñado para utilizarlo con ScanSnap Home 2.xx.
Si está usando ScanSnap Home 3.0 o una versión posterior, consulte aquí.
Configurar el ScanSnap que adquirió como sustituto o como un escáner adicional
Configure el ScanSnap que compró como sustituto o como escáner adicional para que esté listo para digitalizar con ScanSnap Home.
Es necesario realizar la siguiente preparación antes de configurar el ScanSnap.
-
Comprobar que todos los artículos están incluidos en el paquete
Para obtener detalles, consulte Lista de artículos del paquete.
Para más detalles, consulte la "Lista de artículos del paquete" en Comenzando pasos proporcionado con el escáner.
CONSEJOCuando la guía de primeros pasos esté incluida en el paquete, consulte en ella la "Lista de artículos del paquete".
-
Quitar la cubierta protectora interna, la cinta (
 ) y el cartón (
) y el cartón ( ) del ScanSnap
) del ScanSnap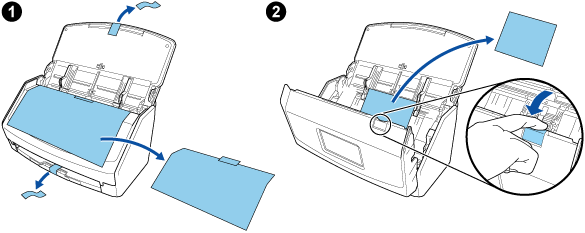
-
Quitar la cubierta protectora interna, la cinta (
 ) y el cartón (
) y el cartón ( ) del ScanSnap
) del ScanSnap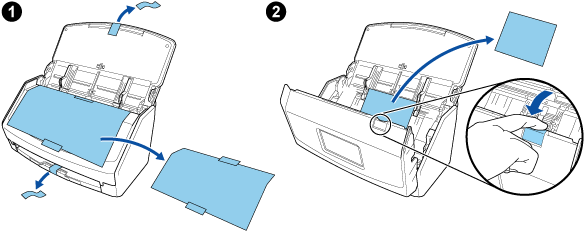
-
Quitar la cubierta protectora interna, la cinta (
 ) y el cartón (
) y el cartón ( ) del ScanSnap
) del ScanSnap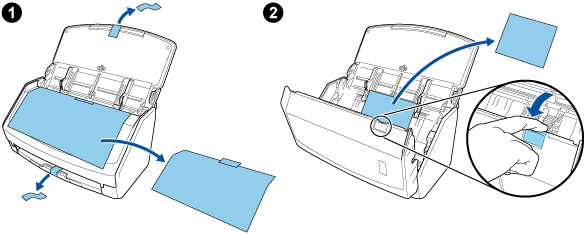
-
Quitar los materiales de protección del ScanSnap
Para más detalles, consulte la Guía de primeros pasos proporcionada con el escáner.
-
Quitar la cubierta protectora interna, la cinta (
 ) y el cartón (
) y el cartón ( ) del ScanSnap
) del ScanSnap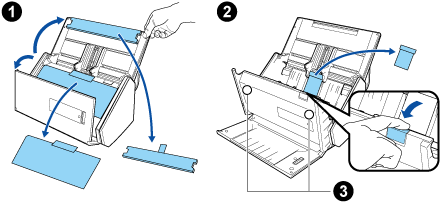
Los datos de la tarjeta podrían borrarse si la parte negra magnética de una tarjeta magnética o tarjeta IC entra en contacto con la parte magnética (
 ).
).
-
Quitar la etiqueta adhesiva (
 ) y la cinta (
) y la cinta ( ) del ScanSnap
) del ScanSnap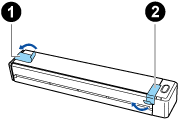
-
Quitar la cinta (
 ) y la etiqueta adhesiva (
) y la etiqueta adhesiva ( ) del ScanSnap
) del ScanSnap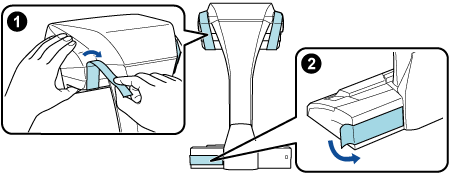
-
Quitar la etiqueta adhesiva (
 ) del ScanSnap
) del ScanSnap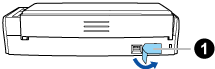
-
Quitar la etiqueta adhesiva (
 ) y la cinta (
) y la cinta ( ) del ScanSnap
) del ScanSnap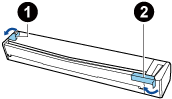
-
Conecte el ScanSnap al ordenador con un cable USB y cargue la batería hasta que el indicador de la batería se apague
 ATENCIÓN
ATENCIÓNNo abra la guía de alimentación hasta que se muestren en pantalla las instrucciones para instalar el software.
Se recomienda usar el cable USB suministrado, pero también puede cargar el ScanSnap usando su propio adaptador de corriente USB.
-
Instalar los extensores en el ScanSnap
ATENCIÓN-
Es necesario realizar la siguiente preparación antes de instalar los extensores.
Limpie el polvo o la suciedad, como por ejemplo, grasa, del lugar donde vaya a instalar los extensores
Retire la cinta protectora de la parte inferior de los extensores
Deje un espacio de entre 3 y 5 mm entre los extensores y la parte trasera y lateral del ScanSnap, y empuje los extensores hacia abajo hasta que encajen en su sitio. Si los extensores se colocan en el lateral de la base del ScanSnap o la protrusión de los extensores se coloca en la base del ScanSnap, la parte inferior de los extensores podría no mantenerse firme en su sitio.
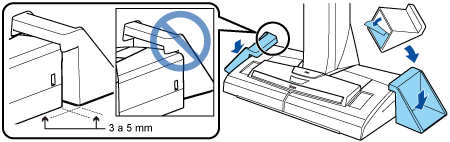
-
A continuación se describe el procedimiento para configurar el ScanSnap:
-
Si ScanSnap Manager está instalado en un ordenador, consulte Migrar de ScanSnap Manager a ScanSnap Home para configurar el ScanSnap.
Haga clic en el botón [Scan] en la parte superior de Ventana principal de ScanSnap Home para abrir Ventana de digitalización.
Si la ventana principal no se muestra, consulte Para abrir la ventana principal.
Si la ventana no se abre, haga clic
![Icono [ScanSnap Home]](../common/../images/SSHome_icon.png) en la lista de aplicaciones que aparece cuando hace clic en Launchpad del Dock.
en la lista de aplicaciones que aparece cuando hace clic en Launchpad del Dock.Seleccione [Añadir un ScanSnap] en la lista [Seleccionar un escáner].
La ventana para seleccionar un modelo de escáner para conectarlo aparece. Seleccione el modelo de ScanSnap que desea conectar y haga clic en el botón [Iniciar la configuración].
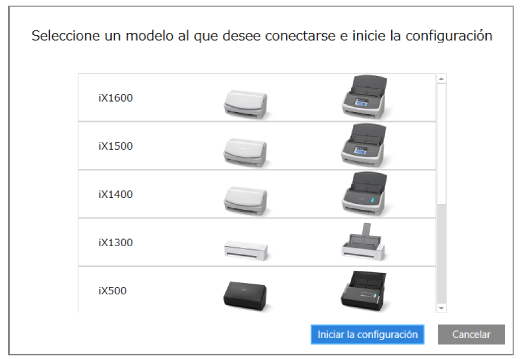
-
Cuando se muestra la ventana [ScanSnap Home - Conectar el ScanSnap] (Conecte el ScanSnap al ordenador), siga las instrucciones de la ventana para conectar el ScanSnap a un ordenador mediante un cable USB y haga clic en el botón [Siguiente].
No utilice un cable distinto del suministrado para conectar el ScanSnap. Si utiliza otros cables podría provocar fallos en el escáner.
CONSEJOSi no puede conectar un cable USB a un ordenador, haga clic en [Configuración sin el cable USB] que se muestra en la parte inferior izquierda de la ventana [ScanSnap Home - Conectar el ScanSnap] (Conecte el ScanSnap al ordenador) y siga las instrucciones de la ventana para conectar el ScanSnap al ordenador mediante Wi-Fi.
El nombre de escáner predeterminado del ScanSnap es "Nombredelmodelo-<Númerodeserie>".
Para conectar el ScanSnap y un ordenador a través de una Wi-Fi, es necesario conectar el ScanSnap y el ordenador al mismo punto de acceso inalámbrico.
CONSEJOSi no puede conectar un cable USB a un ordenador, haga clic en [Configuración sin el cable USB] que se muestra en la parte inferior izquierda de la ventana [ScanSnap Home - Conectar el ScanSnap] (Conecte el ScanSnap al ordenador) y siga las instrucciones de la ventana para conectar el ScanSnap al ordenador mediante Wi-Fi.
Cuando se muestra la ventana [ScanSnap Home - Conectar el ScanSnap] (Cómo conectar el ScanSnap), siga las instrucciones de la ventana para conectar el ScanSnap a un ordenador mediante un cable USB y haga clic en el botón [Siguiente].
No utilice un cable distinto del suministrado para conectar el ScanSnap. Si utiliza otros cables podría provocar fallos en el escáner.
-
Siga las instrucciones de la ventana y abra la bandeja de entrada al ADF (cubierta) del ScanSnap para encender el equipo y, a continuación, haga clic en el botón [Siguiente].
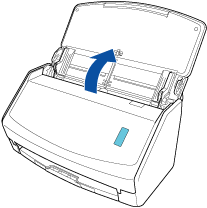
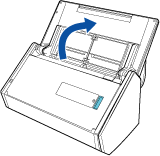
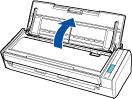
-
Siga las instrucciones de la ventana y sostenga el lado derecho de la bandeja de entrada al ADF (cubierta) del ScanSnap y ábrala para encender el equipo; a continuación, haga clic en el botón [Siguiente].
Abra completamente la bandeja de entrada al ADF (cubierta) para que el botón [Scan] se ilumine en azul.
Cuando se abre la bandeja de entrada al ADF (cubierta), la extensión se eleva automáticamente.
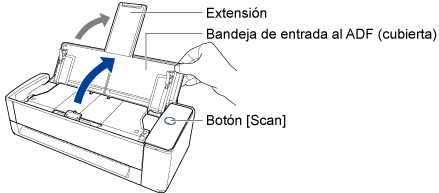
-
Siga las instrucciones de la ventana y abra la guía de alimentación del ScanSnap para encenderlo y, a continuación, haga clic en el botón [Siguiente].


-
Siga las instrucciones de la ventana y pulse el botón [Scan] o el botón [Stop] del ScanSnap para encender el equipo y, a continuación, haga clic en el botón [Siguiente].
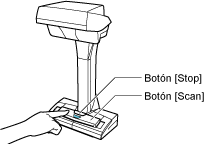
Cuando aparezca la ventana [ScanSnap Home - Conectar el ScanSnap] (Seleccione un modo de inicio.), seleccione un modo de inicio y haga clic en el botón [Siguiente].
Cuando aparezca la ventana "Se ha completado la conexión", haga clic en el botón [Siguiente].
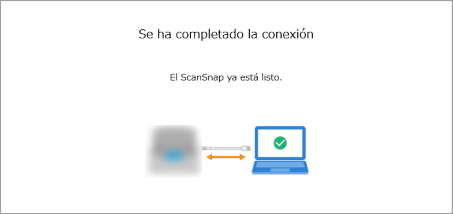
Si aparece la ventana "El ScanSnap se ha conectado correctamente", haga clic en el botón [Finalizar].
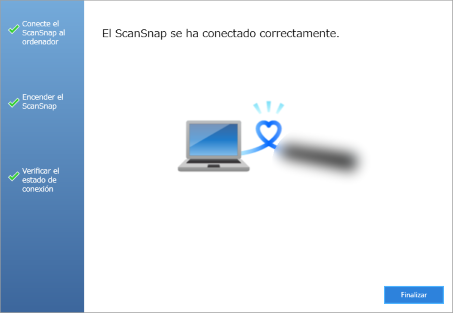
Se muestra la ventana para comprobar la configuración Wi-Fi del ScanSnap.
- Conexión Wi-Fi
-
ATENCIÓN
-
Para conectar el ScanSnap y un ordenador mediante Wi-Fi, el ordenador debe estar ya conectado al punto de acceso inalámbrico al que desea conectar el ScanSnap.
Haga clic en el botón [Sí].
Cuando aparezca el asistente de configuración de red inalámbrica, siga las instrucciones en la pantalla para conectar el ScanSnap a un punto de acceso inalámbrico.
-
- Conexión del cable USB
Haga clic en el botón [No].
La configuración de Wi-Fi del ScanSnap se puede configurar más tarde.
Para obtener detalles, consulte Conectar el ScanSnap y el ordenador a través de un punto de acceso inalámbrico especificado.
Para obtener detalles, consulte Establecer la configuración de Wi-Fi.
Cuando aparezca la ventana [Configuración de la red inalámbrica de ScanSnap], seleccione si va a configurar la Wi-Fi del ScanSnap.
- Conexión Wi-Fi
-
ATENCIÓN
-
Para conectar el ScanSnap y un ordenador mediante Wi-Fi, el ordenador debe estar ya conectado al punto de acceso inalámbrico al que desea conectar el ScanSnap.
Haga clic en el botón [Configurar ahora].
Cuando aparezca el asistente de configuración de red inalámbrica, siga las instrucciones en la pantalla para conectar el ScanSnap a un punto de acceso inalámbrico.
-
- Conexión del cable USB
Haga clic en el botón [Más tarde].
La configuración de Wi-Fi del ScanSnap se puede configurar más tarde.
Para obtener detalles, consulte Establecer la configuración de Wi-Fi.
Cuando aparezca la ventana [ScanSnap Home - Conectar el ScanSnap] (¡Vamos a usarlo!), compruebe el contenido y haga clic en el botón [Cerrar].
Con este proceso queda registrado el ScanSnap con ScanSnap Home y ya puede realizar una digitalización.