Este sitio web está diseñado para utilizarlo con ScanSnap Home 2.xx.
Si está usando ScanSnap Home 3.0 o una versión posterior, consulte aquí.
La imagen digitalizada está desalineada o distorsionada
Cuando esté digitalizando con el ScanSnap, si la imagen digitalizada está desalineada o distorsionada, compruebe lo siguiente:
¿El documento se ha inclinado durante la digitalización?
Cuando coloque los documentos, ajuste las guías laterales a la anchura de los documentos.
Cuando coloque los documentos en la bandeja de entrada al ADF (cubierta), ajuste las guías laterales a la anchura de los documentos.
Sostenga cada guía lateral por en medio para ajustarlas. De lo contrario, los documentos podría alimentarse torcidos.
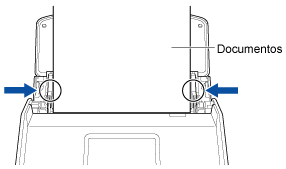
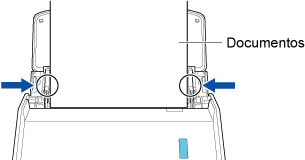
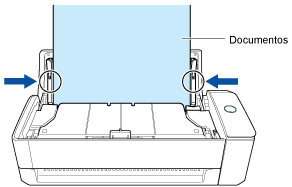
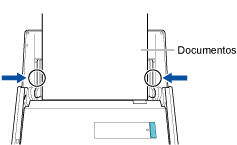
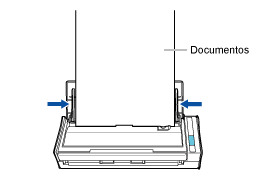
Es más sencillo introducir los documentos si se utiliza la guía de recibos.
Para obtener detalles acerca de cómo colocar la guía de recibos, consulte Colocar la guía de recibos.
Cuando inserte un documento en el alimentador manual, hágalo de forma que esté recto.
Asegúrese de que el documento está introducido en el ScanSnap y de que está bien sujeto.
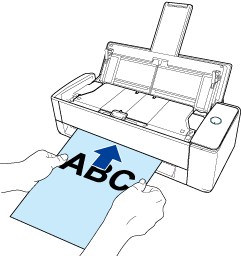
¿Insertó el documento en el ScanSnap en un ángulo torcido?
Inserte rectamente el documento hacia la sección de alimentación del ScanSnap.
Asegúrese de que el documento está introducido en el ScanSnap y de que está bien sujeto.
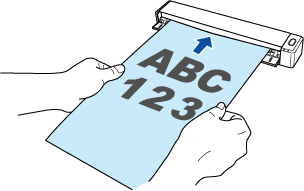
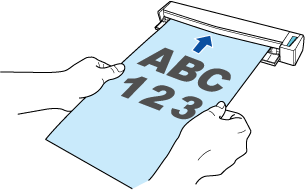
¿Ha digitalizado documentos de diferentes anchuras y longitudes en el mismo lote?
Realice uno de los siguientes procedimientos:
Alinee el borde superior de los documentos y colóquelos en la bandeja de entrada al ADF (cubierta) insertando primero dicho borde. Asegúrese de que todos los documentos estén colocados en el centro de la anchura de los rodillos de introducción.
También, ajuste las guías laterales al documento más ancho del lote. Coloque los otros documentos para que puedan ser digitalizados de forma recta.
Para obtener detalles, consulte Digitalizar documentos de diferentes tamaños de una vez.
Cambie el ajuste del modo de alimentación a [Escaneado continuo] en el procedimiento siguiente. A continuación, divida los documentos en lotes con el mismo ancho para cargarlos por separado y, a continuación, digitalícelos.
Seleccione el perfil que esté utilizando en la lista de perfiles de la pantalla de inicio del panel táctil del ScanSnap.
Pulse el icono del ajuste del modo de alimentación y cambie el ajuste del modo de alimentación a [Escaneado continuo].
Si cambia la configuración de digitalización en el panel táctil y digitaliza un documento, después de digitalizarlo, la configuración de digitalización volverá a la configuración que había antes de realizar cambios. Si desea digitalizar documentos siempre con la misma configuración, es necesario guardar la configuración de digitalización como un perfil.
Utilice la guía de recibos para realizar una digitalización.
Para obtener detalles acerca de cómo colocar la guía de recibos, consulte Colocar la guía de recibos.
Realice uno de los siguientes procedimientos:
Alinee el borde superior de los documentos y colóquelos en la bandeja de entrada al ADF (cubierta) insertando primero dicho borde. Asegúrese de que todos los documentos estén colocados en el centro de la anchura de los rodillos de introducción.
Alinee el borde superior de los documentos y colóquelos en la bandeja de entrada al ADF (cubierta) insertando primero dicho borde. Asegúrese de que todos los documentos estén colocados en el centro de la anchura de los rodillos de introducción.
También, ajuste las guías laterales al documento más ancho del lote. Coloque los otros documentos para que puedan ser digitalizados de forma recta.
Para obtener detalles, consulte Digitalizar documentos de diferentes tamaños de una vez.
Cambie el ajuste del modo de alimentación a [Escaneado continuo] en el procedimiento siguiente. A continuación, divida los documentos en lotes con el mismo ancho para cargarlos por separado y, a continuación, digitalícelos.
-
Haga clic en el botón [Scan] en la parte superior de la ventana principal de ScanSnap Home para mostrar la ventana de digitalización.
Si la ventana principal no se abre, consulte Para abrir la ventana principal.
Seleccione el perfil que está utilizando de la lista de perfiles.
Haga clic en el icono de ajuste del modo de alimentación y cambie el ajuste del modo de alimentación a [Escaneado continuo].
-
Haga clic en el botón [Scan] en la parte superior de la ventana principal de ScanSnap Home para mostrar la ventana de digitalización.
Si la ventana principal no se abre, haga clic en el icono [ScanSnap Home]
 de la lista de aplicaciones que aparece al hacer clic en Plataforma de lanzamiento en el Dock.
de la lista de aplicaciones que aparece al hacer clic en Plataforma de lanzamiento en el Dock. Seleccione el perfil que está utilizando de la lista de perfiles.
Haga clic en el icono de ajuste del modo de alimentación y cambie el ajuste del modo de alimentación a [Escaneado continuo].
Si cambia la configuración de digitalización en la ventana de digitalización y digitaliza un documento, después de digitalizarlo, la configuración de digitalización volverá a la configuración que había antes de realizar cambios. Si desea digitalizar documentos siempre con la misma configuración, es necesario guardar la configuración de digitalización como un perfil.
-
¿Ha colocado una tarjeta de plástico verticalmente?
Si digitaliza una tarjeta de plástico, asegúrese de colocarla horizontalmente en el ScanSnap.
Si la tarjeta tiene relieve, cárguela horizontalmente con el lado con el relieve mirando hacia la bandeja de entrada al ADF (cubierta).
¿Ha movido el documento durante la digitalización?
No mueva el documento durante la digitalización.
¿Ha colocado el ScanSnap y el documento en una superficie plana?
Coloque el ScanSnap y el documento en una superficie plana.
Retire cualquier objeto extraño que se encuentre debajo del ScanSnap.
¿Ha digitalizado documentos con pliegues, arrugados o doblados?
Coloque los documentos tras alisarlos.
Además, si vuelve a digitalizar los documentos doblados, como por ejemplo periódicos, usando el siguiente método puede que se corrijan las distorsiones horizontales en el texto, las líneas o los gráficos de la imagen digitalizada.
-
Haga clic en el botón [Scan] en la parte superior de la ventana principal de ScanSnap Home para mostrar la ventana de digitalización.
Si la ventana principal no se abre, consulte Para abrir la ventana principal.
Seleccione el perfil que está utilizando de la lista de perfiles.
Haga clic en
 para que se muestre la ventana [Editar perfiles].
para que se muestre la ventana [Editar perfiles].Haga clic en el botón [Opción] para [Alimentación] para abrir la ventana [Opción de alimentación].
Seleccione la casilla [Corregir el texto torcido].
Especifique el tamaño de los documentos que desee digitalizar en [Tipo].
-
Haga clic en el botón [Scan] en la parte superior de la ventana principal de ScanSnap Home para mostrar la ventana de digitalización.
Si la ventana principal no se abre, haga clic en el icono [ScanSnap Home]
 de la lista de aplicaciones que aparece al hacer clic en Plataforma de lanzamiento en el Dock.
de la lista de aplicaciones que aparece al hacer clic en Plataforma de lanzamiento en el Dock. Seleccione el perfil que está utilizando de la lista de perfiles.
Haga clic en
 para que se muestre la ventana [Editar perfiles].
para que se muestre la ventana [Editar perfiles].Haga clic en el botón [Opción] para [Alimentación] para abrir la ventana [Opción de alimentación].
Seleccione la casilla [Corregir el texto torcido].
Especifique el tamaño de los documentos que desee digitalizar en [Tipo].
En los siguientes tipos de documentos no se han corregido las inclinaciones:
Documentos con líneas no horizontales
Documentos con líneas finas (menos de 0,5 puntos de grosor), rotas, de puntos, onduladas o claras