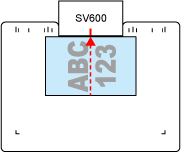Este sitio web está diseñado para utilizarlo con ScanSnap Home 2.xx.
Si está usando ScanSnap Home 3.0 o una versión posterior, consulte aquí.
Partes de la imagen no aparecen o se han perdido/Aparecen líneas inclinadas en la imagen
Cuando esté digitalizando con el ScanSnap, si no aparece una parte de la imagen o aparecen líneas inclinadas en la imagen, compruebe lo siguiente:
¿Ha seleccionado un tamaño de documento más pequeño que el documento real en [Tamaño del documento] en la configuración de digitalización?
Se perderá parte de la imagen si selecciona un tamaño de documento menor que el del documento real en [Tamaño del documento] en la configuración de digitalización.
Seleccione el mismo tamaño que el del documento en [Tamaño del documento].
-
Haga clic en el botón [Scan] en la parte superior de la ventana principal de ScanSnap Home para mostrar la ventana de digitalización.
Si la ventana principal no se abre, consulte Para abrir la ventana principal.
Seleccione el perfil que está utilizando de la lista de perfiles.
Haga clic en
 para que se muestre la ventana [Editar perfiles].
para que se muestre la ventana [Editar perfiles].-
Haga clic en el botón [Opción] para [Alimentación] para abrir la ventana [Opción de alimentación].
Haga clic en el botón [Opción] para [ADF] o [Alimentador manual] en [Ajuste del modo de alimentación] para mostrar la ventana [Opción de alimentación].
-
Seleccione el mismo tamaño que el del documento en [Tamaño del documento].
Si no encuentra el mismo tamaño que el del documento en [Tamaño del documento], seleccione [Detección automática] o haga clic en el botón [Personalizar] para especificar un tamaño.
-
Haga clic en el botón [Scan] en la parte superior de la ventana principal de ScanSnap Home para mostrar la ventana de digitalización.
Si la ventana principal no se abre, haga clic en el icono [ScanSnap Home]
 de la lista de aplicaciones que aparece al hacer clic en Plataforma de lanzamiento en el Dock.
de la lista de aplicaciones que aparece al hacer clic en Plataforma de lanzamiento en el Dock. Seleccione el perfil que está utilizando de la lista de perfiles.
Haga clic en
 para que se muestre la ventana [Editar perfiles].
para que se muestre la ventana [Editar perfiles].-
Haga clic en el botón [Opción] para [Alimentación] para abrir la ventana [Opción de alimentación].
Haga clic en el botón [Opción] para [ADF] o [Alimentador manual] en [Ajuste del modo de alimentación] para mostrar la ventana [Opción de alimentación].
-
Seleccione el mismo tamaño que el del documento en [Tamaño del documento].
Si no encuentra el mismo tamaño que el del documento en [Tamaño del documento], seleccione [Detección automática] o haga clic en el botón [Personalizar] para especificar un tamaño.
Cuando se haya seleccionado un tamaño de documento distinto de [Detección automática] para [Tamaño del documento] en la configuración de digitalización, coloque el documento contra el lado izquierdo de la sección de alimentación del ScanSnap.
Si selecciona un tamaño de documento distinto del siguiente en [Tamaño del documento] en la configuración de digitalización, alinee el centro del documento con la marca de centrado del ScanSnap.
Detección automática (Máximo)
Detección automática (A4/Carta horizontal)
¿El documento se ha inclinado durante la digitalización?
Cuando coloque los documentos, ajuste las guías laterales a la anchura de los documentos.
Cuando coloque los documentos en la bandeja de entrada al ADF (cubierta), ajuste las guías laterales a la anchura de los documentos.
Sostenga cada guía lateral por en medio para ajustarlas. De lo contrario, los documentos podría alimentarse torcidos.
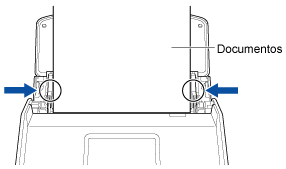
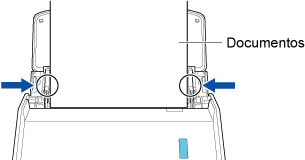
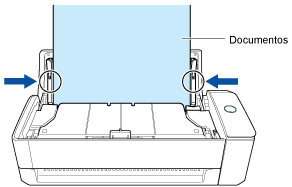
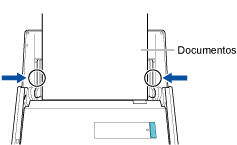
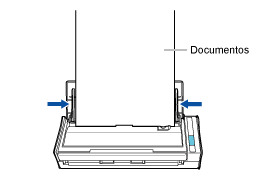
Es más sencillo introducir los documentos si se utiliza la guía de recibos.
Para obtener detalles acerca de cómo colocar la guía de recibos, consulte Colocar la guía de recibos.
Cuando inserte un documento en el alimentador manual, hágalo de forma que esté recto.
Asegúrese de que el documento está introducido en el ScanSnap y de que está bien sujeto.
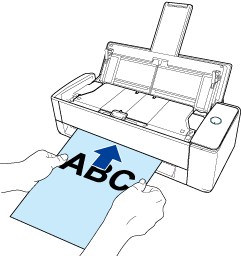
¿Insertó el documento en el ScanSnap en un ángulo torcido?
Inserte rectamente el documento hacia la sección de alimentación del ScanSnap.
Asegúrese de que el documento está introducido en el ScanSnap y de que está bien sujeto.
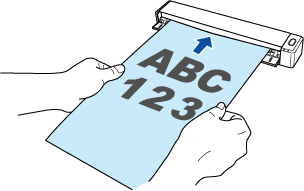
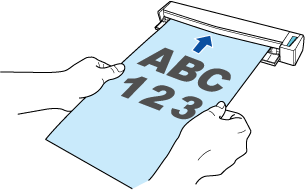
¿Ha digitalizado documentos de diferentes anchuras y longitudes en el mismo lote?
Realice uno de los siguientes procedimientos:
Alinee el borde superior de los documentos y colóquelos en la bandeja de entrada al ADF (cubierta) insertando primero dicho borde. Asegúrese de que todos los documentos estén colocados en el centro de la anchura de los rodillos de introducción.
También, ajuste las guías laterales al documento más ancho del lote. Coloque los otros documentos para que puedan ser digitalizados de forma recta.
Para obtener detalles, consulte Digitalizar documentos de diferentes tamaños de una vez.
Cambie el ajuste del modo de alimentación a [Escaneado continuo] en el procedimiento siguiente. A continuación, divida los documentos en lotes con el mismo ancho para cargarlos por separado y, a continuación, digitalícelos.
Seleccione el perfil que esté utilizando en la lista de perfiles de la pantalla de inicio del panel táctil del ScanSnap.
Pulse el icono del ajuste del modo de alimentación y cambie el ajuste del modo de alimentación a [Escaneado continuo].
Si cambia la configuración de digitalización en el panel táctil y digitaliza un documento, después de digitalizarlo, la configuración de digitalización volverá a la configuración que había antes de realizar cambios. Si desea digitalizar documentos siempre con la misma configuración, es necesario guardar la configuración de digitalización como un perfil.
Utilice la guía de recibos para realizar una digitalización.
Para obtener detalles acerca de cómo colocar la guía de recibos, consulte Colocar la guía de recibos.
Realice uno de los siguientes procedimientos:
Alinee el borde superior de los documentos y colóquelos en la bandeja de entrada al ADF (cubierta) insertando primero dicho borde. Asegúrese de que todos los documentos estén colocados en el centro de la anchura de los rodillos de introducción.
Alinee el borde superior de los documentos y colóquelos en la bandeja de entrada al ADF (cubierta) insertando primero dicho borde. Asegúrese de que todos los documentos estén colocados en el centro de la anchura de los rodillos de introducción.
También, ajuste las guías laterales al documento más ancho del lote. Coloque los otros documentos para que puedan ser digitalizados de forma recta.
Para obtener detalles, consulte Digitalizar documentos de diferentes tamaños de una vez.
Cambie el ajuste del modo de alimentación a [Escaneado continuo] en el procedimiento siguiente. A continuación, divida los documentos en lotes con el mismo ancho para cargarlos por separado y, a continuación, digitalícelos.
-
Haga clic en el botón [Scan] en la parte superior de la ventana principal de ScanSnap Home para mostrar la ventana de digitalización.
Si la ventana principal no se abre, consulte Para abrir la ventana principal.
Seleccione el perfil que está utilizando de la lista de perfiles.
Haga clic en el icono de ajuste del modo de alimentación y cambie el ajuste del modo de alimentación a [Escaneado continuo].
-
Haga clic en el botón [Scan] en la parte superior de la ventana principal de ScanSnap Home para mostrar la ventana de digitalización.
Si la ventana principal no se abre, haga clic en el icono [ScanSnap Home]
 de la lista de aplicaciones que aparece al hacer clic en Plataforma de lanzamiento en el Dock.
de la lista de aplicaciones que aparece al hacer clic en Plataforma de lanzamiento en el Dock. Seleccione el perfil que está utilizando de la lista de perfiles.
Haga clic en el icono de ajuste del modo de alimentación y cambie el ajuste del modo de alimentación a [Escaneado continuo].
Si cambia la configuración de digitalización en la ventana de digitalización y digitaliza un documento, después de digitalizarlo, la configuración de digitalización volverá a la configuración que había antes de realizar cambios. Si desea digitalizar documentos siempre con la misma configuración, es necesario guardar la configuración de digitalización como un perfil.
-
¿Ha digitalizado recortes de periódico y revista o documentos en forma de polígono?
Para digitalizar un recorte de un periódico o revista y un documento de forma poligonal, coloque una hoja de cada vez en un (portador) de hojas opcional y digitalícela.
Para digitalizar un recorte de un periódico o revista y un documento de forma poligonal, coloque una hoja de cada vez en un portador de hojas y digitalícela.
Para digitalizar un recorte de un periódico o revista y un documento de forma poligonal, coloque una hoja de cada vez en un portador de hojas opcional y digitalícela.
Una vez realizada la digitalización en el (portador) de hojas, recorte la imagen guardada hasta alcanzar el tamaño deseado.
Una vez realizada la digitalización en el portador de hojas, recorte la imagen guardada hasta alcanzar el tamaño deseado.
Para obtener detalles acerca de cómo recortar imágenes, consulte Recortar una página.
¿Ha colocado el documento alineándolo al borde izquierdo de la sección de alimentación?
Cuando se haya seleccionado un tamaño de documento distinto de [Detección automática] para [Tamaño del documento] en la configuración de digitalización, puede que la imagen digitalizada aparezca diferente del documento original si no coloca el documento contra el lado izquierdo de la sección de alimentación del ScanSnap.
Inserte el documento colocándolo contra el lado izquierdo de la sección de alimentación del ScanSnap y vuelva a digitalizarlo.
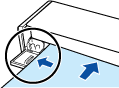
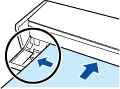
¿Realizó una digitalización dual (dos documentos son cargados y digitalizados al mismo tiempo o un documento es cargado mientras otro documento está siendo digitalizado en el ScanSnap)?
La longitud que puede digitalizarse con la digitalización dual es de 863 mm; se trata de la misma longitud que la de los documentos de página larga (o 355,6 mm si se especifica [Excelente] para la calidad de la imagen).
Si intenta digitalizar documentos con una longitud mayor, es posible que no aparezca la última imagen digitalizada.
Cuando digitalice documentos con una longitud mayor de 863 mm (o 355,6 mm si se especifica [Excelente] para la calidad de la imagen), digitalice los documentos de uno en uno en lugar de utilizar la digitalización dual.
¿Ha utilizado la almohadilla de fondo?
Si digitaliza un documento sin la almohadilla de fondo, puede que los bordes del documento no se detecten correctamente y que la imagen digitalizada creada sea diferente a documento.
Utilice la almohadilla de fondo.
¿Ha colocado el documento dentro del área digitalizable?
Coloque el documento dentro de la siguiente área digitalizable.
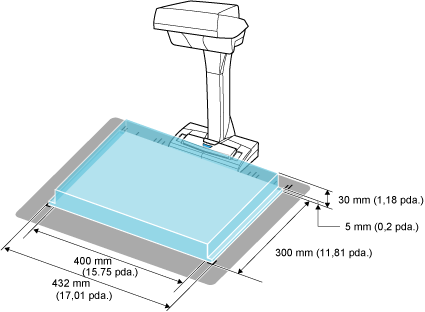
¿Ha alineado el centro del documento con la marca de centrado?
Si especifica un tamaño de papel que no se encuentre entre las siguientes opciones que aparecen en [Tamaño del documento] en los ajustes del escáner y no alinea el centro del documento con la marca de centrado del ScanSnap, es posible que la imagen digitalizada no refleje el documento de forma correcta.
Detección automática (Máximo)
Detección automática (A4/Carta horizontal)
Alinee el centro del documento con la marca de centrado del ScanSnap.