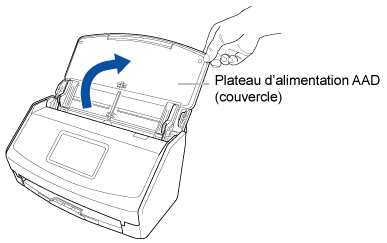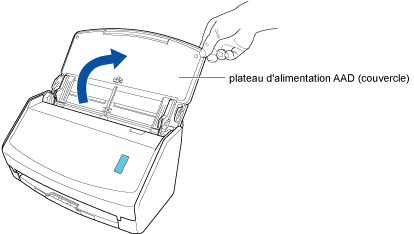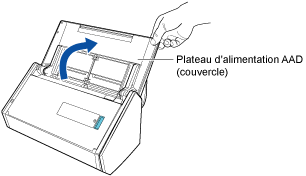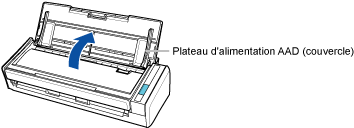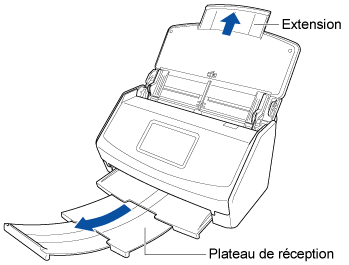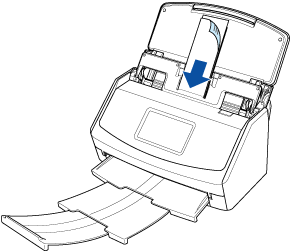Ce site Web est conçu pour être utilisé avec ScanSnap Home 2.xx.
Si vous utilisez ScanSnap Home 3.0 ou une version ultérieure, reportez-vous ici.
 Déduction des dépenses professionnelles ou exécution d'opérations de comptabilité dans un service cloud
Déduction des dépenses professionnelles ou exécution d'opérations de comptabilité dans un service cloud
Les résultats de numérisation des reçus sont chargés dans un service cloud de gestion des dépenses professionnelles ou dans un service cloud de comptabilité. Il vous suffit de numériser les reçus pour enregistrer automatiquement le montant des dépenses professionnelles dans le service ou pour trier automatiquement les résultats de numérisation, ce qui réduit considérablement le temps de gestion.
Cette section explique comment établir une liaison avec un service cloud à l'aide de ScanSnap Cloud.
Avant d'utiliser ScanSnap Cloud, vous devez accepter les conditions d'utilisation de ScanSnap Cloud et configurer les paramètres. Pour en savoir plus, reportez-vous à la section Enregistrement d'une image numérisée dans un service cloud à l'aide de ScanSnap Cloud.
Dans les pays où ScanSnap Cloud est disponible, cliquez ici.
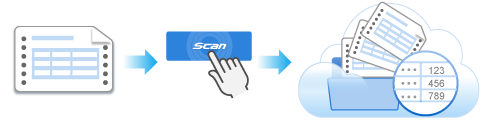
Cette section explique comment numériser simultanément un grand nombre de reçus à l'aide du guide de chargement de reçus et enregistrer les données de dépenses correspondantes dans un service cloud.
Lorsque vous numérisez des documents de petite taille qui sont pliés ou cornés, par exemple des reçus, il est recommandé de les charger un par un dans le scanneur.
Définissez le [Paramètre du mode de chargement] sur [Numérisation manuelle] sur l'écran tactile du ScanSnap pour éviter les bourrages et numériser ces documents sans les endommager. Pour en savoir plus, reportez-vous à la section Numérisation manuelle de documents pliés ou cornés, tels que des reçus.
Une image d'un document que vous avez numérisé est enregistrée dans le service cloud spécifié en tant qu'emplacement de sauvegarde.
Pour vérifier si l'image numérisée est enregistrée dans le service cloud spécifié en tant qu'emplacement de sauvegarde, consultez le guide du service cloud.