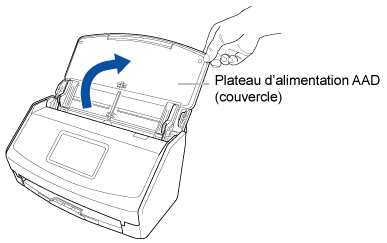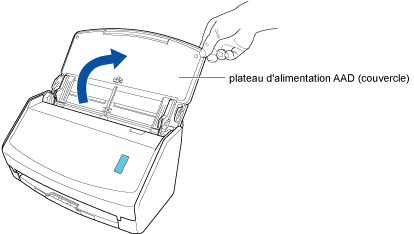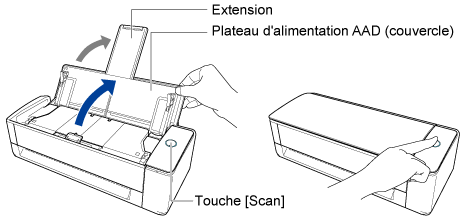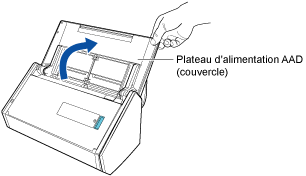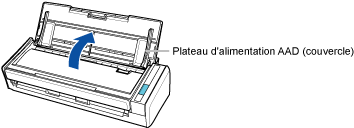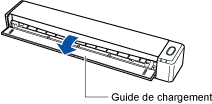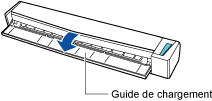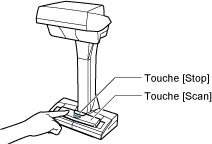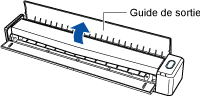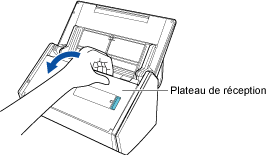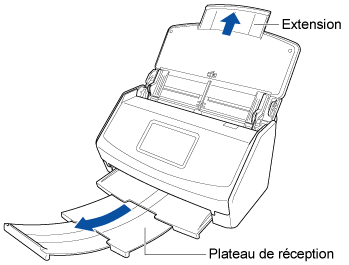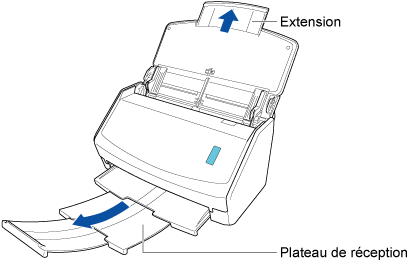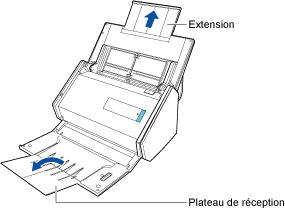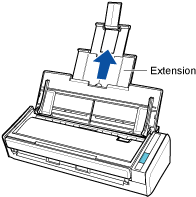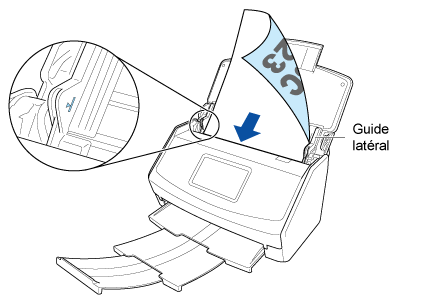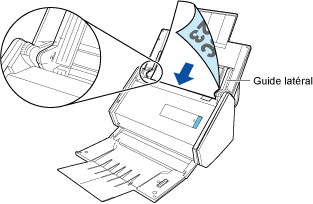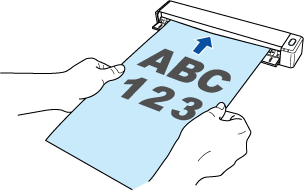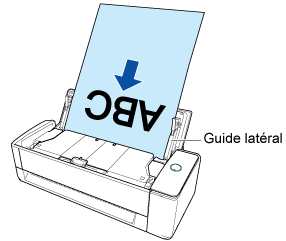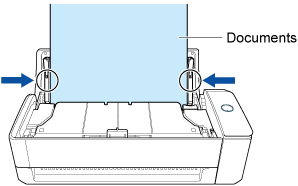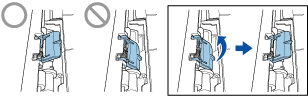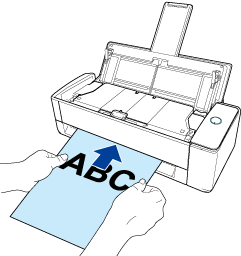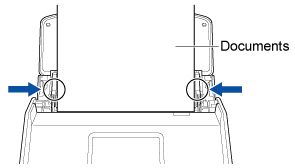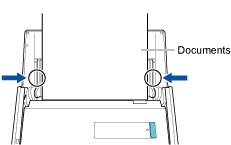-
Ouvrez le plateau d'alimentation AAD (couvercle) du ScanSnap pour l'allumer. Tenez le côté droit du plateau d'aliment. AAD (couvercle) du ScanSnap, puis ouvrez-le ou appuyez sur la touche [Scan] pour le mettre sous tension. Ouvrez le guide de chargement pour allumer le ScanSnap. Appuyez sur la touche [Scan] ou la touche [Stop] du ScanSnap pour allumer le ScanSnap.
Ouvrez entièrement le plateau d'aliment. AAD (couvercle) pour que la touche [Scan] s'allume en bleu.
Lorsque le plateau d'aliment. AAD (couvercle) est ouvert, l'extension monte automatiquement.
-
Ouvrez le guide de chargement pour allumer le ScanSnap.
CONSEIL
-
Si vous souhaitez que les documents soient éjectés depuis l'avant du ScanSnap, ou s'il n'y a pas assez d'espace pour éjecter le document, ouvrez le guide de sortie.
-
L'éjection du document dépend de l'ouverture ou de la fermeture du guide de sortie.
-
Tirez le plateau de réception vers vous.
-
Déployez l'extension et le plateau de réception du plateau d'alimentation AAD (couvercle). Déployez l'extension du plateau d'alimentation AAD (couvercle) et ouvrez le plateau de réception. Déployez l'extension.
- Connectez le ScanSnap à un point d'accès sans fil.
Lorsque le ScanSnap est connecté à un point d'accès sans fil, passez à l'étape suivante.
- Sur l'écran tactile du ScanSnap, appuyez sur
 sur l'écran d'accueil.
sur l'écran d'accueil.
- Appuyez sur
 pour afficher l'écran [Paramètres Wi-Fi].
pour afficher l'écran [Paramètres Wi-Fi].
- Vérifiez que le [Mode de connexion Wi-Fi] est défini sur [Connexion au point d'accès].
- Appuyez sur [Connexion au point d'accès].
- Appuyez sur [Paramètres de connexion au point d'accès] et connectez le ScanSnap à un point d'accès sans fil en suivant les instructions à l'écran.
- Une fois la connexion au point d'accès sans fil établie, appuyez sur
 pour afficher l'écran d'accueil.
pour afficher l'écran d'accueil.
- Affichez l'Fenêtre principale de ScanSnap Home.
-
Sélectionnez [Paramètres] dans le menu → [Préférences] pour afficher la fenêtre des préférences.
-
Connectez le ScanSnap à un point d'accès sans fil.
Si le ScanSnap est déjà connecté à un point d'accès sans fil, passez à l'étape suivante.
- Sélectionnez l'onglet [Scanneur].
- Cliquez sur le bouton [Configuration sans fil] dans [Informations sur le scanneur] pour démarrer l'Outil de configuration sans fil ScanSnap.
Consultez l'Aide de l'Outil de configuration sans fil ScanSnap et connectez le ScanSnap à un point d'accès sans fil.
- Connexion au service ScanSnap Cloud avec un compte ScanSnap.
Si vous vous êtes déjà connecté au service ScanSnap Cloud avec un compte ScanSnap, passez à l'étape suivante.
- Sélectionnez l'onglet [Compte].
- Connectez-vous en saisissant l'adresse e-mail et le mot de passe du compte ScanSnap dans les champs de la zone [Compte ScanSnap].
Vous pouvez enregistrer un compte ScanSnap dans la page d'enregistrement de compte ScanSnap qui s'affiche lorsque vous cliquez sur [Si aucun compte n'est enregistré, cliquez ici].
- Dans [ScanSnap Cloud], vérifiez que l'option [Utiliser ScanSnap Cloud] est sélectionnée.
- Cliquez sur le bouton [OK] pour fermer la fenêtre des préférences.
- Configurez un profil à lier à un service cloud.
Pour numériser les documents avec le ScanSnap, vous devez enregistrer les paramètres (tels que le type de document, les paramètres de numérisation, et les paramètres pour établir une liaison avec un service cloud après une numérisation) sous forme de profil. En sélectionnant un profil enregistré pour numériser les documents, les images numérisées sont générées selon les paramètres dans le profil.
Lorsque vous établissez une liaison avec un service cloud, les méthodes de création d'un profil varient selon vos besoins.
Lorsque vous souhaitez numériser tous les documents en une seule fois sans avoir à systématiquement choisir le type de document
Créez un profil utilisé pour détecter automatiquement un type d'image ("Documents", "Cartes de visite", "Reçus" ou "Photos") créé à partir d'un document que vous numérisez, puis triez et enregistrez les images numérisées dans un service cloud spécifié pour chaque type de document.
Modifiez les paramètres dans le profil [Scan to Cloud] disponible comme profil par défaut afin de créer un profil. Vous pouvez spécifier les paramètres de numérisation pour chaque type de document.
Seul un profil par compte ScanSnap peut être créé en utilisant le profil [Scan to Cloud].
Cliquez sur le bouton [Scan] au supérieur de la Fenêtre principale de ScanSnap Home pour afficher la Fenêtre de numérisation.
Cliquez sur  pour afficher la Fenêtre [Modifier les profils] (lors de l'utilisation de ScanSnap Cloud).
pour afficher la Fenêtre [Modifier les profils] (lors de l'utilisation de ScanSnap Cloud).
Sélectionnez [Scan to Cloud] dans la liste des profils.
Spécifiez un service cloud dans lequel sauvegarder une image numérisée.
Dans la liste qui s'affiche lorsque vous cliquez sur le bouton [Sélectionner] en regard de [Service cloud] dans [Paramètres de numérisation], sélectionnez un service cloud pour le spécifier comme emplacement de sauvegarde.
Notez que si vous spécifiez un service cloud pour [Service cloud], un nom de profil est automatiquement généré.
Si nécessaire, modifiez d'autres paramètres.
Cliquez sur le bouton [Enregistrer].
Lorsque vous souhaitez utiliser un profil créé en fonction du type de document
Créez un profil utilisé pour sauvegarder une image (créée à partir d'un document que vous avez numérisé) dans un service cloud configuré pour l'un des quatre types de documents suivants ("Documents", "Cartes de visite", "Reçus" ou "Photos").
Utilisez un profil de modèle pour créer un nouveau profil.
Cliquez sur le bouton [Scan] au supérieur de la Fenêtre principale de ScanSnap Home pour afficher la Fenêtre de numérisation.
Cliquez sur  pour afficher la Fenêtre [Ajouter un nouveau profil] (lors de l'utilisation de ScanSnap Cloud).
pour afficher la Fenêtre [Ajouter un nouveau profil] (lors de l'utilisation de ScanSnap Cloud).
Sélectionnez un profil de modèle autre que [Scan to Cloud] dans [Services de cloud (via le serveur ScanSnap Cloud)], situé dans la liste des modèles.
Sélectionnez un type de document dans [Détection du type de document].
Spécifiez un service cloud dans lequel sauvegarder une image numérisée.
Dans la liste qui s'affiche lorsque vous cliquez sur le bouton [Sélectionner] en regard de [Service cloud] dans [Options de gestion], sélectionnez un service cloud pour le spécifier comme emplacement de sauvegarde.
Notez que si vous spécifiez un type de document pour [Détection du type de document] et un service cloud pour [Service cloud], un nom de profil est automatiquement généré.
Si nécessaire, modifiez d'autres paramètres.
Cliquez sur le bouton [Ajouter].
- Configurez un profil à lier à un service cloud.
Pour numériser les documents avec le ScanSnap, vous devez enregistrer les paramètres (tels que le type de document, les paramètres de numérisation, et les paramètres pour établir une liaison avec un service cloud après une numérisation) sous forme de profil. En sélectionnant un profil enregistré pour numériser les documents, les images numérisées sont générées selon les paramètres dans le profil.
Pour établir une liaison avec un serveur cloud via ScanSnap Cloud, modifiez les paramètres dans le profil [Scan to Cloud] disponible comme profil par défaut afin de créer un profil. Vous pouvez configurer les paramètres de numérisation pour chaque type de document afin de détecter automatiquement un type de document.
Seul un profil par compte ScanSnap peut être créé en utilisant le profil [Scan to Cloud].
- Cliquez sur le bouton [Scan] au supérieur de la Fenêtre principale de ScanSnap Home pour afficher la Fenêtre de numérisation.
- Cliquez sur
 pour afficher la Fenêtre [Modifier les profils] (lors de l'utilisation de ScanSnap Cloud).
pour afficher la Fenêtre [Modifier les profils] (lors de l'utilisation de ScanSnap Cloud).
- Sélectionnez [Scan to Cloud] dans la liste des profils.
- Spécifiez un service cloud dans lequel sauvegarder une image numérisée.
Dans la liste qui s'affiche lorsque vous cliquez sur le bouton [Sélectionner] en regard de [Service cloud] dans [Paramètres de numérisation], sélectionnez un service cloud pour le spécifier comme emplacement de sauvegarde.
Notez que si vous spécifiez un service cloud pour [Service cloud], un nom de profil est automatiquement généré.
- Si nécessaire, modifiez d'autres paramètres.
- Cliquez sur le bouton [Enregistrer].
- Numérisez un document.
-
Sur l'écran d'accueil de l'écran tactile, sélectionnez le profil que vous avez configuré dans la liste des profils. Cliquez sur
 dans la fenêtre de numérisation et vérifiez que la touche [Scan] sur le ScanSnap s'allume en violet. Cliquez sur
dans la fenêtre de numérisation et vérifiez que la touche [Scan] sur le ScanSnap s'allume en violet. Cliquez sur  dans la fenêtre de numérisation et vérifiez que la touche [Scan] sur le ScanSnap s'allume en violet. Cliquez sur
dans la fenêtre de numérisation et vérifiez que la touche [Scan] sur le ScanSnap s'allume en violet. Cliquez sur  dans la fenêtre de numérisation et vérifiez que la touche [Scan/Stop] sur le ScanSnap s'allume en violet.
dans la fenêtre de numérisation et vérifiez que la touche [Scan/Stop] sur le ScanSnap s'allume en violet.
-
Placez le document sur le plateau d'alimentation AAD (couvercle) du ScanSnap. Chargez les documents dans le plateau d'alimentation AAD (couvercle) ou insérez le document dans le chargeur manuel. Assurez-vous que le document est bien droit au moment de l'insérer dans le ScanSnap ; pour cela, orientez le côté à numériser vers le haut.
Placez le recto du document contre le plateau, le bord supérieur orienté vers le bas (lorsque vous chargez plusieurs documents, la dernière page se trouve sur le dessus). Ajustez le nombre de documents afin qu'ils ne dépassent pas le repère  des guides latéraux lors du chargement.
des guides latéraux lors du chargement.
Vérifiez que le document est correctement chargé dans le ScanSnap.
Lors de la numérisation simultanée de documents (Numérisation En U)
Chargez les documents dans le plateau d'aliment. AAD (couvercle), et alignez les guides latéraux avec les deux extrémités des documents.
Placez le recto du document contre le plateau, le bord supérieur orienté vers le haut (lorsque vous chargez plusieurs documents, la première page se trouve sur le dessus).
Maintenez chaque guide latéral pour les ajuster. Dans le cas contraire, le document pourrait être désaligné.
IMPORTANT
-
Assurez-vous que l'onglet de support du document est ouvert.
Dans le cas contraire, un bourrage papier risque de se produire.
Si l'onglet de support du document est fermé, levez-le manuellement.
-
Si l'onglet de support du document se détache, contactez le distributeur/revendeur qui vous a vendu ce produit.
Lorsque vous numérisez des documents un par un (Numérisation Retour)
Insérez un document dans le chargeur manuel.
Orientez le recto d'un document vers le haut et insérez l'extrémité supérieure du document bien droit au milieu du chargeur manuel.
Vérifiez que le document est correctement chargé dans le ScanSnap.
-
Alignez les guides latéraux avec les deux extrémités du document.
Maintenez chaque guide latéral pour les ajuster. Dans le cas contraire, le document pourrait être désaligné.
-
Appuyez sur la touche [Scan] sur l'écran d'accueil de l'écran tactile pour numériser le document. Appuyez sur la touche [Scan] pour numériser le document. Appuyez sur la touche [Scan] pour numériser le document. Appuyez sur la touche [Scan/Stop] pour lancer la numérisation du document.
Pour reprendre la numérisation avec Numérisation retour, insérez le document suivant à numériser dans le chargeur manuel. Une fois le document inséré, la numérisation démarre automatiquement.
Pour reprendre la numérisation, insérez le document suivant à numériser. Une fois le document inséré, la numérisation démarre automatiquement.
-
Si vous avez démarré une numérisation avec Return Scan, appuyez sur la touche [Scan] pour terminer la numérisation des documents.
-
Appuyez sur la touche [Scan/Stop] pour terminer la numérisation des documents.
Une image du document numérisé est enregistrée dans un service cloud via le serveur ScanSnap Cloud.
Vous pouvez vérifier l'image enregistrée sur le serveur ScanSnap Cloud en cliquant sur  dans la barre d'outils de la fenêtre principale de ScanSnap Home. L'image enregistrée sur le serveur ScanSnap Cloud est conservée pendant deux semaines.
dans la barre d'outils de la fenêtre principale de ScanSnap Home. L'image enregistrée sur le serveur ScanSnap Cloud est conservée pendant deux semaines.
Si les paramètres d'un profil ont déjà été configurés, vous pouvez enregistrer l'image d'un document numérisé dans un service cloud en sélectionnant le profil sur l'écran tactile sans avoir à démarrer l'ordinateur.
Si les paramètres d'un profil ont déjà été configurés, vous pouvez enregistrer l'image d'un document numérisé dans un service cloud en appuyant sur la touche [Scan] du ScanSnap sans avoir à démarrer l'ordinateur.
Si les paramètres d'un profil ont déjà été configurés, vous pouvez enregistrer l'image d'un document numérisé dans un service cloud en appuyant sur la touche [Scan] du ScanSnap sans avoir à démarrer l'ordinateur.
Si les paramètres d'un profil ont déjà été configurés, vous pouvez enregistrer l'image d'un document numérisé dans un service cloud en appuyant sur la touche [Scan/Stop] du ScanSnap sans avoir à démarrer l'ordinateur.
Par ailleurs, le menu qui s'affiche lorsque vous cliquez sur  dans la zone de notification de la barre de tâches vous permet de modifier la destination à laquelle le ScanSnap est connecté du serveur ScanSnap Cloud à un ordinateur.
dans la zone de notification de la barre de tâches vous permet de modifier la destination à laquelle le ScanSnap est connecté du serveur ScanSnap Cloud à un ordinateur.
Pour en savoir plus, reportez-vous à la section Icône (indicateur de l'état de la connexion ScanSnap) et menus.
![]() dans la barre d'outils de la fenêtre principale de ScanSnap Home. L'image enregistrée sur le serveur ScanSnap Cloud est conservée pendant deux semaines.
dans la barre d'outils de la fenêtre principale de ScanSnap Home. L'image enregistrée sur le serveur ScanSnap Cloud est conservée pendant deux semaines.![]() dans la zone de notification de la barre de tâches vous permet de modifier la destination à laquelle le ScanSnap est connecté du serveur ScanSnap Cloud à un ordinateur.
dans la zone de notification de la barre de tâches vous permet de modifier la destination à laquelle le ScanSnap est connecté du serveur ScanSnap Cloud à un ordinateur.![]() dans la barre d'outils de la fenêtre principale de ScanSnap Home. L'image enregistrée sur le serveur ScanSnap Cloud est conservée pendant deux semaines.
dans la barre d'outils de la fenêtre principale de ScanSnap Home. L'image enregistrée sur le serveur ScanSnap Cloud est conservée pendant deux semaines.![]() de la barre de menus vous permet de modifier la destination à laquelle le ScanSnap est connecté du serveur ScanSnap Cloud à un ordinateur.
de la barre de menus vous permet de modifier la destination à laquelle le ScanSnap est connecté du serveur ScanSnap Cloud à un ordinateur.