- Aide du ScanSnap
- Avant l'utilisation du ScanSnap
- Icône et menus de ScanSnap Home
- Quick Menu pour la sélection d'une application afin d'exécuter une action particulière
Ce site Web est conçu pour être utilisé avec ScanSnap Home 2.xx.
Si vous utilisez ScanSnap Home 3.0 ou une version ultérieure, reportez-vous ici.
Quick Menu pour la sélection d'une application afin d'exécuter une action particulière
Quick Menu est une fonction vous permettant de sélectionner une application pour exécuter une action particulière chaque fois que vous numérisez un document.
Vous pouvez exécuter une action particulière que l'image numérisée en sélectionnant une application dans le Quick Menu affiché après la numérisation d'un document.
Pour utiliser le Quick Menu, l'image créée à partir d'un document que vous avez numérisé est enregistrée dans le dossier spécifié pour [Enregistrer sur] dans le profil, et l'image numérisée n'est pas gérée dans ScanSnap Home.
Cependant, si vous sélectionnez l'une des applications suivantes dans le Quick Menu, l'image créée à partir d'un document que vous avez numérisé est enregistrée dans le dossier [ScanSnap Home], et l'image numérisée est gérée dans ScanSnap Home en tant qu'enregistrement de données de contenu.
ScanSnap Home
Enregistrer les documents
Enregistrer les cartes de visite
Enregistrer les reçus
Enregistrer les photos
Lorsque vous utilisez le Quick Menu, vous ne pouvez pas attribuer un mot de passe à une image au format PDF pour l'ouvrir.
Fenêtre Quick Menu
Le Quick Menu est constitué des éléments suivants :
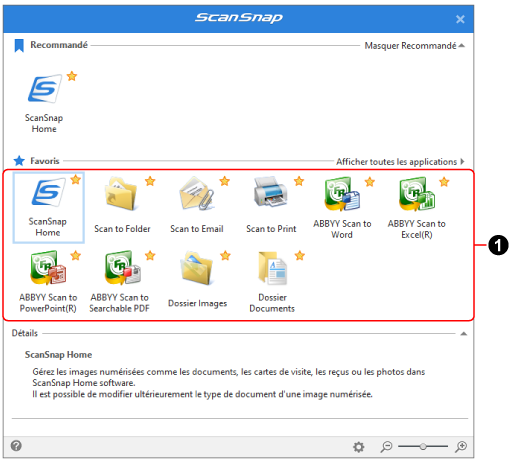
- Recommandé
-
Affiche [ScanSnap Home] comme une application recommandée.
Cliquez sur
 /
/  pour basculer entre [Afficher Recommandé] et [Masquer Recommandé].
pour basculer entre [Afficher Recommandé] et [Masquer Recommandé]. - Favoris/Toutes les applications
-
Deux modes d'affichage sont disponibles dans le Quick Menu.
Cliquez sur
 /
/  pour changer le mode d'affichage.
pour changer le mode d'affichage.Mode [Favoris]
Affiche uniquement les applications définies comme favoris dans la fenêtre [Applications à afficher/masquer].
Lorsque vous spécifiez des applications souvent utilisées comme favoris et les affichez en mode [Favoris], vous pouvez rapidement trouver l'application souhaitée.
Pour plus de détails sur le paramétrage des applications afin qu'elles s'affichent en mode [Favoris], consultez la section Pour modifier l'affichage de Quick Menu.
Mode [Toutes les applications]
Affiche toutes les applications disponibles dans le Quick Menu.
 s'affiche dans les icônes des applications définies comme favoris dans la fenêtre [Applications à afficher/masquer].
s'affiche dans les icônes des applications définies comme favoris dans la fenêtre [Applications à afficher/masquer].- Liste des applications (
 )
) -
Une liste des applications disponibles pour exécuter une action particulière est affichée.
CONSEILLes applications que vous avez choisi d'ajouter s'affichent également dans la liste des applications.
Pour en savoir plus, reportez-vous à la section Ajout d'une application à exécuter.
Lorsque le type du document numérisé est détecté de manière incorrecte, l'application du type peut ne pas s'afficher dans la liste des applications.
Si l'application du type ne s'affiche pas, sélectionnez [ScanSnap Home] dans le Quick Menu et modifiez le type de document après avoir importé l'enregistrement de données de contenu dans ScanSnap Home.
Pour modifier le type de document d'un enregistrement de données de contenu, référez-vous à Modification du type de document d'un enregistrement de données de contenu.
- ScanSnap Home
Les images et les informations sur el contenu créées à partir des documents numérisés sont gérées dans ScanSnap Home en tant qu'enregistrements de données de contenu. Les enregistrements de données de contenu peuvent être consultés dans le panneau Liste des enregistrements de données de contenu de la fenêtre principale.
- Enregistrer les documents
S'affiche lorsque le type de document d'une image est détecté comme [Documents].
Les images et les informations sur el contenu créées à partir des documents numérisés sont gérées dans ScanSnap Home en tant qu'enregistrements de données de contenu avec le type de document [Documents]. Les enregistrements de données de contenu peuvent être consultés dans le panneau Liste des enregistrements de données de contenu de la fenêtre principale.
Pour plus de détails sur l'affichage des applications afin qu'elles s'affichent en mode [Favoris] dans Quick Menu, consultez la section Pour modifier l'affichage de Quick Menu.
- Enregistrer les cartes de visite
S'affiche lorsque le type de document d'une image est détecté comme [Cartes de visite].
Les images et les informations sur el contenu créées à partir des documents numérisés sont gérées dans ScanSnap Home en tant qu'enregistrements de données de contenu avec le type de document [Cartes de visite]. Les enregistrements de données de contenu peuvent être consultés dans le panneau Liste des enregistrements de données de contenu de la fenêtre principale.
Pour plus de détails sur l'affichage des applications afin qu'elles s'affichent en mode [Favoris] dans Quick Menu, consultez la section Pour modifier l'affichage de Quick Menu.
- Enregistrer les reçus
S'affiche lorsque le type de document d'une image est détecté comme [Reçus].
Les images et les informations sur el contenu créées à partir des documents numérisés sont gérées dans ScanSnap Home en tant qu'enregistrements de données de contenu avec le type de document [Reçus]. Les enregistrements de données de contenu peuvent être consultés dans le panneau Liste des enregistrements de données de contenu de la fenêtre principale.
Pour plus de détails sur l'affichage des applications afin qu'elles s'affichent en mode [Favoris] dans Quick Menu, consultez la section Pour modifier l'affichage de Quick Menu.
- Enregistrer les photos
S'affiche lorsque le type de document d'une image est détecté comme [Photos].
Les images et les informations sur el contenu créées à partir des documents numérisés sont gérées dans ScanSnap Home en tant qu'enregistrements de données de contenu avec le type de document [Photos]. Les enregistrements de données de contenu peuvent être consultés dans le panneau Liste des enregistrements de données de contenu de la fenêtre principale.
Pour plus de détails sur l'affichage des applications afin qu'elles s'affichent en mode [Favoris] dans Quick Menu, consultez la section Pour modifier l'affichage de Quick Menu.
- Scan to Folder
Dans la Fenêtre [Scan to Folder], spécifiez une image créée à partir du document numérisé, un titre et un dossier pour l'emplacement de sauvegarde, puis cliquez sur le bouton [Enregistrer] pour enregistrer l'image numérisée en tant que fichier.
Dans la fenêtre [Scan to Folder], vous pouvez utiliser la fonction Prévisualisation pour vérifier l'image afin de modifier l'orientation des pages, de supprimer des pages inutiles ou d'afficher la fenêtre Viewer en vue de modifier l'image avant de l'imprimer.
- Scan to Email
Dans la Fenêtre [Scan to Email], vérifiez les images créées à partir des documents numérisés et vérifiez les noms de fichiers pour les images, puis cliquez sur le bouton [Joindre] pour joindre les fichiers image dans une nouvelle fenêtre de courriel à partir d'un programme de courriel.
Dans la fenêtre [Scan to Email], vous pouvez utiliser la fonction Prévisualisation pour vérifier l'image afin de modifier l'orientation des pages, de supprimer des pages inutiles ou d'afficher la fenêtre Viewer en vue de modifier l'image avant de la joindre à un courriel.
- Scan to Print
Dans la fenêtre [Scan to Print], vérifiez les images créées à partir des documents numérisés, modifiez les paramètres si nécessaire et cliquez sur le bouton [Impression] pour imprimer les images avec une imprimante.
Dans la fenêtre [Scan to Print], vous pouvez utiliser la fonction Prévisualisation pour vérifier l'image afin de modifier l'orientation des pages, de supprimer des pages inutiles ou d'afficher la fenêtre Viewer en vue de modifier l'image avant de l'imprimer.
- Dropbox
S'affiche lorsque l'application de bureau Dropbox version 77.4.131 ou ultérieure est installée et que vous êtes connecté à Dropbox.
Les images créées à partir du document numérisé sont chargées sur Dropbox en spécifiant un dossier de synchronisation en avance.
Référez-vous ici pour la page de téléchargement de l'application de bureau Dropbox.
- Evernote
S'affiche lorsque Evernote pour Windows version 6.20.2 ou ultérieure est installé.
Le fait de se connecter à Evernote en avance permet de télécharger les images créées à partir du document que vous avez numérisé sur Evernote.
Référez-vous ici pour la page de téléchargement de Evernote pour Windows.
- Google Drive
S'affiche lorsque Google Drive pour ordinateur de bureau version 50.0.11.0 ou ultérieure est installé et que vous êtes connecté à Google Drive.
Le fait de spécifier un dossier de synchronisation en avance permet de télécharger les images créées à partir du document que vous avez numérisé sur Google Drive.
Référez-vous ici pour la page de téléchargement de Google Drive pour ordinateur de bureau.
- OneDrive
S'affiche lorsque le client de synchronisation OneDrive version 19.103.0527 ou ultérieure est installé et que vous êtes connecté à OneDrive.
Le fait de spécifier un dossier de synchronisation en avance permet de télécharger les images créées à partir du document que vous avez numérisé sur Google Drive.
Référez-vous ici pour la page de téléchargement du client de synchronisation OneDrive.
- [ABBYY Scan to Word]/[ABBYY Scan to Excel(R)]/[ABBYY Scan to PowerPoint(R)]
Cette option est disponible lorsque ABBYY FineReader for ScanSnap est installé.
Les images créées à partir du document numérisé sont converties en un fichier Word, Excel ou PowerPoint.
Si vous prenez en compte le contenu d'une image créée à partir du document numérisé lorsque vous sélectionnez le format de fichier auquel l'image est convertie, il devient beaucoup plus facile de reproduire l'image après sa conversion. Pour en savoir plus, reportez-vous à la section Fonction OCR d'ABBYY FineReader for ScanSnap.
CONSEILQuels que soient les paramètres configurés dans la fenêtre de configuration de l'application, les fichiers Word, Excel ou PowerPoint sont enregistrés dans le dossier de destination de l'enregistrement avec les fichiers PDF portant le même nom.
- ABBYY Scan to Searchable PDF
Cette option est disponible lorsque ABBYY FineReader for ScanSnap est installé.
L'image créée à partir du document que vous avez numérisé est convertie en fichier PDF indexable.
Vous pouvez spécifier la langue du texte à reconnaître dans la fenêtre de configuration pour une application afin d'améliorer le taux de reconnaissance de texte.
Pour afficher la fenêtre de configuration de l'application, cliquez sur
 qui s'affiche lorsque vous placez le pointeur de la souris sur l'icône de l'application.
qui s'affiche lorsque vous placez le pointeur de la souris sur l'icône de l'application.Pour plus d'informations sur la fenêtre de l'application, reportez-vous au Guide d'utilisation d'ABBYY FineReader for ScanSnap.
CONSEILQuels que soient la configuration configurée dans la fenêtre de configuration de l'application, deux fichiers PDF seront enregistrés dans le dossier de destination.
Un fichier PDF avec "_OCR" à la fin de son nom est un fichier PDF indexable.
- Dossier Images
Les images créées à partir du document numérisé sont enregistrées dans le dossier Images.
- Dossier Documents
Les images créées à partir du document numérisé sont enregistrées dans le dossier Documents.
- Scan to Rack2-Filer Smart
Cette application s'affiche lorsque la version d'essai de Rack2-Filer Smart ou Rack2-Filer Smart est installé(e).
Les images créées à partir du document que vous avez numérisé sont enregistrées dans la version d'essai de Rack2-Filer Smart ou Rack2-Filer Smart.
Cette option est disponible lorsque les images numérisées sont au format PDF.

S'affiche lorsque vous placez le curseur sur l'icône d'une application dont les paramètres sont modifiables et lorsque vous cliquez sur l'icône, la fenêtre de configuration de l'application s'affiche.
- Détails
Affiche la description de chaque application sélectionnée.
Cliquez sur
 /
/  pour afficher ou masquer la description de l'application.
pour afficher ou masquer la description de l'application.
Lorsque vous cliquez sur cette option, la fenêtre [Applications à afficher/masquer] (dans laquelle vous pouvez sélectionner les applications disponibles en mode [Favoris] ou dans laquelle vous pouvez modifier l'ordre des applications dans le Quick Menu) s'affiche.

Modifie la taille des icônes des applications affichées dans le Quick Menu selon trois niveaux.
Si vous déplacez la barre vers la droite, l'icône s'agrandit. Si vous déplacez la barre vers la gauche, l'icône rétrécit.
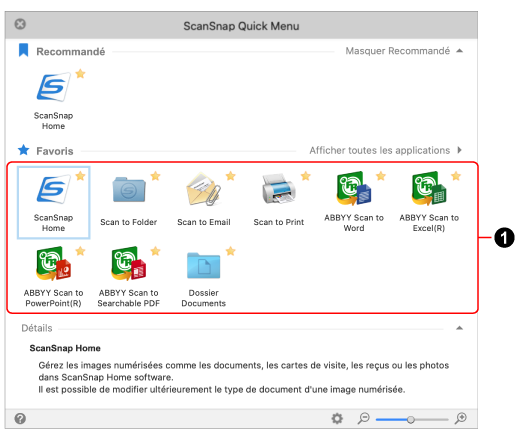
- Recommandé
-
Affiche [ScanSnap Home] comme une application recommandée.
Cliquez sur
 /
/  pour basculer entre [Afficher Recommandé] et [Masquer Recommandé].
pour basculer entre [Afficher Recommandé] et [Masquer Recommandé]. - Favoris/Toutes les applications
-
Deux modes d'affichage sont disponibles dans le Quick Menu.
Cliquez sur
 /
/  pour changer le mode d'affichage.
pour changer le mode d'affichage.Mode [Favoris]
Affiche uniquement les applications définies comme favoris dans la fenêtre [Applications à afficher/masquer].
Lorsque vous spécifiez des applications souvent utilisées comme favoris et les affichez en mode [Favoris], vous pouvez rapidement trouver l'application souhaitée.
Pour plus de détails sur le paramétrage des applications afin qu'elles s'affichent en mode [Favoris], consultez la section Pour modifier l'affichage de Quick Menu.
Mode [Toutes les applications]
Affiche toutes les applications disponibles dans le Quick Menu.
 s'affiche dans les icônes des applications définies comme favoris dans la fenêtre [Applications à afficher/masquer].
s'affiche dans les icônes des applications définies comme favoris dans la fenêtre [Applications à afficher/masquer].- Liste des applications (
 )
) -
Une liste des applications disponibles pour exécuter une action particulière est affichée.
CONSEILLes applications que vous avez choisi d'ajouter s'affichent également dans la liste des applications.
Pour en savoir plus, reportez-vous à la section Ajout d'une application à exécuter.
Lorsque le type du document numérisé est détecté de manière incorrecte, l'application du type peut ne pas s'afficher dans la liste des applications.
Si l'application du type ne s'affiche pas, sélectionnez [ScanSnap Home] dans le Quick Menu et modifiez le type de document après avoir importé l'enregistrement de données de contenu dans ScanSnap Home.
Pour modifier le type de document d'un enregistrement de données de contenu, référez-vous à Modification du type de document d'un enregistrement de données de contenu.
- ScanSnap Home
Les images et les informations sur el contenu créées à partir des documents numérisés sont gérées dans ScanSnap Home en tant qu'enregistrements de données de contenu. Les enregistrements de données de contenu peuvent être consultés dans le panneau Liste des enregistrements de données de contenu de la fenêtre principale.
- Enregistrer les documents
S'affiche lorsque le type de document d'une image est détecté comme [Documents].
Les images et les informations sur el contenu créées à partir des documents numérisés sont gérées dans ScanSnap Home en tant qu'enregistrements de données de contenu avec le type de document [Documents]. Les enregistrements de données de contenu peuvent être consultés dans le panneau Liste des enregistrements de données de contenu de la fenêtre principale.
Pour plus de détails sur l'affichage des applications afin qu'elles s'affichent en mode [Favoris] dans Quick Menu, consultez la section Pour modifier l'affichage de Quick Menu.
- Enregistrer les cartes de visite
S'affiche lorsque le type de document d'une image est détecté comme [Cartes de visite].
Les images et les informations sur el contenu créées à partir des documents numérisés sont gérées dans ScanSnap Home en tant qu'enregistrements de données de contenu avec le type de document [Cartes de visite]. Les enregistrements de données de contenu peuvent être consultés dans le panneau Liste des enregistrements de données de contenu de la fenêtre principale.
Pour plus de détails sur l'affichage des applications afin qu'elles s'affichent en mode [Favoris] dans Quick Menu, consultez la section Pour modifier l'affichage de Quick Menu.
- Enregistrer les reçus
S'affiche lorsque le type de document d'une image est détecté comme [Reçus].
Les images et les informations sur el contenu créées à partir des documents numérisés sont gérées dans ScanSnap Home en tant qu'enregistrements de données de contenu avec le type de document [Reçus]. Les enregistrements de données de contenu peuvent être consultés dans le panneau Liste des enregistrements de données de contenu de la fenêtre principale.
Pour plus de détails sur l'affichage des applications afin qu'elles s'affichent en mode [Favoris] dans Quick Menu, consultez la section Pour modifier l'affichage de Quick Menu.
- Enregistrer les photos
S'affiche lorsque le type de document d'une image est détecté comme [Photos].
Les images et les informations sur el contenu créées à partir des documents numérisés sont gérées dans ScanSnap Home en tant qu'enregistrements de données de contenu avec le type de document [Photos]. Les enregistrements de données de contenu peuvent être consultés dans le panneau Liste des enregistrements de données de contenu de la fenêtre principale.
Pour plus de détails sur l'affichage des applications afin qu'elles s'affichent en mode [Favoris] dans Quick Menu, consultez la section Pour modifier l'affichage de Quick Menu.
- Scan to Folder
Dans la Fenêtre [Scan to Folder], spécifiez une image créée à partir du document numérisé, un titre et un dossier pour l'emplacement de sauvegarde, puis cliquez sur le bouton [Enregistrer] pour enregistrer l'image numérisée en tant que fichier.
Dans la fenêtre [Scan to Folder], vous pouvez utiliser la fonction Prévisualisation pour vérifier l'image afin de modifier l'orientation des pages ou de supprimer des pages inutiles avant de l'enregistrer.
- Scan to Email
Dans la Fenêtre [Scan to Email], vérifiez les images créées à partir des documents numérisés et vérifiez les noms de fichiers pour les images, puis cliquez sur le bouton [Joindre] pour joindre les fichiers image dans une nouvelle fenêtre de courriel à partir d'un programme de courriel.
Dans la fenêtre [Scan to Email], vous pouvez utiliser la fonction Prévisualisation pour vérifier l'image afin de modifier l'orientation des pages ou de supprimer des pages inutiles avant la joindre à un courriel.
- Scan to Print
Dans la fenêtre [Impression], vérifiez les images créées à partir des documents numérisés, modifiez les paramètres si nécessaire et cliquez sur le bouton [Impression] pour imprimer les images avec une imprimante.
- Dropbox
S'affiche lorsque l'application de bureau Dropbox version 77.4.131 ou ultérieure est installée et que vous êtes connecté à Dropbox.
Les images créées à partir du document numérisé sont chargées sur Dropbox en spécifiant un dossier de synchronisation en avance.
Référez-vous ici pour la page de téléchargement de l'application de bureau Dropbox.
- Evernote
S'affiche lorsque Evernote pour Mac version 7.1.1 ou ultérieure est installée.
Le fait de se connecter à Evernote en avance permet de télécharger les images créées à partir du document que vous avez numérisé sur Evernote.
Référez-vous ici pour la page de téléchargement de Evernote pour Mac.
- Google Drive
S'affiche lorsque Google Drive pour ordinateur de bureau version 50.0.11.0 ou ultérieure est installé et que vous êtes connecté à Google Drive.
Le fait de spécifier un dossier de synchronisation en avance permet de télécharger les images créées à partir du document que vous avez numérisé sur Google Drive.
Référez-vous ici pour la page de téléchargement de Google Drive pour ordinateur de bureau.
- OneDrive
S'affiche lorsque le client de synchronisation OneDrive version 19.103.0527 ou ultérieure est installé et que vous êtes connecté à OneDrive.
Le fait de spécifier un dossier de synchronisation en avance permet de télécharger les images créées à partir du document que vous avez numérisé sur Google Drive.
Référez-vous ici pour la page de téléchargement du client de synchronisation OneDrive.
- [ABBYY Scan to Word]/[ABBYY Scan to Excel(R)]/[ABBYY Scan to PowerPoint(R)]
Cette option est disponible lorsque ABBYY FineReader for ScanSnap est installé.
Les images créées à partir du document numérisé sont converties en un fichier Word, Excel ou PowerPoint.
Si vous prenez en compte le contenu d'une image créée à partir du document numérisé lorsque vous sélectionnez le format de fichier auquel l'image est convertie, il devient beaucoup plus facile de reproduire l'image après sa conversion. Pour en savoir plus, reportez-vous à la section Fonction OCR d'ABBYY FineReader for ScanSnap.
CONSEILQuels que soient les paramètres configurés dans la fenêtre de configuration de l'application, les fichiers Word, Excel ou PowerPoint sont enregistrés dans le dossier de destination de l'enregistrement avec les fichiers PDF portant le même nom.
- ABBYY Scan to Searchable PDF
Cette option est disponible lorsque ABBYY FineReader for ScanSnap est installé.
L'image créée à partir du document que vous avez numérisé est convertie en fichier PDF indexable.
Vous pouvez spécifier la langue du texte à reconnaître dans la fenêtre de configuration pour une application afin d'améliorer le taux de reconnaissance de texte.
Pour afficher la fenêtre de configuration de l'application, cliquez sur
 qui s'affiche lorsque vous placez le pointeur de la souris sur l'icône de l'application.
qui s'affiche lorsque vous placez le pointeur de la souris sur l'icône de l'application.Pour plus d'informations sur la fenêtre de l'application, reportez-vous au Guide d'utilisation d'ABBYY FineReader for ScanSnap.
CONSEILQuels que soient la configuration configurée dans la fenêtre de configuration de l'application, deux fichiers PDF seront enregistrés dans le dossier de destination.
Un fichier PDF avec "_OCR" à la fin de son nom est un fichier PDF indexable.
- Dossier Documents
Les images créées à partir du document numérisé sont enregistrées dans le dossier Documents.

S'affiche lorsque vous placez le curseur sur l'icône d'une application dont les paramètres sont modifiables et lorsque vous cliquez sur l'icône, la fenêtre de configuration de l'application s'affiche.
- Détails
Affiche la description de chaque application sélectionnée.
Cliquez sur
 /
/  pour afficher ou masquer la description de l'application.
pour afficher ou masquer la description de l'application.
Lorsque vous cliquez sur cette option, la fenêtre [Applications à afficher/masquer] (dans laquelle vous pouvez sélectionner les applications disponibles en mode [Favoris] ou dans laquelle vous pouvez modifier l'ordre des applications dans le Quick Menu) s'affiche.

Modifie la taille des icônes des applications affichées dans le Quick Menu selon trois niveaux.
Si vous déplacez la barre vers la droite, l'icône s'agrandit. Si vous déplacez la barre vers la gauche, l'icône rétrécit.
Utilisation de la fonction Quick Menu
Pour utiliser Quick Menu, sélectionnez un profil lié à cette fonction, puis numérisez un document.
Procédez de l'une des façons suivantes pour créer un profil lié à Quick Menu.
- Création d'un nouveau profil pour utiliser la fonction Quick Menu
-
Lors de l'ajout d'un profil lié à une liste de profils avec la fonction Quick Menu, créez un nouveau profil dans ScanSnap Home. Lorsque vous créez un nouveau profil, sélectionnez [Quick Menu] comme profil de modèle.
Pour en savoir plus, reportez-vous à la section Création d'un profil.
- Modification d'un profil existant pour utiliser la fonction Quick Menu
-
Si vous souhaitez modifier le profil actuel pour afficher la fonction Quick Menu après avoir numérisé un document, sélectionnez [Envoyer vers] en regard de [Quick Menu] dans la fenêtre [Modifier les profils].
Pour en savoir plus, reportez-vous à la section Modification des paramètres d'un profil.
- Migration des paramètres de numérisation vers ScanSnap Manager sous forme de profil
-
Si vous avez utilisé la fonction Quick Menu de ScanSnap Manager, la migration et la conversion des paramètres de numérisation de ScanSnap Manager en profils dans ScanSnap Home créent automatiquement des profils liés à Quick Menu.
Pour en savoir plus, reportez-vous à la section Migration des paramètres de numérisation vers ScanSnap Manager sous forme de profil.
Pour modifier l'affichage du Quick Menu
Dans la fenêtre [Applications à afficher/masquer], vous pouvez sélectionner les applications disponibles en mode [Favoris] ou vous pouvez modifier l'ordre des applications dans le Quick Menu.
La fenêtre [Applications à afficher/masquer] s'affiche lorsque vous cliquez sur ![]() dans le Quick Menu.
dans le Quick Menu.
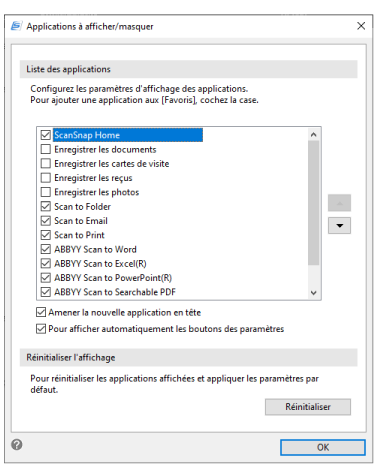
- Liste des applications
Affiche toutes les applications qui apparaissent dans le Quick Menu.
Lorsque vous cochez les cases des applications, les applications sélectionnées s'affichent dans le mode [Favoris] du Quick Menu.
![Bouton [Haut]](../common/../images/QM_button_up.png) /
/ ![Bouton [Bas]](../common/../images/QM_button_down.png)
Vous pouvez modifier l'ordre d'affichage des applications dans le Quick Menu.
Lorsque vous sélectionnez une application dans la liste des applications et déplacez l'application vers le haut ou le bas avec ce bouton, l'ordre d'affichage des applications dans le Quick Menu change.
Si une application sélectionnée ne peut plus être déplacée vers le haut ou vers le bas, le bouton est désactivé.
- Case à cocher [Amener la nouvelle application en tête]
Si vous cochez cette case, lorsque vous ajoutez une nouvelle application au Quick Menu, la nouvelle application est ajoutée tout en haut de la liste des applications dans le Quick Menu. Si vous décochez la case, la nouvelle application est ajoutée en bas de la liste des applications dans le Quick Menu.
- Case à cocher [Pour afficher automatiquement les boutons des paramètres]
Si vous cochez cette case,
 s'affiche lorsque vous placez le pointeur de la souris sur une icône pour une application dont les paramètres sont modifiables.
s'affiche lorsque vous placez le pointeur de la souris sur une icône pour une application dont les paramètres sont modifiables.
- Réinitialiser l'affichage
-
- Bouton [Réinitialiser]
Lorsque vous cliquez sur ce bouton, l'ordre des applications dans le Quick Menu et les paramètres d'affichage/de masquage dans le mode [Favoris] du Quick Menu reprennent leurs réglages par défaut.
Notez que l'application que vous avez ajoutée n'est pas supprimée.
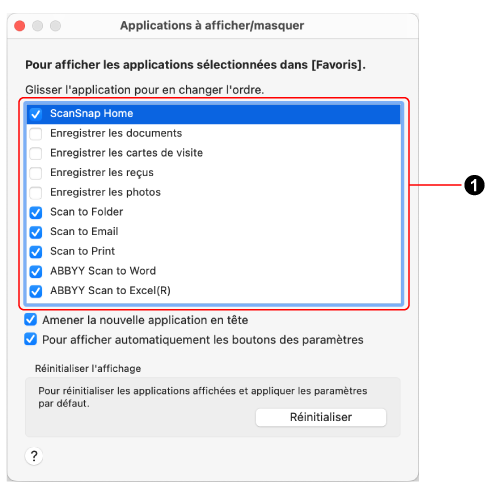
- Liste des applications (
 )
) Affiche toutes les applications qui apparaissent dans le Quick Menu.
Lorsque vous cochez les cases des applications, les applications sélectionnées s'affichent dans le mode [Favoris] du Quick Menu.
Vous pouvez modifier l'ordre dans lequel elles s'affichent par glisser-déposer.
- Case à cocher [Amener la nouvelle application en tête]
Si vous cochez cette case, lorsque vous ajoutez une nouvelle application au Quick Menu, la nouvelle application est ajoutée tout en haut de la liste des applications dans le Quick Menu. Si vous décochez la case, la nouvelle application est ajoutée en bas de la liste des applications dans le Quick Menu.
- Case à cocher [Pour afficher automatiquement les boutons des paramètres]
Si vous cochez cette case,
 s'affiche lorsque vous placez le pointeur de la souris sur une icône pour une application dont les paramètres sont modifiables.
s'affiche lorsque vous placez le pointeur de la souris sur une icône pour une application dont les paramètres sont modifiables.
- Réinitialiser l'affichage
-
- Bouton [Réinitialiser]
Lorsque vous cliquez sur ce bouton, l'ordre des applications dans le Quick Menu et les paramètres d'affichage/de masquage dans le mode [Favoris] du Quick Menu reprennent leurs réglages par défaut.
Notez que l'application que vous avez ajoutée n'est pas supprimée.
Voir également
- Création d'un profil
- Modification des paramètres d'un profil
- Sélection d'une application à utiliser après la numérisation de documents
- Sélection d'une application à utiliser après la numérisation de documents
- Modification des images créées à partir des documents que vous avez numérisés
- Modification des images créées à partir des documents que vous avez numérisés
- Modification des images créées à partir des documents que vous avez numérisés
- Modification des images créées à partir des documents que vous avez numérisés
- Modification des images créées à partir des documents que vous avez numérisés
- Modification des images créées à partir des documents que vous avez numérisés
- Modification des images créées à partir des documents que vous avez numérisés
- Modification des images créées à partir des documents que vous avez numérisés