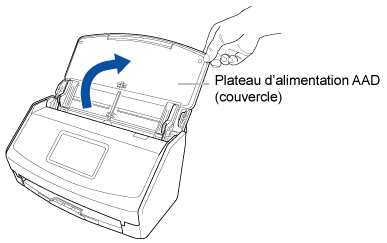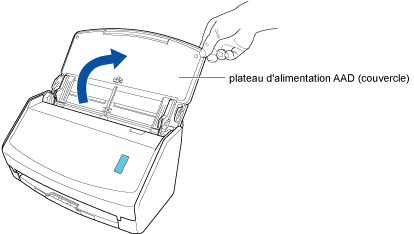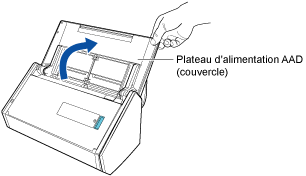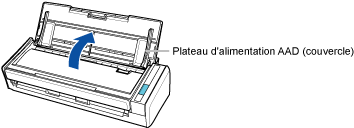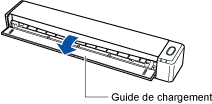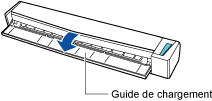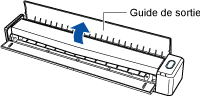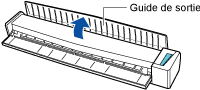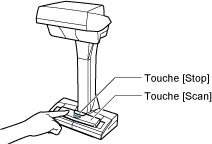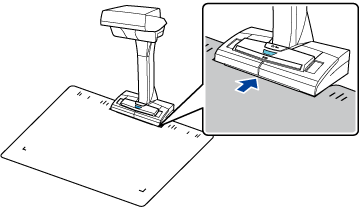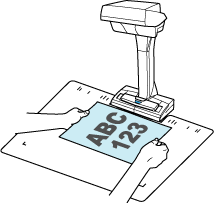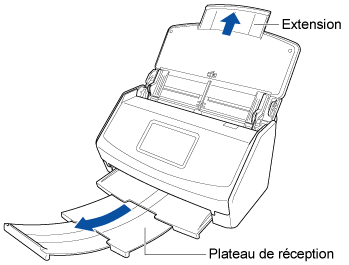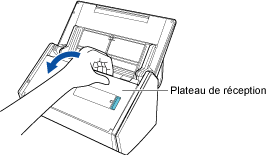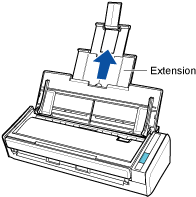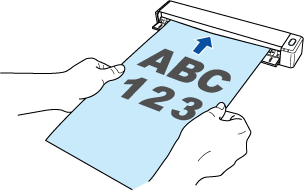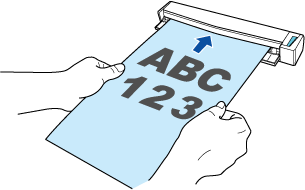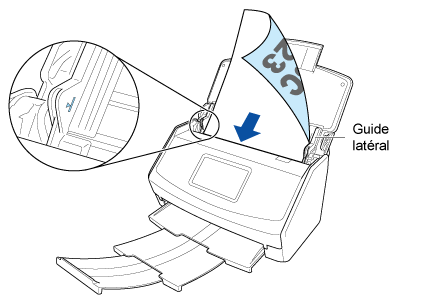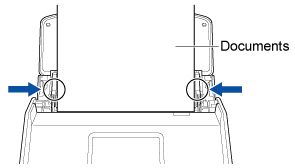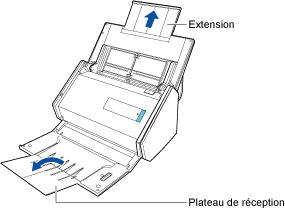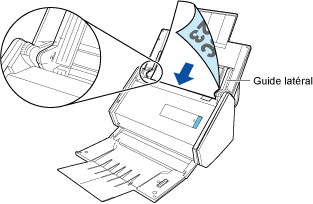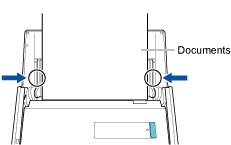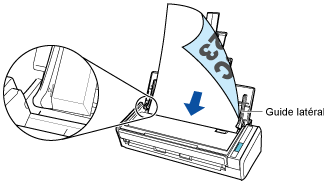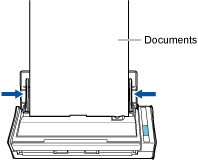Ce site Web est conçu pour être utilisé avec ScanSnap Home 2.xx.
Si vous utilisez ScanSnap Home 3.0 ou une version ultérieure, reportez-vous ici.
 Sélection d'une application à utiliser après la numérisation de documents
Sélection d'une application à utiliser après la numérisation de documents
Après avoir numérisé des documents avec le ScanSnap, vous pouvez sélectionner une application pour effectuer une action particulière sur les images numérisées, à partir du Quick Menu affiché sur l'ordinateur.
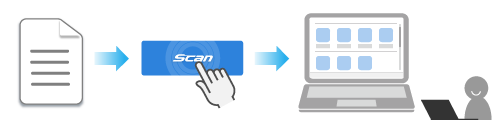
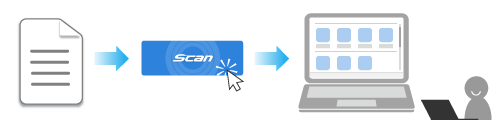
Cette section explique comment numériser des documents de base et comment gérer les images numérisées et les informations sur le contenu comme unique enregistrement de données de contenu dans ScanSnap Home.
Pour en savoir plus sur la numérisation de plusieurs documents, consultez la section Comment numériser les documents.
Pour en savoir plus sur la numérisation de plusieurs documents, consultez la section Comment numériser les documents.
Pour en savoir plus sur la numérisation de plusieurs documents, consultez la section Comment numériser les documents.
Pour en savoir plus sur la numérisation de plusieurs documents, consultez la section Comment numériser les documents.
Pour en savoir plus sur la numérisation de plusieurs documents, consultez la section Comment numériser les documents.
Pour en savoir plus sur la numérisation de plusieurs documents, consultez la section Comment numériser les documents.
Pour en savoir plus sur la numérisation de plusieurs documents, consultez la section Comment numériser les documents.
Pour en savoir plus sur la numérisation de plusieurs documents, consultez la section Comment numériser les documents.
Pour en savoir plus sur la numérisation de plusieurs documents, consultez la section Comment numériser les documents.
L'enregistrement de données de contenu créé à partir d'un document numérisé s'affiche dans le panneau Liste des enregistrements de données de contenu de la fenêtre principale de ScanSnap Home.