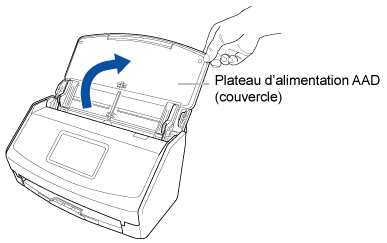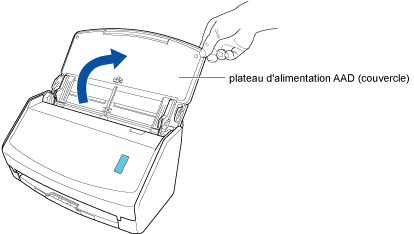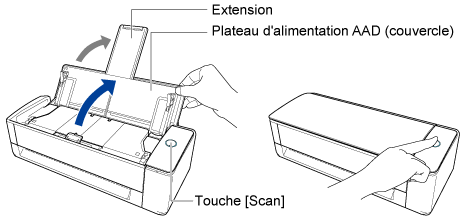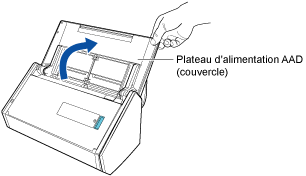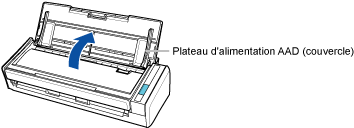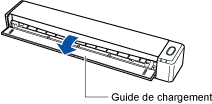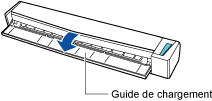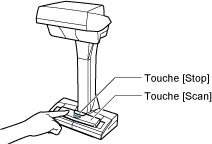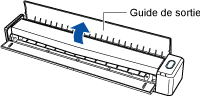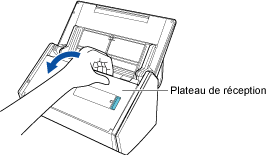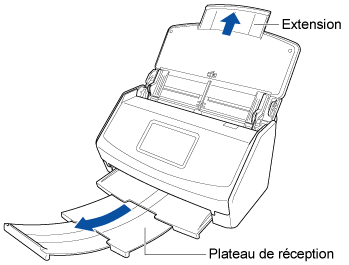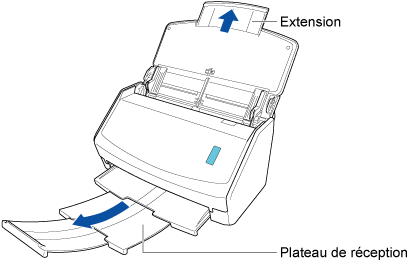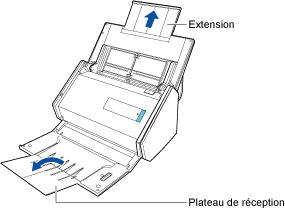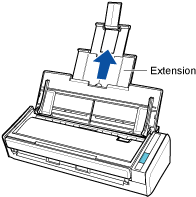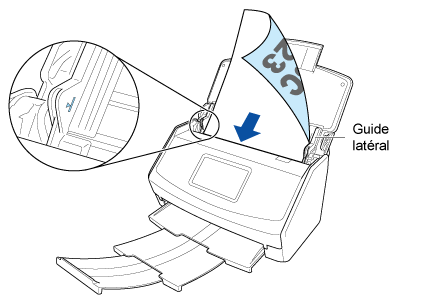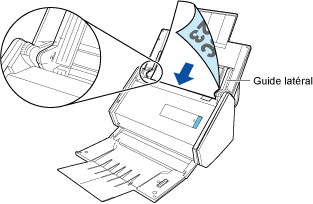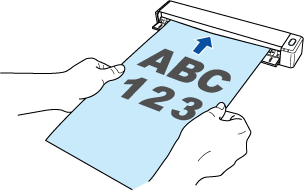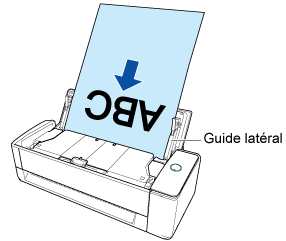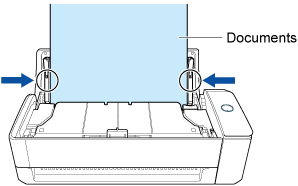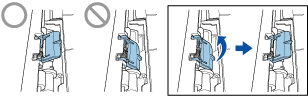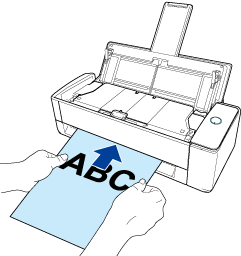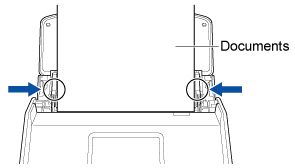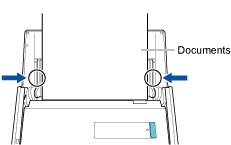Ce site Web est conçu pour être utilisé avec ScanSnap Home 2.xx.
Si vous utilisez ScanSnap Home 3.0 ou une version ultérieure, reportez-vous ici.
Enregistrement d'une image numérisée dans un service cloud à l'aide d'une application cliente
Enregistrez une image créée à partir du document numérisé avec le ScanSnap dans un service cloud à l'aide d'une application cliente pour le service cloud.
Pour enregistrer une image créée à partir d'un document numérisé avec le ScanSnap dans un service cloud, deux méthodes sont disponibles.
Pour en savoir plus, reportez-vous à la section Différences des méthodes utilisées pour établir une liaison avec un service cloud.
Les services cloud suivants sont pris en charge : Téléchargez une application cliente sur la page de téléchargement correspondant au service cloud que vous souhaitez utiliser, puis installez-la.
Service cloud (*1) |
Application cliente |
|---|---|
Dropbox |
Dropbox Sur ordinateur version 77.4.131 ou ultérieure Référez-vous ici pour la page de téléchargement. |
Evernote |
Evernote pour Windows version 6.20.2 ou ultérieure Evernote pour Mac version 7.11 ou ultérieure Référez-vous ici pour la page de téléchargement. |
Google Drive |
Google Drive pour ordinateur de bureau version 50.0.11.0 ou ultérieure Référez-vous ici pour la page de téléchargement. |
OneDrive |
client de synchronisation OneDrive version 19.103.0527 ou ultérieure (*2) Référez-vous ici pour la page de téléchargement. |
| *1 : | Un service cloud pour entreprise n'est pas pris en charge. |
| *2 : | Si le client de synchronisation OneDrive est déjà installé, mettez à jour l'application cliente vers la dernière version avant de l'utiliser. |
Les images créées à partir du document numérisé sont enregistrées dans un service cloud à l'aide d'une application cliente pour le service cloud.
Pour vérifier les images numérisées, connectez-vous au service cloud spécifié pour l'emplacement de sauvegarde.
Vous pouvez recevoir une notification sur votre ordinateur concernant l'état du transfert ou les erreurs des images numérisées une fois terminée la numérisation des documents.
Pour en savoir plus, reportez-vous à la section Spécification des actions de ScanSnap Home.