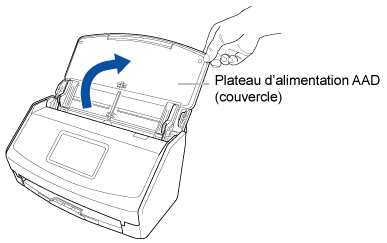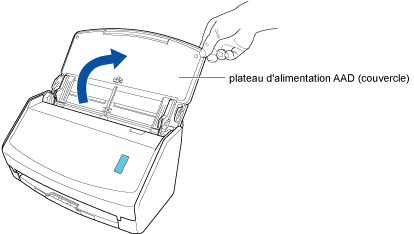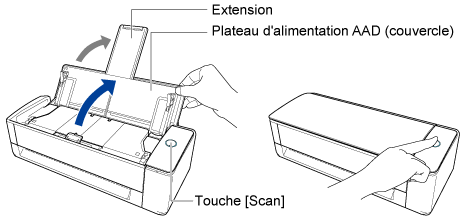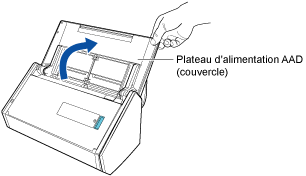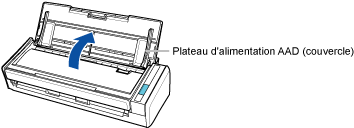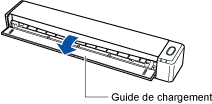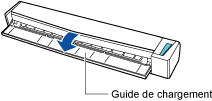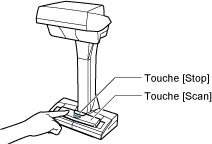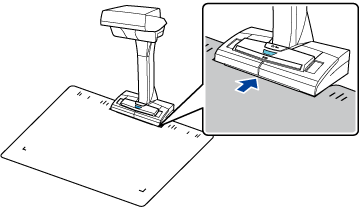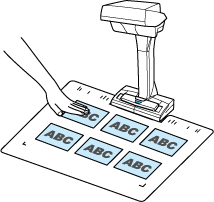Ce site Web est conçu pour être utilisé avec ScanSnap Home 2.xx.
Si vous utilisez ScanSnap Home 3.0 ou une version ultérieure, reportez-vous ici.
Numérisation simultanée de plusieurs documents
Placez plusieurs documents de petite taille, notamment des cartes de visite ou des reçus en vue de les numériser simultanément.
L'image créée à partir du document que vous avez numérisé est enregistrée dans le dossier spécifié pour [Enregistrer sur] dans le profil.
-
Vous pouvez recevoir une notification sur votre ordinateur concernant le type de document des enregistrements de données de contenu et l'emplacement de sauvegarde des images numérisées une fois terminée la numérisation des documents.
Pour en savoir plus, reportez-vous à la section Spécification des actions de ScanSnap Home.
Lorsque vous établissez une liaison avec un service cloud avec ScanSnap Cloud, reportez-vous à la section Spécification des actions lors de l'utilisation de ScanSnap Cloud.
Pour en savoir plus, reportez-vous à la section Spécification des actions de ScanSnap Home.