- ScanSnap 도움말
- 사용
- 가정 또는 개인용으로 사용
- 엽서 및 인사말 카드 구성하기
이 웹사이트는 ScanSnap Home 2.xx와 함께 사용하도록 설계되었습니다.
ScanSnap Home 3.0 이상을 사용하는 경우 여기를 참조해 주십시오.
 엽서 및 인사말 카드 구성하기
엽서 및 인사말 카드 구성하기
엽서 또는 인사말 카드를 스캔하고 PDF 폴더로 저장할 수 있습니다. 받은 년도별로 카드를 관리하거나 "New Year's Card" 또는 "Christmas Card"와 같은 태그 이름으로 카드에 태그를 지정하면 필요한 카드를 간편하게 검색할 수 있습니다.
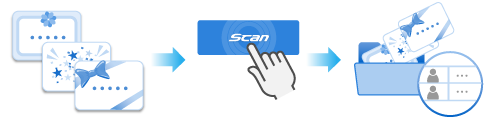
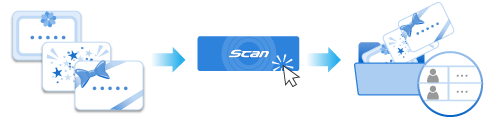
이 섹션은 지금까지 받은 인사말 카드를 스캔하고 카드를 받은 년도별로 분류하는 방법을 설명합니다.
엽서와 같은 작은 문서를 ScanSnap으로 스캔하는 경우, 한 번에 문서 두 개를 삽입하거나 현재 문서를 스캔하는 동안 다음 문서를 삽입할 수 있습니다. 이러한 스캔 방법을 이중 스캔이라 합니다. 이중 스캔에 대한 자세한 내용은 한 번에 두 개의 문서를 삽입하거나 현재 문서가 스캔되는 동안 다음 문서를 삽입하여 문서 스캔하기를 참조해 주십시오.
-
ScanSnap으로 스캔할 문서를 준비합니다.
카드를 받은 년도별로 분류하여 구성할 인사말 카드를 준비합니다.
-
ScanSnap의 ADF 용지 츄트 (커버)를 열어서 전원을 켭니다. ScanSnap의 ADF 용지 츄트(커버) 오른쪽을 잡은 후 열거나 [Scan] 버튼을 눌러 전원을 켭니다. ScanSnap의 급지 트레이를 열어 전원을 켭니다.
[Scan] 버튼이 파란색으로 켜지도록 ADF 용지 츄트(커버)를 엽니다.
ADF 용지 츄트(커버)를 열면 연장대가 자동으로 올라옵니다.





- ScanSnap의 ADF 용지 츄트 (커버)를 열어서 전원을 켭니다. ScanSnap의 ADF 용지 츄트(커버) 오른쪽을 잡은 후 열거나 [Scan] 버튼을 눌러 전원을 켭니다. ScanSnap의 급지 트레이를 열어 전원을 켭니다.


- [Scan] 버튼이나 [Stop] 버튼을 눌러 ScanSnap의 전원을 켭니다.

- ScanSnap Home에 프로필을 준비합니다.
-
ScanSnap Home의 메인 창 상단에 있는 [Scan] 버튼을 클릭하여 스캔 창을 표시합니다.
메인 창이 이미 표시된 경우, 메인 창 표시하기를 참조해 주십시오.
메인 창이 이미 표시되지 않은 경우, Dock의 Launchpad를 클릭하면 나타나는 애플리케이션 목록에서 [ScanSnap Home] 아이콘
 을 클릭합니다.
을 클릭합니다. -
 을 클릭하여 [새 프로필 추가] 창를 표시합니다.
을 클릭하여 [새 프로필 추가] 창를 표시합니다.
- 템플릿 목록에서 [엽서 및 인사말 카드]를 선택합니다.
기본적으로 스캔된 문서에서 생성된 이미지는 [엽서] 폴더에 저장됩니다.
스캔 이미지의 저장 대상을 새 저장 대상으로 변경할 경우 [관리 옵션] 아래의 [저장 대상]에 새 저장 대상을 지정합니다.
필요한 경우, 다른 스캔 설정으로 변경합니다.
기본적으로 스캔된 문서에서 생성된 이미지는 [ScanSnap Home] 폴더에 저장됩니다.
스캔 이미지의 저장 대상을 새 저장 대상으로 변경할 경우 [관리 옵션] 아래의 [저장 대상]에 새 저장 대상을 지정합니다.
필요한 경우, 다른 스캔 설정으로 변경합니다.
- [추가] 버튼을 클릭하여 이 프로필을 스캔 창의 프로필 목록에 추가합니다.
-
ScanSnap Home의 메인 창 상단에 있는 [Scan] 버튼을 클릭하여 스캔 창을 표시합니다.
- 터치 패널 홈 화면의 프로필 목록 3단계에서 추가한 프로필을 선택합니다.
- 스캔 창의 프로필 목록에서 3단계에서 추가한 프로필이 선택되었는지 확인합니다.
- ScanSnap으로 문서를 스캔합니다.
-
ScanSnap 스캔 영역에 문서를 올려 놓습니다.
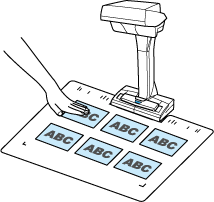
-
[Scan] 버튼을 눌러 문서 스캔을 시작합니다.
엽서 뒷면을 스캔하는 경우 엽서를 뒤집고 [Scan] 버튼을 누릅니다.
중요-
문서 스캔 중에 손이나 다른 물체로 ScanSnap의 흰 시트를 가리지 마십시오. 스캔 이미지의 색 재현력이 영향을 받습니다.
-
ScanSnap을 사용하거나 스캔 중에 문서를 이동할 때 테이블이나 책상을 흔들지 마십시오. 그렇게 하면 스캔 이미지가 찌그러지거나 색상이 흐릴 수 있습니다.
정보타이머 모드를 활성화하면 [Scan] 버튼을 누르지 않아도 문서가 자동으로 스캔됩니다. 자세한 내용은 타이머 모드를 사용하여 문서 스캔하기를 참조해 주십시오.
-
- [Stop] 버튼을 눌러 스캔을 완료합니다.
-
ScanSnap Home의 [ScanSnap Home - 이미지 스캐닝과 파일 저장] 창에서 스캔 이미지 저장 방법을 선택합니다.
[편평한 문서 이미지를 그대로 자르고 저장합니다]를 선택한 후 [본 이미지를 저장] 버튼을 클릭합니다.
[평면]을 선택한 후 [본 이미지를 저장] 버튼을 클릭합니다.
정보-
[ScanSnap Home - 이미지 스캐닝과 파일 저장] 창의 [확인/보정] 버튼을 클릭하여 스캔 이미지를 보정합니다.
자세한 내용은 다음을 참조해 주십시오.
-
-
ADF 용지 츄트(커버)의 연장대와 스태커를 잡아 당깁니다.

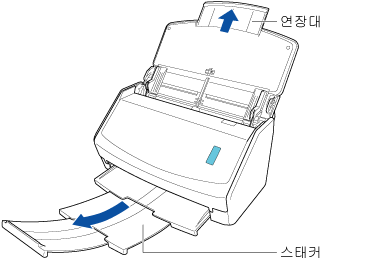
-
앞쪽으로 스태커를 당깁니다.
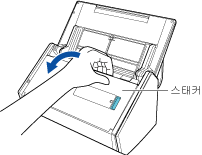
-
연장대를 잡아 당깁니다.
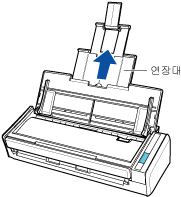
-
ADF 용지 츄트(커버)에 문서를 올려 놓습니다.
문서를 뒤집고 문서 맨 앞쪽의 뒷면이 사용자를 바라보도록 올려 놓습니다. 여러 문서를 올려 놓는 경우, 끝 페이지가 맨 위에 있습니다.
문서를 올려 놓을 때 사이드 가이드의
 을 넘지 않도록 문서 수를 조정합니다.
을 넘지 않도록 문서 수를 조정합니다.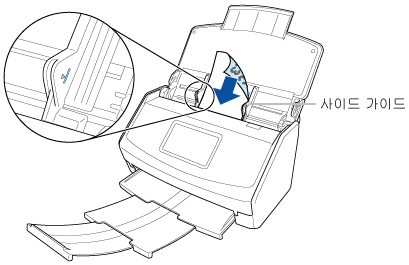
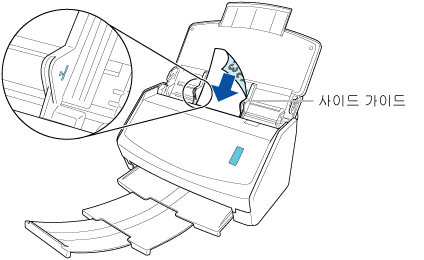
-
문서 양쪽 끝을 사이드 가이드에 맞춥니다.
각 사이드 가이드의 중간을 잡아 조절합니다. 그렇지 않으면 스캔 중에 문서가 비뚤게 급지될 수 있습니다.
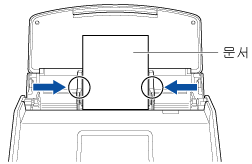
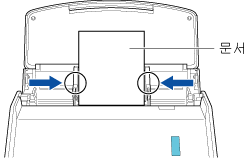
-
ADF 용지 츄트 (커버)의 연장대를 당겨 스태커를 엽니다.
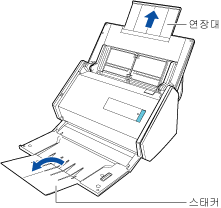
-
ADF 용지 츄트(커버)에 문서를 올려 놓습니다.
문서를 뒤집고 문서 맨 앞쪽의 뒷면이 사용자를 바라보도록 올려 놓습니다. 여러 문서를 올려 놓는 경우, 끝 페이지가 맨 위에 있습니다.
문서의 수를 조절하여 기준점을 넘지 않고 올려 놓을 때 사이드 가이드 내에 유지되도록 해 주십시오.
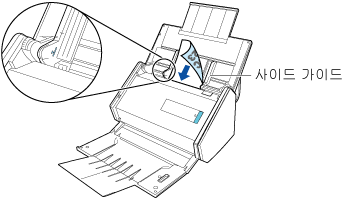
-
문서 양쪽 끝을 사이드 가이드에 맞춥니다.
각 사이드 가이드의 중간을 잡아 조절합니다. 그렇지 않으면 스캔 중에 문서가 비뚤게 급지될 수 있습니다.
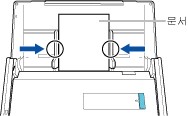
-
ADF 용지 츄트(커버)에 문서를 올려 놓습니다.
문서를 뒤집고 문서 맨 앞쪽의 뒷면이 사용자를 바라보도록 올려 놓습니다. 여러 문서를 올려 놓는 경우, 끝 페이지가 맨 위에 있습니다. 문서의 수를 조절하여 기준점을 넘지 않고 올려 놓을 때 사이드 가이드 내에 유지되도록 해 주십시오.
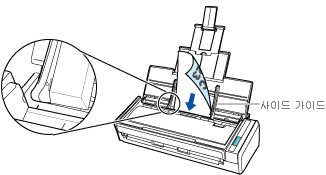
-
문서 양쪽 끝을 사이드 가이드에 맞춥니다.
각 사이드 가이드의 중간을 잡아 조절합니다. 그렇지 않으면 스캔 중에 문서가 비뚤게 급지될 수 있습니다.
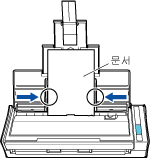
-
스캔할 면이 위를 향하게 한 상태에서 수동 급지부에 문서를 똑바르게 삽입합니다. 스캔할 면이 위를 향하게 하여 ScanSnap의 문서 급지부에 일직선이 되도록 문서를 삽입합니다.
문서가 ScanSnap에 급지되고 확실하게 고정되어 있는지 확인합니다.
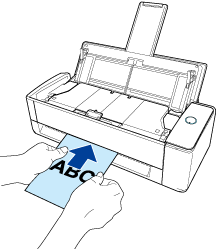 중요
중요스캔 중에 문서가 ScanSnap 후면에서 나옵니다.
ScanSnap 후면에 문서 길이 정도의 공간을 둡니다.
정보ADF 용지 츄트(커버)를 닫은 상태에서 문서를 스캔할 수 있습니다.

 중요
중요출력 가이드가 열린 상태로 엽서를 스캔하면 용지 걸림이 발생하고 엽서가 손상될 수 있습니다. ScanSnap의 출력 가이드를 닫고 엽서를 스캔합니다.

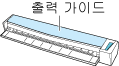
- [Scan] 버튼을 누릅니다. [Scan] 버튼을 누릅니다.
-
[Scan/Stop] 버튼을 눌러 문서 스캔을 시작합니다. [Scan] 버튼을 눌러 문서 스캔을 시작합니다.
계속 스캔하려면 스캔할 다음 문서를 삽입합니다. 문서가 삽입되면 자동으로 스캔이 시작됩니다.
- [Scan/Stop] 버튼을 눌러 문서 스캔을 완료합니다. [Scan] 버튼을 눌러 문서 스캔을 종료합니다.
-
ScanSnap 스캔 영역에 문서를 올려 놓습니다.
-
ScanSnap Home 메인 창에서 스캔한 엽서에서 생성된 콘텐츠 데이터 기록에 태그를 지정하여 콘텐츠 데이터 기록을 분류합니다.
- 콘텐츠 데이터 기록 목록 보기에서 스캔된 엽서에서 생성된 콘텐츠 데이터 기록을 선택합니다.
- 콘텐츠 데이터 기록 보기에서 [태그]에 대해
 을 클릭합니다.
을 클릭합니다.
-
입력 필드에 분류 이름을 입력합니다.
예를 들어 20XX년에 받은 인사말 카드에 "Greeting Cards 20XX"를 입력한 후 [Enter] 키를 누릅니다.
예를 들어 20XX년에 받은 인사말 카드에 "Greeting Cards 20XX"를 입력한 후 [Return] 키를 누릅니다.
스캔된 엽서에서 생성된 콘텐츠 데이터 기록에 "Greeting Cards 20XX"라는 태그가 지정됩니다.
ScanSnap Home 메인 창의 폴더 일람 보기에서 [태그]에 "Greeting Cards 20XX"를 선택하면 스캔된 엽서에서 생성되고 태그가 지정된 콘텐츠 데이터 기록은 콘텐츠 데이터 기록 목록 보기에 표시됩니다.