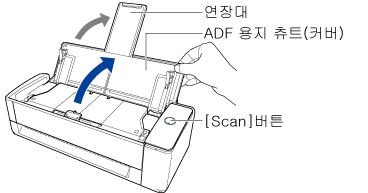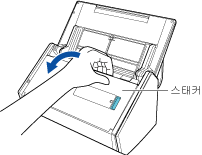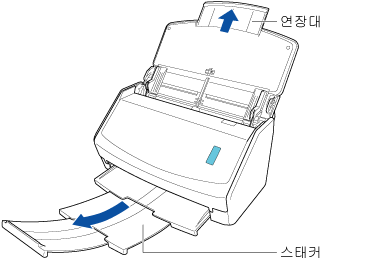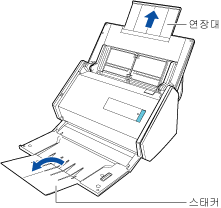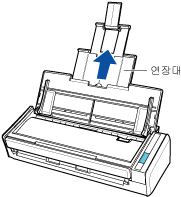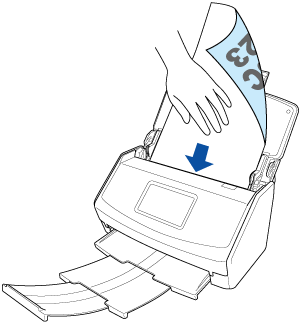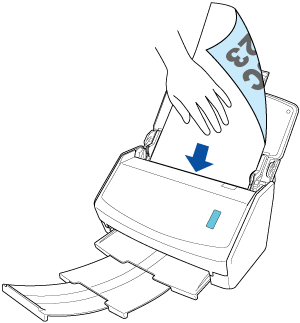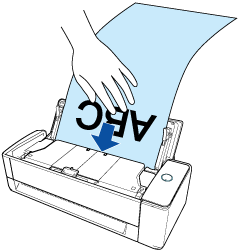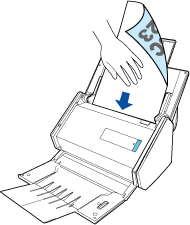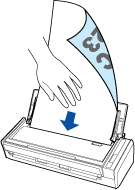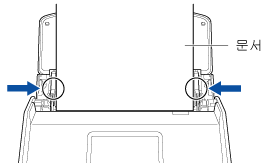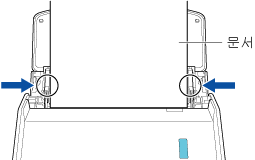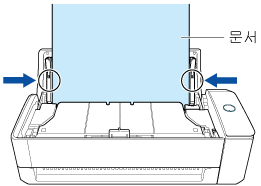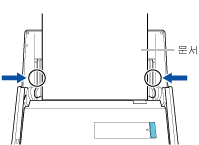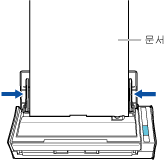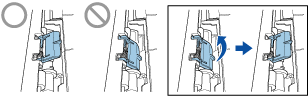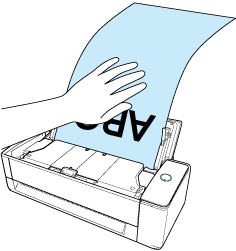이 웹사이트는 ScanSnap Home 2.xx와 함께 사용하도록 설계되었습니다.
ScanSnap Home 3.0 이상을 사용하는 경우 여기를 참조해 주십시오.
긴 페이지 문서 스캔하기
길이가 최대 3,000 mm인 문서를 스캔할 수 있습니다. 길이가 최대 863 mm인 문서를 스캔할 수 있습니다.
스캔할 수 있는 문서 길이는 스캔 설정의 [이미지 화질] 설정과 사용 중인 컴퓨터의 운영 체제의 비트 수에 따라 다릅니다.
| 이미지 화질(*1) | 문서 길이 |
|---|---|
| 자동 |
|
| 일반 | |
| 좋음 | |
| 우수 | |
| 매우 우수(*2)(*3) | 360 mm |
스캔할 수 있는 문서 길이는 스캔 설정의 [이미지 화질] 설정에 따라 다릅니다.
| 이미지 화질(*1) | 문서 길이 |
|---|---|
| 자동 |
3,000 mm(*1)(*2) |
| 일반 | |
| 좋음 | |
| 우수 | |
| 매우 우수(*2)(*3) | 360 mm |
| *1: | ScanSnap Cloud를 사용하여 클라우드 서비스와 연결을 설정한 경우 스캔 설정에서 [이미지 화질]에 [보통] 또는 [좋음]을 선택하면 긴 페이지 문서를 스캔할 수 있습니다. [문서 타입 검출]에 [자동으로 문서 타입을 "문서", "명함", "영수증" 또는 "사진"으로 검출하고 적절한 스캔 설정으로 문서를 스캔합니다]를 선택한 경우 긴 페이지 문서 스캔 가능 여부는 [스캔 설정]의 [문서] 탭에 있는 [이미지 화질]에 설정한 설정에 따라 다릅니다. 스캔한 문서에서 작성된 이미지는 [문서 타입 검출]의 설정에 관계없이 문서 유형이 "문서"로 저장되며, 문서 유형은 변경할 수 없습니다. |
| *1:*2: |
ScanSnap에서 스캔한 이미지를 ScanSnap Cloud를 사용하여 네트워크 폴더나 클라우드 서비스에 직접 저장하는 경우 스캔 설정에서 [스캔할 면]의 설정에 따라 스캔 가능한 문서 길이가 달라집니다. ScanSnap Cloud를 사용하여 클라우드 서비스와 연결을 설정한 경우, 스캔할 수 있는 문서 길이는 스캔 설정의 [스캔할 면] 설정에 따라 다릅니다.
문서 한 면만 스캔하려면 스캔 설정에서 [문서 타입 검출]의 문서 형태를 지정합니다. 문서 형태를 자동으로 검출하는 설정을 선택한 경우, 문서 양면이 스캔됩니다. |
| *2:*3: |
ScanSnap에서 네트워크 폴더로 직접 저장하도록 구성된 프로필이나 ScanSnap Cloud를 사용하여 클라우드 서비스와 연결된 프로필을 선택하면 표시되지 않습니다. ScanSnap Cloud를 사용하여 클라우드 서비스와 연결된 프로필을 선택하면 표시되지 않습니다. |
ScanSnap Cloud를 사용할 수 있는 지역은 여기를 참조해 주십시오.
문서를 ADF 용지 츄트(커버)에 올려놓고 스캔하는 U턴 스캔에서만 긴 페이지 문서를 스캔할 수 있습니다.
U턴 스캔으로 스캔할 수 있는 문서에 대한 자세한 내용은 ScanSnap 도움말의 ScanSnap을 사용하여 스캔할 수 있는 문서를 참조해 주십시오.
스캔된 문서에서 생성된 이미지가 프로필의 [저장 대상]로 지정된 폴더에 저장됩니다.
-
콘텐츠 데이터 기록의 문서 형태에 대한 알림을 컴퓨터에서 수신할 수 있고, 문서 스캔 후 스캔 이미지 저장 대상이 완료됩니다.
자세한 내용은 ScanSnap Home 동작 지정하기를 참조해 주십시오.
ScanSnap Cloud를 사용하여 클라우드 서비스와 연결을 설정하는 경우, ScanSnap Cloud 사용 시 작업 지정하기를 참조해 주십시오.
자세한 내용은 ScanSnap Home 동작 지정하기를 참조해 주십시오.