이 웹사이트는 ScanSnap Home 2.xx와 함께 사용하도록 설계되었습니다.
ScanSnap Home 3.0 이상을 사용하는 경우 여기를 참조해 주십시오.
사용자 고유 프로필을 표시하기 위해 사용자 변경하기
사용자 여러 명이 ScanSnap 유닛 하나를 공유하는 경우 터치 패널과 스캔 창의 프로필 목록에서 프로필 표시 방법을 변경할 수 있습니다.
한 가지 방법은 ScanSnap과 연결된 컴퓨터로만 만든 프로필을 표시하는 방법이고 다른 방법은 이전에 ScanSnap에 연결된 모든 컴퓨터로 만든 프로필을 표시하는 방법입니다. 둘 중 한 가지 방법을 선택할 수 있습니다.
ScanSnap에 연결된 컴퓨터로만 만든 프로필을 표시하려면 ScanSnap에 연결된 컴퓨터가 다른 컴퓨터로 변경되도록 터치 패널에서 사용자 이름을 선택합니다.
ScanSnap에 연결된 컴퓨터를 변경하면 프로필 목록에 표시된 프로필이 ScanSnap에 연결된 컴퓨터로만 만든 프로필로 변경됩니다.
자신의 계정을 사용하여 ScanSnap에 액세스하는 다른 사용자가 사용한 컴퓨터를 사용하는 경우와 컴퓨터에서 사용자 계정을 변경하는 경우에는 ScanSnap에서도 사용자를 변경해야 합니다.
프로필 표시 방법
터치 패널에 [설정] 화면을 표시하고 [스캐너 설정] 화면을 표시한 후에 표시될 수 있는 [프로필 표시] 화면에서 프로필 표시 방법을 선택합니다.
각 프로필 표시 방법은 다음과 같습니다.
- 선택한 사용자
-
ScanSnap과 연결된 컴퓨터로만 만든 프로필을 표시합니다. 하지만 터치 패널의 [설정] 화면에서 [Wi-Fi 설정]의 [Wi-Fi 연결 모드] 설정을 [액세스 포인트 연결] 이외로 설정한 경우 다음 프로필이 표시되지 않습니다.
ScanSnap Cloud를 사용하여 클라우드 서비스와 연결된 프로필
스캔한 이미지를 ScanSnap에서 네트워크 폴더에 직접 저장하도록 구성된 프로필
ScanSnap과 연결된 컴퓨터로만 만든 프로필을 표시합니다. 하지만 터치 패널의 [설정] 화면에서 [Wi-Fi 설정]의 [Wi-Fi 연결 모드] 설정을 [액세스 포인트 연결] 외로 설정한 경우 ScanSnap Cloud를 통해 클라우드 서비스와 연결된 프로필은 표시되지 않습니다.
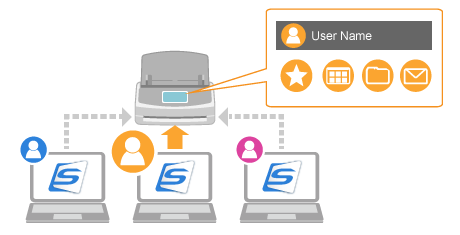
터치 패널의 홈 화면 상단에 사용자 이름이 표시된 경우 사용자 아이콘을 누르면 [사용자 선택] 화면이 표시됩니다. 그러면 사용자를 변경하여 프로필을 표시할 수 있습니다. 사용자 이름을 선택하면 현재 컴퓨터가 ScanSnap에 연결할 컴퓨터로 변경됩니다.
다음과 같은 경우에 사용자 아이콘과 사용자 이름이 표시됩니다.
터치 패널의 [설정] 화면에서 [Wi-Fi 설정]의 [Wi-Fi 연결 모드]에 [액세스 포인트 연결]이나 [직접 연결]을 설정한 경우
이전에 ScanSnap에 연결된 컴퓨터의 기록 레코드가 두 개 이상 있는 경우
정보사용자 아이콘을 눌러 표시한 [사용자 선택] 화면에서 [모두 (클라우드/네트워크 폴더)]가 사용자 이름으로 표시될 수 있습니다. [모두 (클라우드/네트워크 폴더)]를 선택하면 다음 프로필만 표시됩니다.
ScanSnap Cloud를 사용하여 클라우드 서비스와 연결된 프로필
스캔한 이미지를 ScanSnap에서 네트워크 폴더에 직접 저장하도록 구성된 프로필
사용자 아이콘을 눌러 표시한 [사용자 선택] 화면에서 [모든 클라우드 사용자]가 사용자 이름으로 표시될 수 있습니다. [모든 클라우드 사용자]를 선택하면 ScanSnap Cloud를 통해 클라우드 서비스와 연결된 프로필만 표시됩니다.
표시되는 프로필에는 다음 애플리케이션 중 하나를 사용하는 모바일 장치에서 만든 프로필에 대한 스캔 설정이 포함되어 있습니다.
ScanSnap Cloud 애플리케이션
ScanSnap Home for iOS/Android
- 모든 사용자
-
터치 패널과 스캔 창의 프로필 목록에 이전에 ScanSnap에 연결된 컴퓨터로 만든 모든 프로필을 표시합니다.
모든 사용자는 사용자를 선택할 필요 없이 ScanSnap을 사용할 수 있습니다.
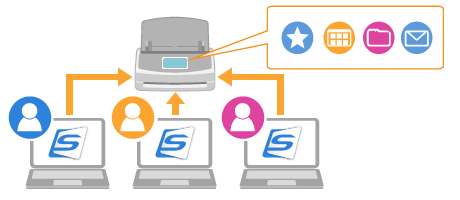
- 연결된 사용자
-
ScanSnap이 컴퓨터와 연결되어 있으면 터치 패널의 프로필 목록에 있는 프로필을 표시합니다. 다음 프로필은 제외됩니다.
ScanSnap Cloud를 사용하여 클라우드 서비스와 연결된 프로필
스캔한 이미지를 ScanSnap에서 네트워크 폴더에 직접 저장하도록 구성된 프로필
ScanSnap이 컴퓨터와 연결되어 있으면 터치 패널의 프로필 목록에 있는 프로필을 표시합니다. 하지만 ScanSnap Cloud를 통해 클라우드 서비스와 연결된 프로필은 표시되지 않습니다.
이 방법은 ScanSnap과 컴퓨터의 연결이 끊어지면 터치 패널에 프로필이 표시되지 않으므로 보안을 강화합니다.
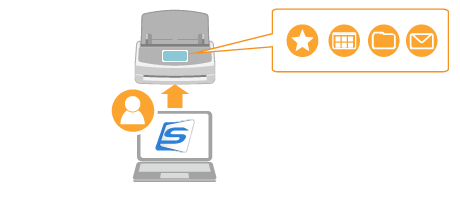
사용자를 변경하여 프로필을 표시하려면 USB 케이블이나 Wi-Fi를 통해 ScanSnap과 컴퓨터를 다시 연결합니다.
프로필 표시 방법 변경하기
터치 패널과 스캔 창의 프로필 목록에서 프로필 표시 방법을 변경할 수 있습니다.
-
프로필 표시 방법을 변경하면 네트워크 폴더의 자격 증명이 터치 패널에 표시되는 프로필 정보와 함께 초기화됩니다.
프로필 표시 방법을 변경하는 경우 네트워크 폴더의 자격 증명을 다시 등록해야 하는지 여부를 확인합니다.
ScanSnap 터치 패널의 홈 화면에서
 을 눌러 [설정] 화면을 표시합니다.
을 눌러 [설정] 화면을 표시합니다. 을 눌러 [스캐너 설정] 화면을 표시합니다.
을 눌러 [스캐너 설정] 화면을 표시합니다.[프로필 표시]를 눌러 [프로필 표시] 화면을 표시합니다.
▼를 누르면 나타나는 목록에서 프로필 표시 방법을 선택합니다.
프로필 표시 방법을 변경하면 터치 패널의 프로필 목록에서 프로필이 삭제됩니다. 하지만 삭제될 프로필은 프로필 표시 방법이 어떻게 변경됐는지에 따라 달라집니다.
방법이 [모든 사용자]에서 [선택한 사용자]로 또는 [선택한 사용자]에서 [모든 사용자]로 변경된 경우
다음 이외의 프로필은 삭제됩니다.
스캔한 이미지를 ScanSnap에서 네트워크 폴더에 직접 저장하도록 구성된 프로필
ScanSnap Cloud를 사용하여 클라우드 서비스와 연결된 프로필
ScanSnap Cloud를 사용하여 클라우드 서비스와 연결된 프로필 이외의 프로필이 삭제됩니다.
방법을 [연결된 사용자]로 변경한 경우
모든 프로필이 삭제됩니다.
터치 패널에 표시된 프로필이 삭제되더라도 ScanSnap Home에서 관리되는 프로필의 정보는 삭제되지 않습니다.
 을 눌러 홈 화면을 표시합니다.
을 눌러 홈 화면을 표시합니다.
터치 패널에 [장치에서 소프트웨어를 시작하고 ScanSnap에 연결해 주십시오.] 메시지가 표시되면 ScanSnap과 컴퓨터를 연결합니다.
ScanSnap과 컴퓨터가 연결되면 터치 패널과 스캔 창의 프로필 목록에 표시된 프로필은 설정한 프로필 표시 방법에 따라 변경됩니다.
ScanSnap과 연결할 컴퓨터를 전환하면 표시될 프로필이 변경됩니다.
[프로필 표시]에 [선택한 사용자]나 [연결된 사용자]를 선택한 경우 ScanSnap과 연결할 컴퓨터를 전환하면 터치 패널 또는 스캔 창의 프로필 목록에 표시될 프로필이 변경됩니다.
다음 중 하나를 수행하여 ScanSnap과 연결할 컴퓨터를 전환합니다.
ScanSnap 터치 패널을 사용하여 전환하기
사용자 이름이 터치 패널 홈 화면 상단에 표시된 경우 사용자 이름을 선택하면 ScanSnap과 선택한 사용자 이름의 컴퓨터가 연결됩니다.
ScanSnap 터치 패널의 홈 화면 상단에 있는 사용자 아이콘을 눌러 [사용자 선택] 화면을 표시합니다.


ScanSnap에 연결할 컴퓨터의 사용자 이름을 선택합니다.
[사용자 선택] 창에서 선택한 사용자 이름이 있는 컴퓨터가 ScanSnap에 연결되고 프로필 목록에 연결된 컴퓨터로만 만든 프로필이 표시됩니다.
컴퓨터를 사용하여 전환하기
ScanSnap의 스캔 창에 [스캐너를 연결] 버튼이 표시된 경우 [스캐너를 연결] 버튼을 클릭하면 컴퓨터와 ScanSnap이 연결됩니다.
ScanSnap Home의 메인 창 상단에 있는 [Scan] 버튼을 클릭하여 스캔 창을 표시합니다.
메인 창이 이미 표시된 경우, 메인 창 표시하기를 참조해 주십시오.
메인 창이 이미 표시되지 않은 경우, Dock의 Launchpad를 클릭하면 나타나는 애플리케이션 목록에서 [ScanSnap Home] 아이콘
 을 클릭합니다.
을 클릭합니다.창 가운데에 표시된 [스캐너를 연결] 버튼을 클릭합니다.
컴퓨터가 ScanSnap에 연결되고 연결된 컴퓨터에서만 생성된 프로필이 프로필 목록에 표시됩니다.