이 웹사이트는 ScanSnap Home 2.xx와 함께 사용하도록 설계되었습니다.
ScanSnap Home 3.0 이상을 사용하는 경우 여기를 참조해 주십시오.
여러 사용자가 하나의 ScanSnap 유닛 공유 허용하기
장치와 컴퓨터를 동일한 무선 액세스 포인트로 연결하여 ScanSnap Home이 설치된 여러 컴퓨터에서 ScanSnap 장치 한 대를 사용할 수 있습니다. 예를 들어, ScanSnap의 사무실에 있는 여러 팀원의 컴퓨터에 연결하여 팀원이 ScanSnap 유닛 한 대를 사용할 수 있습니다.
각 구성원이 ScanSnap Home에서 프로필을 만들면 ScanSnap 터치 패널에 프로필이 나타납니다. ScanSnap에서 문서를 올려놓은 후 생성된 프로필을 선택하면 스캔된 문서에서 생성된 이미지는 자동으로 지정된 저장 대상에 저장됩니다.
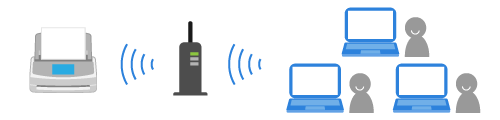
ScanSnap으로 프로필을 최대 30개까지 관리할 수 있습니다. 터치 패널의 [설정] 화면에서 [프로필 표시]에 [모든 사용자]를 설정한 경우 ScanSnap에 연결된 모든 컴퓨터로 만든 총 프로필 개수는 30개 이내여야 합니다.
"프로필은 최대 30개까지 등록할 수 있습니다. 일부 프로필을 삭제해 주십시오."라는 메시지가 표시된 경우 [확인] 버튼을 클릭하면 표시되는 [프로필 삭제] 창의 제한을 초과하는 프로필 수만큼 프로필을 삭제합니다.
ScanSnap에 연결된 컴퓨터로 만든 프로필만 터치 패널에 표시하려면 [설정] 화면을 표시한 후에 표시될 수 있는 [스캐너 설정] 화면에서 [프로필 표시]에 [선택한 사용자]나 [연결된 사용자]를 선택합니다.
프로필을 변경하는 방법에 대한 자세한 내용은 사용자 고유 프로필을 표시하기 위해 사용자 변경하기를 참조해 주십시오.
여러 명의 사용자가 하나의 ScanSnap 유닛을 공유할 수 있습니다. ScanSnap과 함께 연결된 컴퓨터의 ScanSnap Home에서 관리되는 모든 프로필은 터치 패널 홈 화면에 있는 프로필 목록에 표시됩니다.
-
또한 환경 설정 창의 [스캐너] 탭에서 [스캐너 정보]에 있는 [추가] 버튼을 클릭하여 ScanSnap을 연결할 수 있습니다. 불필요한 ScanSnap을 제거하려면 ScanSnap 유닛 목록에서 ScanSnap을 선택하고 [제거] 버튼을 클릭합니다. 또한 스캔 창의 [스캐너 선택] 목록에서도 제거됩니다.
기본 설정 창을 표시하려면 메뉴에서 [설정] → [기본 설정]을 선택합니다.
-
또한 환경 설정 창의 [스캐너] 탭에서 [스캐너 정보]에 있는 [추가] 버튼을 클릭하여 ScanSnap을 연결할 수 있습니다. 불필요한 ScanSnap을 삭제하려면 ScanSnap 유닛 목록에서 ScanSnap을 선택하고 [삭제] 버튼을 클릭해 주십시오. 또한 스캔 창의 [스캐너 선택] 목록에서 삭제됩니다.
기본 설정 창을 표시하려면 메뉴에서 [ScanSnap Home] → [기본 설정]을 선택합니다.
