本WebサイトはScanSnap Home 2.xxに対応しています。
ScanSnap Home 3.0以降の場合はこちらを参照してください。
ScanSnapの電源
ScanSnapの電源のONとOFF、起動モード、スリープ状態、および自動電源OFFについて説明します。 ScanSnapの電源のONとOFF、スリープ状態、および自動電源OFFについて説明します。 ScanSnapの電源のONとOFF、およびスリープ状態について説明します。
ScanSnapの電源のONとOFF
- 電源をONにする
-
ScanSnapの給紙カバー(原稿台)を開けると、電源がONになります。
ScanSnapの給紙カバー(原稿台)を開けると、電源がONになります。
ScanSnapの[Scan]ボタンまたは[Stop]ボタンを押すと、電源がONになります。
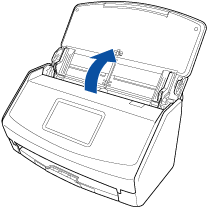
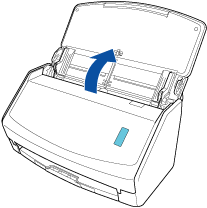
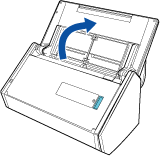

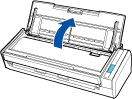


- 電源をONにする
-
以下の操作で、ScanSnapの電源がONになります。
給紙カバー(原稿台)の右側を持って開ける
給紙カバー(原稿台)は、[Scan]ボタンが青色で点灯するまで、しっかりと開けてください。
給紙カバー(原稿台)を開けると、エクステンションが自動で起き上がります。
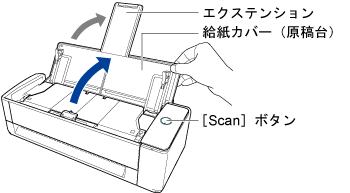
[Scan]ボタンを押す
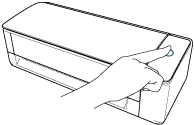
リターン給紙口に原稿を1枚差し込む
原稿をリターン給紙口に差し込むと、原稿がScanSnapに引き込まれ、固定されます。
そのままの状態で[Scan]ボタンを押すと、原稿のスキャンが開始されます。
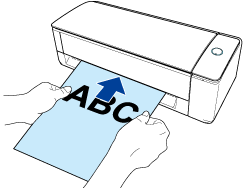 ヒント
ヒントScanSnapのリターン給紙口に原稿を差し込んで電源をONにする場合、トレーシングペーパーのような半透明な紙、厚みの薄い紙、および透明なシートなどの原稿をリターン給紙口にセットしたときに電源がONにならないことがあります。
電源が自動でONにならない場合は、以下のどちらかの方法で電源をONにしてください。
給紙カバー(原稿台)を開ける
[Scan]ボタンを押す
- 電源をOFFにする
-
ScanSnapの給紙カバー(原稿台)を閉じると、電源がOFFになります。
給紙カバー(原稿台)を閉じると、エクステンションは自動で給紙カバー(原稿台)に収まります。
ScanSnapの給紙カバー(原稿台)を閉じると、電源がOFFになります。
ScanSnapの電源LEDが消えるまで[Stop]ボタンを3秒以上押すと、電源がOFFになります。
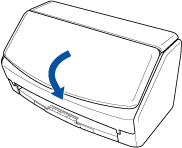
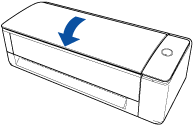
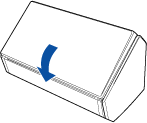
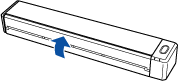
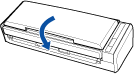
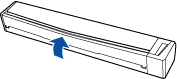
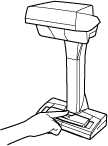
ScanSnapの起動モード
ScanSnapの給紙カバー(原稿台)を開けて電源をONにしたときの動作は、起動モードの設定によって異なります。
ScanSnapには、以下の2種類の起動モードがあります。
クイック
すぐにスキャンできます。給紙カバー(原稿台)を閉じると、ScanSnapはスリープ状態(省エネ状態)になります。
ノーマル
ScanSnapの電源がONになります。給紙カバー(原稿台)を閉じると、ScanSnapの電源はOFFになります。
ScanSnapの起動モードの設定を変更するには、以下の操作をしてください。
ScanSnapのタッチパネルのホーム画面で
 を押して、「設定」画面を表示します。
を押して、「設定」画面を表示します。 を押して、「スキャナー設定」画面を表示します。
を押して、「スキャナー設定」画面を表示します。「起動モード」を押して、「起動モード」画面を表示します。
設定を変更します。
 を押して、ホーム画面に戻ります。
を押して、ホーム画面に戻ります。
ScanSnap Homeのメイン画面を表示します。
詳細は、メイン画面を表示するにはを参照してください。
メニューの「設定」→「環境設定」を選択して、環境設定画面を表示します。
「スキャナー」タブの「スキャナー情報」にある[電源設定]ボタンをクリックして、「電源設定」画面を表示します。
「起動モード」の設定を変更してから、[OK]ボタンをクリックします。
[OK]ボタンをクリックして、環境設定画面を閉じます。
ScanSnap Homeのメイン画面を表示します。
DockのLaunchpadをクリックすると表示されるアプリケーションの一覧から、「ScanSnap Home」アイコン
 をクリックしてください。
をクリックしてください。メニューバーの「ScanSnap Home」→「環境設定」を選択して、環境設定画面を表示します。
「スキャナー」タブの「スキャナー情報」にある[電源設定]ボタンをクリックして、「電源設定」画面を表示します。
「起動モード」の設定を変更してから、[OK]ボタンをクリックします。
画面上部の
 をクリックして、環境設定画面を閉じます。
をクリックして、環境設定画面を閉じます。
ScanSnapのスリープ状態
ScanSnapの電源をONにしたまま、ScanSnapを使用しない状態が15分間続くと、スリープ状態(省エネ状態)になります。
ScanSnapの電源をONにしたまま、ScanSnapを使用しない状態が14分間続くと、スリープ状態(省エネ状態)になります。
ScanSnapの電源をONにしたまま、ScanSnapを使用しない状態が1分間続くと、スリープ状態(省エネ状態)になります。
以下の操作で、ScanSnapをスリープ状態(省エネ状態)から復帰できます。
ScanSnapに原稿をセットする
ScanSnapの給紙カバー(原稿台)またはリターン給紙口に原稿をセットする
ScanSnapのタッチパネルを押す
ScanSnapの[Scan]ボタンを押す
ScanSnapの[Scan]ボタンを押す
ScanSnapの[Stop]ボタンを押す
ScanSnapの[Scan/Stop]ボタンを押す
給紙カバー(原稿台)を一度閉じてから開ける
給紙カバー(原稿台)を一度閉じてから開ける
ScanSnapの自動電源OFF
ScanSnapの電源をONにしたまま、ScanSnapを使用せずに設定した時間が経過すると、自動的に電源がOFFになります。
ScanSnapの電源をONにするには、以下のどちらかの操作をしてください。
ScanSnapのタッチパネルを押す
ScanSnapの[Scan]ボタンを押す
ScanSnapの[Scan]ボタンを押す
ScanSnapの[Stop]ボタンを押す
ScanSnapの[Scan/Stop]ボタンを押す
給紙カバー(原稿台)を一度閉じてから開ける
給紙カバー(原稿台)を一度閉じてから開ける
ScanSnapの給紙カバー(原稿台)を閉じている場合は、自動的に電源をOFFにする時間の設定に関係なく、ScanSnapを使用しない状態が1分経過すると、自動的に電源がOFFになります。
ScanSnapの起動モードの設定が「クイック」の場合は、ScanSnapの電源はOFFにならずに、スリープ状態(省エネ状態)のままとなります。
ScanSnapの電源が自動的にOFFになるまでの時間を変更したり、電源が自動的にOFFにならない設定に変更したりするには、以下の操作をしてください。
ScanSnapのタッチパネルのホーム画面で
 を押して、「設定」画面を表示します。
を押して、「設定」画面を表示します。 を押して、「スキャナー設定」画面を表示します。
を押して、「スキャナー設定」画面を表示します。「自動電源OFF」を押して、「自動電源OFF」画面を表示します。
「電源が切断される時間」の設定欄を押して、リストを表示します。
設定を変更します。
 を押して、ホーム画面に戻ります。
を押して、ホーム画面に戻ります。
ScanSnap Homeのメイン画面を表示します。
詳細は、メイン画面を表示するにはを参照してください。
メニューの「設定」→「環境設定」を選択して、環境設定画面を表示します。
「スキャナー」タブの「スキャナー情報」にある[電源設定]ボタンをクリックして、「電源設定」画面を表示します。
「自動電源OFF時間」の設定を変更してから、[OK]ボタンをクリックします。
[OK]ボタンをクリックして、環境設定画面を閉じます。
ScanSnap Homeのメイン画面を表示します。
DockのLaunchpadをクリックすると表示されるアプリケーションの一覧から、「ScanSnap Home」アイコン
 をクリックしてください。
をクリックしてください。メニューバーの「ScanSnap Home」→「環境設定」を選択して、環境設定画面を表示します。
「スキャナー」タブの「スキャナー情報」にある[電源設定]ボタンをクリックして、「電源設定」画面を表示します。
「自動電源OFF時間」の設定を変更してから、[OK]ボタンをクリックします。
画面上部の
 をクリックして、環境設定画面を閉じます。
をクリックして、環境設定画面を閉じます。