本WebサイトはScanSnap Home 2.xxに対応しています。
ScanSnap Home 3.0以降の場合はこちらを参照してください。
タッチパネルの画面
ScanSnapのタッチパネルの画面は、スキャンを開始するホーム画面と、ScanSnapの設定を確認したり、変更したりする「設定」画面で構成されています。
以下の画面について、説明します。
ホーム画面
ホーム画面は、プロファイルを選択して原稿のスキャンを開始する画面です。
プロファイルの設定は、ScanSnap Homeのスキャン画面から変更および追加できます。
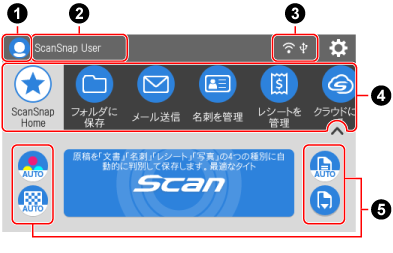
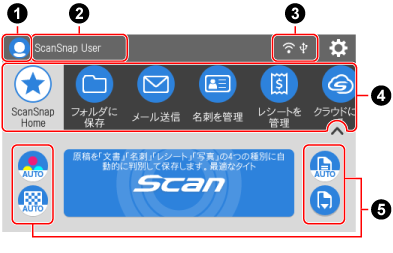
プロファイルの表示方法が「選択中のユーザー」の場合の画面
- ユーザーアイコン(
 )
) -
「ユーザー選択」画面が表示されます。
「ユーザー選択」画面には、ScanSnapと接続実績のあるコンピューターのユーザー名がリストで表示されます。リストでユーザー名を選択すると、ScanSnapと接続するコンピューターを切り替えられます。
ユーザーアイコンは、以下の場合に表示されます。
タッチパネルの「設定」画面で以下に設定されている
「スキャナー設定」画面の「プロファイルの表示」が「選択中のユーザー」
「Wi-Fi設定」画面の「Wi-Fi接続モード」が「アクセスポイント接続」または「ダイレクト接続」
ScanSnapと接続実績のあるコンピューターの履歴が2つ以上ある
- ユーザー名(
 )
) -
ScanSnapに接続中のコンピューターのユーザー名が表示されます。
ユーザー名は、以下の場合に表示されます。
タッチパネルの「設定」画面で以下に設定されている
「スキャナー設定」画面の「プロファイルの表示」が「選択中のユーザー」
「Wi-Fi設定」画面の「Wi-Fi接続モード」が「アクセスポイント接続」または「ダイレクト接続」
ScanSnapと接続実績のあるコンピューターの履歴が2つ以上ある
ヒントユーザー名に特定の機種依存文字が含まれている場合、空白、「・」、または「.」などに置換されて表示されることがあります。
ユーザー名の変更方法は、使用するコンピューターのユーザー名やアイコンの色を設定するを参照してください。
- 接続状態(
 )
) ScanSnapの接続状態が表示されます。

無線アクセスポイントとScanSnapの間の電波状況が4段階で表示されます。
無線アクセスポイントを検索中、または無線アクセスポイントが未設定の場合は、
 が表示されます。
が表示されます。
ScanSnapとコンピューターが、USBケーブルで接続されている場合に表示されます。

ScanSnapのWi-Fi接続モードが、無線アクセスポイントを経由しないダイレクト接続モードの場合に表示されます。
無線アクセスポイントに接続できない環境の場合、ScanSnapとコンピューター、またはモバイル機器をWi-Fiで直接接続できます。

「設定」画面が表示されます。ScanSnapの設定ができます。
メンテナンスに関する通知がある場合は、
 に
に が表示されます。
が表示されます。- プロファイルリスト(
 )
) プロファイルが表示されます。このリストから、使用するプロファイルを選択します。
プロファイルは、最大30個まで表示されます。
プロファイルリストを指で左右になぞると、プロファイルの表示を移動できます。プロファイルの表示を移動している間は、プロファイルリストの下にスクロールバーが表示されます。
選択しているプロファイルを押すと、[Scan]ボタンに以下の情報が表示されます。
プロファイルの説明文
プロファイルを作成したユーザー名
タッチパネルの「設定」画面で、「スキャナー設定」画面の「プロファイルの表示」が、「すべてのユーザー」に設定されている場合に表示されます。
ヒントプロファイルリストに表示されるプロファイルは、ScanSnapを使用しているコンピューターで作成したプロファイルだけを表示する、またはScanSnapと接続実績のあるコンピューターで作成したすべてのプロファイルを表示するかで切り替えられます。
詳細は、表示するプロファイルの対象ユーザーを切り替えるを参照してください。
 /
/
プロファイルリストの表示を切り替えます。
プロファイルリストで選択しているプロファイルのプロファイル名が表示されます。
表示されたプロファイル名を押すと、以下の情報が表示されます。
プロファイルの説明文
プロファイルを作成したユーザー名
タッチパネルの「設定」画面で、「スキャナー設定」画面の「プロファイルの表示」が、「すべてのユーザー」に設定されている場合に表示されます。
- 読み取り設定表示・変更(
 )
) -
選択しているプロファイルの読み取り設定が表示されます。アイコンを押すと、読み取り設定画面が表示され、読み取り設定を一時的に変更できます。読み取り設定の変更内容は、原稿をスキャンすると元に戻ります。
常に同じ設定でスキャンする場合は、ScanSnap Homeの「プロファイル編集」画面でプロファイルの読み取り設定を変更してください。
タッチパネルで変更可能な読み取り設定は、以下のとおりです。
- カラーモード設定
-
イメージデータのカラーモードを選択します。
アイコン
設定値
説明

自動
原稿ごとにカラー、グレー、白黒を自動的に判別してスキャンします。

カラー
常にカラーのイメージデータを保存します。

グレー
常にグレーのイメージデータを保存します。

白黒
常に白黒のイメージデータを保存します。
白黒で文字だけの原稿をスキャンする場合に最適です。
- 読み取り面設定
-
原稿をスキャンするときの読み取り面を選択します。
アイコン
設定値
説明

両面
原稿の両面をスキャンします。

片面
原稿の片面をスキャンします。
- 画質設定
-
イメージデータの画質(解像度)を選択します。
画質によって、原稿をスキャンする速度が異なります。
詳細は、ScanSnapの仕様を参照してください。
アイコン
設定値
説明

自動
原稿サイズに合わせて、最適な画質でスキャンします。
画質は、原稿の短辺の長さによって自動的に判断されます。
短辺の長さが115mmを超える場合:ファイン
短辺の長さが115mm以下の場合:スーパーファイン

ノーマル
「カラーモード設定」がカラーまたはグレーの場合は150dpi、白黒の場合は300dpiの解像度でスキャンされます。

ファイン
「カラーモード設定」が「カラー」または「グレー」の場合は200dpi、白黒の場合は400dpiの解像度でスキャンされます。

スーパーファイン
「カラーモード設定」が「カラー」または「グレー」の場合は300dpi、白黒の場合は600dpiの解像度でスキャンされます。

エクセレント
「カラーモード設定」がカラーまたはグレーの場合は600dpi、白黒の場合は1200dpiの解像度でスキャンされます。
コンピューターの環境によっては、「エクセレント」を選択すると原稿のスキャンに時間がかかる場合があります。
ScanSnap Cloudを利用してクラウドサービスに連携するプロファイルを選択している場合は、表示されません。
ScanSnap Cloudを利用できる地域は、こちらを参照してください。
- フィード設定
-
原稿をスキャンするときの給紙方法を選択します。
アイコン
設定値
説明

通常スキャン
ScanSnapにセットした原稿のスキャンが完了すると、自動的にスキャンが終了します。
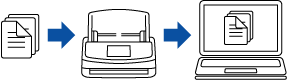

継続スキャン
[終了]ボタンを押すまで、継続して原稿をスキャンします。
大量の原稿を一度にスキャンできます。
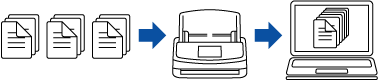

手差しスキャン
[終了]ボタンを押すまで、ScanSnapに1枚ずつセットした原稿を自動でスキャンします。
以下のような、重なりがある原稿や長尺原稿、または厚みのある原稿は「手差しスキャン」でスキャンしてください。
2つ折りにした原稿
封筒
付箋を貼り付けた原稿
複写帳票のような複数枚の紙が重なった原稿
長いレシートなどの長尺原稿
プラスチックカード

- [Scan]ボタン
スキャンが開始されます。
[Scan]ボタンに
 が表示されている場合は、スキャンが開始されません。
が表示されている場合は、スキャンが開始されません。 を押すと表示されるメッセージに従って、対処してください。
を押すと表示されるメッセージに従って、対処してください。
「設定」画面
「設定」画面は、ScanSnap本体、Wi-Fi、およびメンテナンスに関する情報を確認したり、設定したりする画面です。

ホーム画面に戻ります。


「メンテナンス」画面が表示されます。
「メンテナンス」画面でできるのは、以下の操作です。
イメージデータの縦筋の原因となるガラスのよごれを検知した場合に、通知するよう設定する
消耗品を交換する時期を確認する
フィードローラーおよび排出ローラーの清掃を開始する
最新のファームウェアにアップデートする
また、以下の場合は、
 に
に が表示されます。
が表示されます。また、以下の場合は、
 に
に が表示されます。
が表示されます。ガラスのよごれを検知した場合
スキャン枚数が消耗品を交換する時期を越えた場合
最新のファームウェアが公開された場合

「スキャナー設定」画面が表示されます。
「スキャナー設定」画面でできるのは、以下の操作です。
ScanSnap本体、Wi-Fi、およびネットワークに関する情報を確認する
以下の項目を設定する
ScanSnapの名称
イメージデータをクラウドサービスに保存した結果の表示
起動モード
自動電源OFF
プロファイルの表示方法
タッチパネルで表示する言語
USBの動作
以下の設定を初期化する
「スキャナー設定」画面の「表示言語」以外の設定
「メンテナンス」画面の「ファームウェア更新」の「最新を通知する」チェックボックスの設定
「メンテナンス」画面の「クリーニングアラーム」の「汚れを通知する」チェックボックスの設定

「Wi-Fi設定」画面が表示されます。
「Wi-Fi設定」画面でできるのは、以下の操作です。
ScanSnapとコンピューターやモバイル機器をWi-Fiで接続するモードを切り替える
接続モードごとの設定を変更する
Wi-Fiとの接続状態および電波強度などの情報を確認する
ネットワークフォルダーを使用するための設定を変更する
NTPサーバーの設定
SMB 1.0/CIFSのネットワークサーバー使用の有効化
ScanSnapに設定されているWi-Fi設定の内容を初期化する
また、ネットワーク内に、ScanSnapと同じIPアドレスの機器がある場合は、
 に
に が表示されます。
が表示されます。
-
「端末接続」画面が表示されます。
コンピューターやモバイル機器を新たに接続するときに必要な、以下の情報が表示されます。
スキャナー名
IPアドレス
ネットワーク名(SSID)
セキュリティキー
表示される情報は、ScanSnapの接続方法によって異なります。


「ヘルプ」画面が表示されます。
ScanSnapのマニュアルの参照先が表示されます。