本WebサイトはScanSnap Home 2.xxに対応しています。
ScanSnap Home 3.0以降の場合はこちらを参照してください。
表示するプロファイルの対象ユーザーを切り替える
1台のScanSnapを複数人で使用する場合、タッチパネル、およびスキャン画面のプロファイルリストに表示されるプロファイルの表示方法を変更できます。
プロファイルは、ScanSnapと接続しているコンピューターで作成したものだけを表示、またはScanSnapと接続実績のあるコンピューターで作成したすべてのものを表示のどちらかに設定できます。
ScanSnapと接続しているコンピューターで作成したプロファイルだけを表示する場合、タッチパネルでユーザー名を選択することで、ScanSnapと接続するコンピューターを切り替えられます。
ScanSnapと接続するコンピューターを切り替えると、プロファイルリストに表示されるプロファイルは、ScanSnapと接続したコンピューターで作成したものだけに切り替わります。
コンピューターの複数のユーザーアカウントでScanSnapを使用している場合は、コンピューターでユーザーアカウントを切り替えると、ScanSnapでもユーザーを切り替える必要があります。
プロファイルの表示方法とは
タッチパネルの「設定」画面の「スキャナー設定」画面から表示できる、「プロファイルの表示」画面で、プロファイルの表示方法を選択します。
選択項目ごとのプロファイルの表示方法は、以下のとおりです。
- 選択中のユーザー
-
ScanSnapと接続しているコンピューターで作成したプロファイルだけが表示されます。ただし、タッチパネルの「設定」画面で、「Wi-Fi設定」画面の「Wi-Fi接続モード」の設定が「アクセスポイント接続」以外の場合は、以下のプロファイルは表示されません。
ScanSnap Cloudを利用してクラウドサービスと連携するプロファイル
ネットワークフォルダーにイメージデータを直接保存するプロファイル
ScanSnapと接続しているコンピューターで作成したプロファイルだけが表示されます。ただし、タッチパネルの「設定」画面で、「Wi-Fi設定」画面の「Wi-Fi接続モード」の設定が「アクセスポイント接続」以外の場合は、ScanSnap Cloudを利用してクラウドサービスと連携するプロファイルは表示されません。
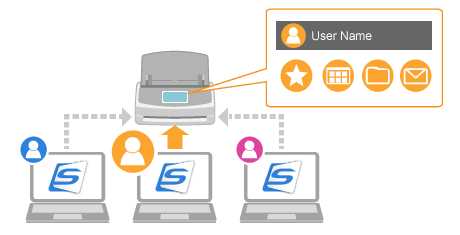
タッチパネルのホーム画面上部にユーザー名が表示されている場合は、ユーザーアイコンを押すと表示される「ユーザー選択」画面で、表示するプロファイルの対象ユーザーを切り替えられます。ユーザーを変更すると、ScanSnapと接続するコンピューターが切り替わります。
ユーザーアイコンおよびユーザー名は、以下の場合に表示されます。
タッチパネルの「設定」画面で、「Wi-Fi設定」画面の「Wi-Fi接続モード」の設定が「アクセスポイント接続」または「ダイレクト接続」
ScanSnapと接続実績のあるコンピューターの履歴が2つ以上ある
ヒントユーザーアイコンを押すと表示される「ユーザー選択」画面には、ユーザー名として「すべてのクラウド/ネットワークフォルダー」が表示される場合があります。「すべてのクラウド/ネットワークフォルダー」を選択すると、以下のプロファイルだけが表示されます。
ScanSnap Cloudを利用してクラウドサービスに連携するプロファイル
ネットワークフォルダーにイメージデータを直接保存するプロファイル
ユーザーアイコンを押すと表示される「ユーザー選択」画面には、ユーザー名として「すべてのクラウドユーザー」が表示される場合があります。「すべてのクラウドユーザー」を選択すると、ScanSnap Cloudを利用してクラウドサービスに連携するプロファイルだけが表示されます。
表示されるプロファイルには、以下のアプリケーションを使用しているモバイル機器で作成した読み取り設定も含まれます。
ScanSnap Cloudアプリケーション
モバイル版 ScanSnap Home
- すべてのユーザー
-
タッチパネル、およびスキャン画面のプロファイルリストに、ScanSnapと接続実績のあるコンピューターで作成したすべてのプロファイルが表示されます。
すべてのユーザーがScanSnapを使用できます。
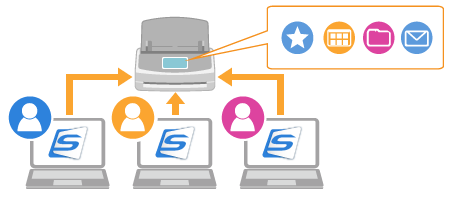
- 接続中のユーザー
-
ScanSnapとコンピューターが接続している間だけ、タッチパネルのプロファイルリストに以下を除いたプロファイルが表示されます。
ScanSnap Cloud を利用してクラウドサービスと連携するプロファイル
ネットワークフォルダーにイメージデータを直接保存するプロファイル
ScanSnapとコンピューターが接続している間だけ、タッチパネルのプロファイルリストにプロファイルが表示されます。ただし、ScanSnap Cloudを利用してクラウドサービスと連携するプロファイルは表示されません。
ScanSnapとコンピューターが接続していない間は、タッチパネルにプロファイルが表示されないため、セキュリティを確保できます。
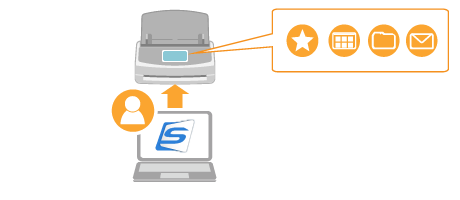
表示するプロファイルの対象ユーザーを切り替えるには、ScanSnapと接続するコンピューターを、USBまたはWi-Fiで接続し直してください。
プロファイルの表示方法を変更する
タッチパネル、およびスキャン画面のプロファイルリストに表示する、プロファイルの表示方法を変更します。
-
プロファイルの表示方法を変更すると、タッチパネルに表示されるプロファイルの情報と共にネットワークフォルダーの資格情報が初期化される場合があります。
プロファイルの表示方法を変更した場合は、ネットワークフォルダーへの資格情報を再登録する必要がないか確認してください。
ScanSnapのタッチパネルのホーム画面で
 を押して、「設定」画面を表示します。
を押して、「設定」画面を表示します。 を押して、「スキャナー設定」画面を表示します。
を押して、「スキャナー設定」画面を表示します。「プロファイルの表示」を押して、「プロファイルの表示」画面を表示します。
▼を押すと表示されるリストから、プロファイルの表示方法を選択します。
プロファイルの表示方法を変更すると、タッチパネルのプロファイルリストからプロファイルが削除されます。ただし、削除されるプロファイルは、プロファイルの表示方法をどのように変更したかによって異なります。
「すべてのユーザー」から「選択中のユーザー」、または「選択中のユーザー」から「すべてのユーザー」に変更した場合
以下のプロファイル以外のプロファイルが削除されます。
ネットワークフォルダーにイメージデータを直接保存するプロファイル
ScanSnap Cloudを利用してクラウドサービスに連携するプロファイル
ScanSnap Cloudを利用してクラウドサービスに連携するプロファイル以外のプロファイルが削除されます。
「接続中のユーザー」に変更した場合
すべてのプロファイルが削除されます。
なお、タッチパネルに表示されるプロファイルが削除されても、ScanSnap Homeで管理されているプロファイルの情報は削除されません。
 を押して、ホーム画面を表示します。
を押して、ホーム画面を表示します。
タッチパネルに「端末のソフトウェアを起動して、ScanSnapと接続してください。」と表示される場合は、ScanSnapとコンピューターを接続してください。
ScanSnapとコンピューターが接続されると、設定したプロファイルの表示方法に合わせて、タッチパネル、およびスキャン画面のプロファイルリストに表示されるプロファイルが変更されます。
ScanSnapと接続するコンピューターを切り替えて、表示するプロファイルを変更する
プロファイルの表示設定が「選択中のユーザー」または「接続中のユーザー」の場合、ScanSnapと接続するコンピューターを切り替えることで、タッチパネル、およびスキャン画面のプロファイルリストに表示するプロファイルを変更できます。
以下のどちらかの方法で、ScanSnapと接続するコンピューターを切り替えてください。
ScanSnapのタッチパネルで切り替える
タッチパネルのホーム画面上部にユーザー名が表示されている場合、ユーザー名を選択すると、選択したユーザー名のコンピューターとScanSnapが接続されます。
ScanSnapのタッチパネルの、ホーム画面上部のユーザーアイコンを押して、「ユーザー選択」画面を表示します。


ScanSnapと接続するコンピューターのユーザー名を選択します。
「ユーザー選択」画面で選択したユーザー名のコンピューターとScanSnapが接続され、接続されたコンピューターで作成したプロファイルだけが、プロファイルリストに表示されます。
コンピューターで切り替える
ScanSnap Homeのスキャン画面に[スキャナーに接続]ボタンが表示されている場合、[スキャナーに接続]ボタンをクリックすると、コンピューターとScanSnapが接続されます。
ScanSnap Homeのメイン画面上部の[Scan]ボタンをクリックして、スキャン画面を表示します。
メイン画面が表示されていない場合は、メイン画面を表示するにはを参照してください。
メイン画面が表示されていない場合は、DockのLaunchpadをクリックすると表示されるアプリケーションの一覧から、「ScanSnap Home」アイコン
 をクリックしてください。
をクリックしてください。画面中央に表示されている[スキャナーに接続]ボタンをクリックします。
コンピューターとScanSnapが接続され、接続されたコンピューターで作成したプロファイルだけが、プロファイルリストに表示されます。