本WebサイトはScanSnap Home 2.xxに対応しています。
ScanSnap Home 3.0以降の場合はこちらを参照してください。
スキャン画面
ScanSnap Homeのスキャン画面は、プロファイルを選択して原稿のスキャンを開始したり、接続するScanSnapやプロファイルを管理したりする画面です。
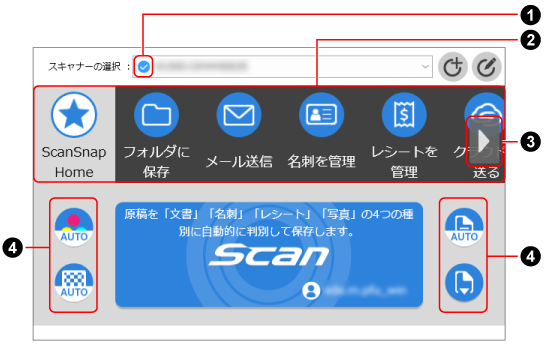
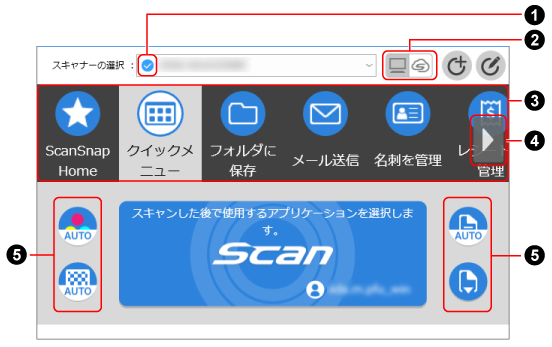
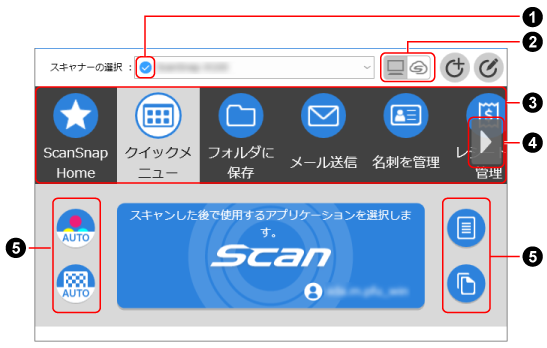
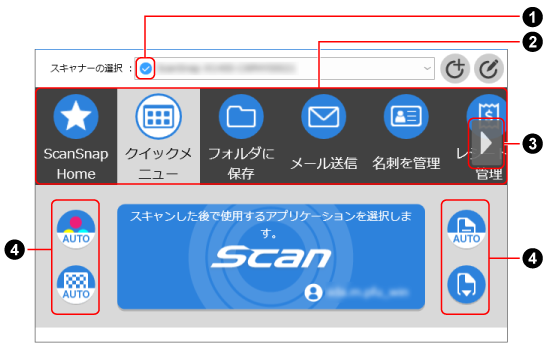
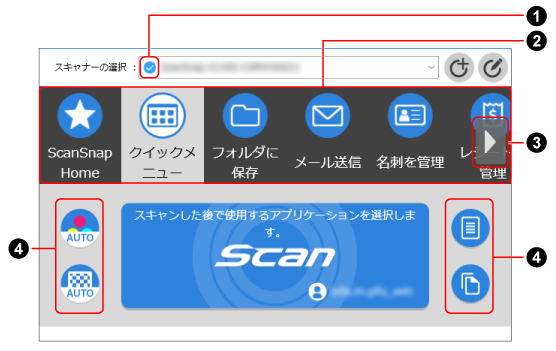
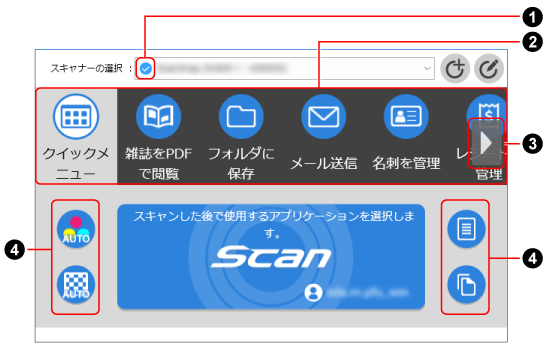
- スキャナーの選択
使用しているコンピューターと接続実績のあるScanSnapがリストに表示されます。
リストから、ScanSnapを選択して接続を切り替えたり、コンピューターと接続するScanSnapを追加したりできます。
ScanSnapを切り替えると、プロファイルリストの表示も切り替わります。
- スキャナー接続状態表示アイコン(
 )
) ScanSnapの状態がアイコンで表示されます。アイコンにマウスカーソルを合わせると、ScanSnapの状態の詳細がツールチップで表示されます。
- プロファイルリスト表示切り替えボタン(
 )
) ScanSnap Cloudを利用できる地域の場合に表示されます。
ScanSnap Cloudを利用できる地域は、こちらを参照してください。

イメージデータの保存先に、ローカルフォルダーまたはネットワークフォルダーが設定されているプロファイルが表示されます。

-
イメージデータの保存先に、クラウドサービスが設定されているプロファイルが表示されます。

クリックすると、「新規プロファイル追加」画面が表示され、新しいプロファイルを作成できます。
プロファイルは、「スキャナーの選択」で選択されているScanSnapの接続状態に関係なく追加できます。
プロファイルリストにプロファイルが30個表示されている場合は、アイコンがグレーアウトされます。

クリックすると、「プロファイル編集」画面が表示されます。
プロファイルの設定を変更したり、プロファイルを削除したり、プロファイルリストのプロファイルの順番を変更したりできます。
また、ほかのユーザーが作成したプロファイルも削除できます。
プロファイルは、「スキャナーの選択」で選択されているScanSnapの接続状態に関係なく編集できます。
- プロファイルリスト(

 )
) 使用しているScanSnapのプロファイルが表示されます。このリストから、使用するプロファイルを選択します。
プロファイルの表示順は、「プロファイル編集」画面で変更できます。
プロファイルは最大30個まで表示されます。
選択しているプロファイルをクリックすると、[Scan]ボタンに以下の情報が表示されます。
プロファイルの説明文
プロファイルを作成したユーザー名
タッチパネルの「設定」画面で、「スキャナー設定」画面の「プロファイルの表示」が、「すべてのユーザー」に設定されている場合に表示されます。
ヒントプロファイルリストに表示されるプロファイルは、ScanSnapを使用しているユーザーが作成したプロファイルだけを表示するか、ScanSnapを使用したユーザーが作成したすべてのプロファイルを表示するかで切り替えられます。
詳細は、表示するプロファイルの対象ユーザーを切り替えるを参照してください。
ScanSnapを使用したユーザーが作成したすべてのプロファイルを表示している場合、ほかのユーザーが作成したプロファイルでも、表示順を変更したり、削除したりできます。
- プロファイル送りボタン(

 )
) プロファイルが6個以上ある場合に、マウスカーソルをプロファイルリストに合わせると表示されます。
クリックすると、プロファイルリストのプロファイルの表示を5つずつ移動します。長押しすると、連続してプロファイルの表示を移動できます。
- 読み取り設定表示・変更(

 )
) 選択しているプロファイルの読み取り設定が表示されます。アイコンをクリックすると、読み取り設定画面が表示され、読み取り設定を一時的に変更できます。読み取り設定の変更内容は、原稿をスキャンすると元に戻ります。
常に同じ設定でスキャンする場合は、「プロファイル編集」画面でプロファイルの読み取り設定を変更してください。
なお、変更できるのは、ScanSnapと接続しているコンピューターで作成したプロファイルの設定です。ほかのコンピューターで作成したプロファイル、ScanSnapから直接ネットワークフォルダーにイメージデータを保存するプロファイル、またはScanSnap Cloudを利用してクラウドサービスに連携するプロファイルを選択すると、アイコンがグレーアウトされます。
なお、変更できるのは、ScanSnapと接続しているコンピューターで作成したプロファイルの設定です。ほかのコンピューターで作成したプロファイル、またはScanSnap Cloudを利用してクラウドサービスに連携するプロファイルを選択すると、アイコンがグレーアウトされます。
ScanSnap Cloudを利用してクラウドサービスに連携するプロファイルを選択すると、アイコンがグレーアウトされます。
スキャン画面で変更可能な読み取り設定は、以下のとおりです。
- カラーモード設定
-
イメージデータのカラーモードを選択します。
アイコン
設定値
説明

自動
原稿ごとにカラー、グレー、白黒を自動的に判別してスキャンします。

カラー
常にカラーのイメージデータを保存します。

グレー
常にグレーのイメージデータを保存します。

白黒
常に白黒のイメージデータを保存します。
白黒で文字だけの原稿をスキャンする場合に最適です。
- 読み取り面設定
-
原稿をスキャンするときの読み取り面を選択します。
アイコン
設定値
説明

両面
原稿の両面をスキャンします。

両面
原稿種別が名刺の場合、名刺の両面を1つのコンテンツにするには、名刺の表面と裏面を順にスキャンします。
原稿種別が文書、レシート、および写真の場合、「両面」は設定できません。
クラウドサービスに連携するプロファイルを選択している場合は、「両面」を設定しても「片面」としてスキャンされます。
原稿種別が文書、レシート、および写真の場合、「両面」は設定できません。

片面
原稿の片面をスキャンします。
- 画質設定
-
イメージデータの画質(解像度)を選択します。
画質によって、原稿をスキャンする速度が異なります。
詳細は、ScanSnapの仕様を参照してください。
アイコン
設定値
説明

自動
原稿サイズに合わせて、最適な画質でスキャンします。
画質は、原稿の短辺の長さによって自動的に判断されます。
短辺の長さが115mmを超える場合:ファイン
短辺の長さが115mm以下の場合:スーパーファイン

ノーマル
「カラーモード設定」が「カラー」または「グレー」の場合は150dpi、白黒の場合は300dpiの解像度でスキャンされます。

ファイン
「カラーモード設定」が「カラー」または「グレー」の場合は200dpi、白黒の場合は400dpiの解像度でスキャンされます。

スーパーファイン
「カラーモード設定」が「カラー」または「グレー」の場合は300dpi、白黒の場合は600dpiの解像度でスキャンされます。

エクセレント
「カラーモード設定」が「カラー」または「グレー」の場合は600dpi、白黒の場合は1200dpiの解像度でスキャンされます。
コンピューターの環境によっては、「エクセレント」を選択すると原稿をスキャンするのに時間がかかる場合があります。
- フィード設定
-
原稿をスキャンするときの給紙方法を選択します。
フィード設定は、Uターンスキャンおよびリターンスキャンのそれぞれのスキャン方法で設定します。
フィード設定を「継続スキャン」に設定したスキャン方法で原稿のスキャンを開始すると、Uターンスキャンおよびリターンスキャンで交互に継続してスキャンができます。
アイコン
設定値
説明

通常スキャン
ScanSnapにセットした原稿のスキャンが完了すると、自動的にスキャンが終了します。
ScanSnapにセットした原稿のスキャンが完了すると、自動的にスキャンが終了します。
ScanSnapにセットした原稿のスキャンが完了すると、自動的にスキャンが終了します。
ScanSnapにセットした原稿のスキャンが完了すると、自動的にスキャンが終了します。

継続スキャン
タッチパネルの[終了]ボタンを押すまで、継続して原稿をスキャンします。
[スキャン完了]ボタンをクリックするまで、継続して原稿をスキャンします。
大量の原稿をスキャンできます。

手差しスキャン
タッチパネルの[終了]ボタンを押すまで、ScanSnapに1枚ずつセットした原稿を自動でスキャンします。
以下のような、重なりがある原稿や長尺原稿、または厚みのある原稿は「手差しスキャン」でスキャンしてください。
2つ折りにした原稿
封筒
付箋を貼り付けた原稿
複写帳票のような複数枚の紙が重なった原稿
長いレシートなどの長尺原稿
プラスチックカード
ヒント-
以下の場合は、読み取り設定表示・変更のアイコンがグレーアウトされ、読み取り設定を変更できません。
「スキャナーの選択」で選択されているScanSnapがコンピューターに接続されていない
ScanSnapを接続しているコンピューターで作成したプロファイルを選択していない
-
原稿種別を自動的に判別する読み取り設定のプロファイルを選択している場合は、以下のアイコンが表示されます。読み取り設定のカラーモード、読み取り面、および画質の設定を変更しても、アイコンは変わりません。
 (カラーモード設定)
(カラーモード設定) (読み取り面設定)
(読み取り面設定) (画質設定)
(画質設定)
プロファイルの設定が、原稿種別を自動的に判別する設定の場合は、読み取り設定画面に「原稿種別ごとの設定」が表示されます。自動的に判別された原稿種別ごとに読み取り設定を変更する場合は、「原稿種別ごとの設定」をクリックすると表示される原稿種別のタブを選択して、設定を変更してください。
- [Scan]ボタン
クリックすると、スキャンが開始されます。
[Scan]ボタンに
 または
または が表示されている場合は、原稿をスキャンできません。
が表示されている場合は、原稿をスキャンできません。 または
または をクリックすると表示されるメッセージに従って、対処してください。ヒント
をクリックすると表示されるメッセージに従って、対処してください。ヒントScanSnapを接続しているコンピューターで作成したプロファイルを選択していない場合は、[Scan]ボタンがグレーアウトされ、スキャンできません。