本WebサイトはScanSnap Home 2.xxに対応しています。
ScanSnap Home 3.0以降の場合はこちらを参照してください。
「新規プロファイル追加」画面
ScanSnap Homeの「新規プロファイル追加」画面は、新しいプロファイルをプロファイルリストに追加する画面です。スキャンする原稿や、スキャンしたあとのコンテンツの活用方法に合わせて、プロファイルの設定を変更できます。
想定している利用シーンに近いテンプレートプロファイルを選択することによって、簡単にプロファイルを作成できます。
ここでは、イメージデータをローカルフォルダーまたはネットワークフォルダーに保存するテンプレートプロファイルを選択した場合の設定項目について説明します。ローカルフォルダーには、クラウドサービスと同期するフォルダーも含まれます。
「新規プロファイル追加」画面の表示中は、ScanSnapで原稿をスキャンできません。
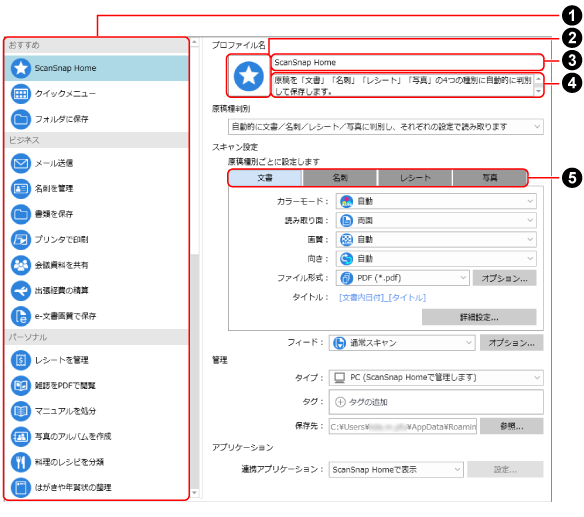
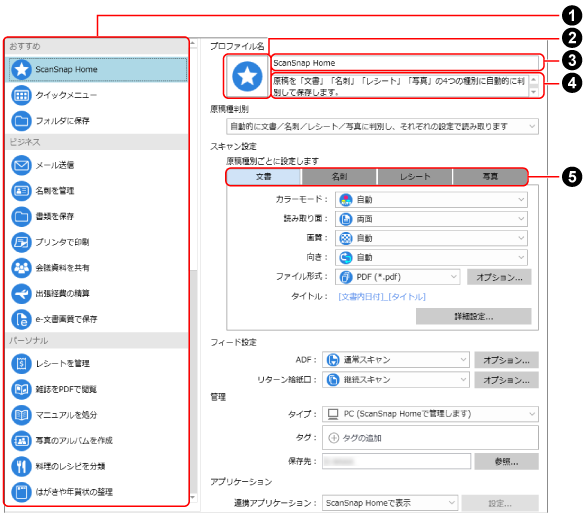
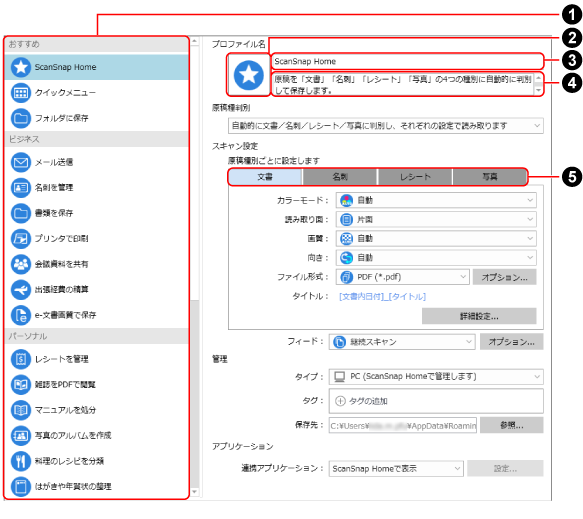
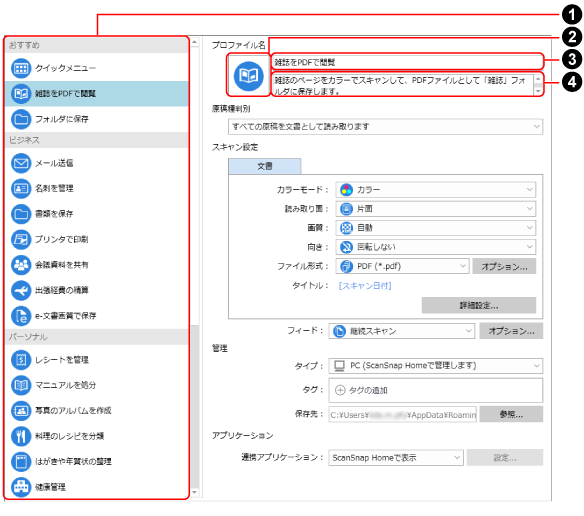
- テンプレート(
 )
) テンプレートプロファイルが、リストに表示されます。
テンプレートプロファイルを選択すると、プロファイルの設定内容が切り替わります。
テンプレートプロファイルの利用シーンにおける活用方法の事例および操作方法は、活用方法を参照してください。
テンプレートプロファイルの利用シーンにおける活用方法の事例および操作方法は、活用方法を参照してください。
テンプレートプロファイルの利用シーンにおける活用方法の事例および操作方法は、活用方法を参照してください。
テンプレートプロファイルの利用シーンにおける活用方法の事例および操作方法は、活用方法を参照してください。
テンプレートプロファイルの利用シーンにおける活用方法の事例および操作方法は、活用方法を参照してください。
テンプレートプロファイルの利用シーンにおける活用方法の事例および操作方法は、活用方法を参照してください。
テンプレートプロファイルの利用シーンにおける活用方法の事例および操作方法は、活用方法を参照してください。
テンプレートプロファイルの利用シーンにおける活用方法の事例および操作方法は、活用方法を参照してください。
テンプレートプロファイルの利用シーンにおける活用方法の事例および操作方法は、活用方法を参照してください。
- プロファイル名
-
- アイコン(
 )
) 選択したテンプレートプロファイルのプロファイルアイコンが表示されます。
アイコンをクリックすると表示される「アイコン選択」画面で、選択したアイコンに変更できます。
- プロファイル名(
 )
) プロファイル名が表示されます。クリックすると、プロファイル名を変更できます。
プロファイル名を任意に変更しない場合、「原稿種判別」および「保存先」を変更すると、プロファイル名が自動的に生成されます。ただし、選択したテンプレートプロファイルの「連携アプリケーション」にアプリケーションが設定されている場合、プロファイル名は自動的に生成されません。
- 説明文(
 )
) 選択したテンプレートプロファイルの説明文が表示されます。クリックすると、プロファイルの説明を変更できます。
- アイコン(
- 原稿種判別
-
スキャンした原稿の種別を、原稿に合わせて自動的に判別するか、または固定するかを設定できます。
スキャンした原稿の種別を設定できます。
自動的に文書/名刺/レシート/写真に判別し、それぞれの設定で読み取ります
原稿のサイズや文字情報などの特徴に基づいて原稿種自動判別機能が働き、スキャンした原稿のイメージデータを自動的に文書、名刺、レシート、および写真に判別します。
すべての原稿を文書として読み取ります
すべての原稿を名刺として読み取ります
すべての原稿をレシートとして読み取ります
すべての原稿を写真として読み取ります
- スキャン設定
-
- タブ(
 )
) 「原稿種判別」で「自動的に文書/名刺/レシート/写真に判別し、それぞれの設定で読み取ります」を選択すると、原稿種別のタブを選択できます。タブを切り替えると、原稿種別ごとに読み取り設定を変更できます。
変更できる読み取り設定の項目は、以下のとおりです。
- 原稿種別が文書、名刺、レシートの場合
-
カラーモード
読み取り面
画質
向き
ファイル形式
タイトルまたはファイル名
詳細設定
ヒント原稿種別によって、読み取り設定の項目の内容が異なります。
- 原稿種別が写真の場合
-
画像設定
読み取り面
向き
詳細設定
ヒント-
以下の読み取り設定の項目は、[詳細設定]ボタンをクリックすると表示される「詳細設定」画面で変更できます。
カラーモード
画質
ファイル形式
タイトルまたはファイル名
- カラーモード
-
- 原稿種別が文書、名刺、レシートの場合
-
選択されているカラーが表示されます。
設定内容は、「詳細設定」画面の「スキャン」タブにある「カラーモード」と連動します。
以下の設定に変更できます。
自動
原稿ごとにカラー、グレー、白黒を自動的に判別してスキャンします。
カラー
常にカラーのイメージデータを保存します。
グレー
常にグレーのイメージデータを保存します。
白黒
常に白黒のイメージデータを保存します。
白黒で文字だけの原稿をスキャンする場合に最適です。
- 原稿種別が写真の場合
-
原稿をスキャンするときのカラーモードは、[詳細設定]ボタンをクリックすると表示される「詳細設定」画面の「スキャン」タブにある「カラーモード」で設定できます。
- 画像設定
-
原稿種別が写真の場合に表示されます。
カラー写真をスキャンした場合にだけ、写真の色味が補正されます。
ヒント「画像設定」の補正機能のサポート機種は、以下のとおりです。
ScanSnap iX1600
ScanSnap iX1500
ScanSnap iX1400
ScanSnap iX1300
ScanSnap iX100
- 「自動補正」チェックボックス
チェックを付けると、写真の色のコントラストを調整し、より鮮やかに補正します。
- 「赤目補正」チェックボックス
-
チェックを付けると、写真に写った人物の顔を認識して、赤目を補正します。
- 「退色補正」チェックボックス
チェックを付けると、色が薄くなってしまった写真を、色鮮やかに補正します。
- 読み取り面
選択されている読み取り面が表示されます。
設定内容は、「詳細設定」画面の「スキャン」タブにある「読み取り面」と連動します。
以下の設定に変更できます。
-
両面
原稿の両面をスキャンします。
原稿種別が名刺の場合、名刺の両面を1つのコンテンツにするには、名刺の表面と裏面を順にスキャンします。
原稿種別が文書、レシート、および写真の場合、「両面」は設定できません。
片面
原稿の片面をスキャンします。
-
- 画質
-
- 原稿種別が文書、名刺、レシートの場合
-
選択されている画質(解像度)が表示されます。
画質によって、原稿をスキャンする速度が異なります。
詳細は、ScanSnapの仕様を参照してください。
設定内容は、「詳細設定」画面の「スキャン」タブにある「画質」と連動します。
以下の設定に変更できます。
自動
原稿サイズに合わせて、最適な画質でスキャンします。
画質は、原稿の短辺の長さによって自動的に判断されます。
短辺の長さが115mmを超える場合:ファイン
短辺の長さが115mm以下の場合:スーパーファイン
ノーマル
「カラーモード設定」がカラーまたはグレーの場合は150dpi、白黒の場合は300dpiの解像度でスキャンされます。
ファイン
「カラーモード設定」がカラーまたはグレーの場合は200dpi、白黒の場合は400dpiの解像度でスキャンされます。
スーパーファイン
「カラーモード設定」がカラーまたはグレーの場合は300dpi、白黒の場合は600dpiの解像度でスキャンされます。
エクセレント
「管理」の「タイプ」で、「PC (ScanSnap Homeで管理します)」または「PC (ファイル保存のみ)」を選択した場合に表示されます。
「カラーモード設定」がカラーまたはグレーの場合は600dpi、白黒の場合は1200dpiの解像度でスキャンされます。
コンピューターの環境によっては、「エクセレント」を選択すると原稿のスキャンに時間がかかる場合があります。
原稿種別を自動的に判別する場合、文書、名刺、レシート、および写真の、どれかの原稿種別の画質で「エクセレント」を選択すると、原稿種別に関係なくスキャンに時間がかかるようになります。
- 原稿種別が写真の場合
-
原稿をスキャンするときの画質(解像度)は、[詳細設定]ボタンをクリックすると表示される「詳細設定」画面の「スキャン」タブにある「画質」で設定できます。
- 向き
選択されているイメージデータの回転方法が表示されます。
設定内容は、「詳細設定」画面の「スキャン」タブにある「向き」と連動します。
以下の設定に変更できます。
回転しない
イメージデータの向きを回転しません。
自動
以下の条件を満たす場合に表示されます。
原稿種別が文書、名刺、またはレシート
「管理」の「タイプ」が「PC (ScanSnap Homeで管理します)」または「PC (ファイル保存のみ)」
原稿種別が文書、名刺、またはレシートの場合に表示されます。
原稿を横向きや上下逆さまにセットしてスキャンしたときに、イメージデータの向きを自動的に回転します。
原稿の文字列を基準にして回転するため、以下のような原稿をスキャンする場合は、「自動」以外を設定してください。
極端に大きい文字や小さい文字が多い原稿
文字間や行間が極端に狭いまたは文字が接触している原稿
下線や罫線に接触している文字が多い原稿
写真や図などが多く、文字の少ない原稿
網掛けされているなどの文字の背景が不均一色の原稿
影、白抜きなどの装飾されている文字が多い原稿
絵や図と重なっているなど、文字の背景に模様がある原稿
図面など、文字が一定方向を向いていない原稿
アルファベット大文字だけで書かれている原稿
手書き文字の原稿
傾いた原稿
複雑なレイアウトの原稿
ノイズの多い原稿
薄い文字の原稿
かすれた文字の原稿
自動 (顔認識)
原稿種別が写真の場合に表示されます。
写真を横向きや上下逆さまにセットしてスキャンしたときに、イメージデータの向きを自動的に回転します。
写真に写った人物の顔を基準にして回転します。風景写真などの人物が写っていない写真の場合は回転しません。
右90度回転/180度回転/左90度回転
イメージデータの向きを、設定した角度に回転します。
「読み取り面」に「両面」が設定されている場合、表面と裏面それぞれに対して、イメージデータの回転方法を設定できます。
向き
回転方法
右90度回転(右/左とじ)
表面:右90度回転
裏面:左90度回転
右90度回転(上/下とじ)
両面:右90度回転
右90度回転
右90度回転
180度回転(右/左とじ)
両面:180度回転
180度回転(上/下とじ)
表面:180度回転
裏面:回転しない
180度回転
180度回転
左90度回転(右/左とじ)
表面:左90度回転
裏面:右90度回転
左90度回転(上/下とじ)
両面:左90度回転
左90度回転
左90度回転
- ファイル形式
-
- 原稿種別が文書、名刺、レシートの場合
-
イメージデータのファイル形式が表示されます。
設定内容は、「詳細設定」画面の「ファイル形式」タブにある「ファイル形式」と連動します。
以下の設定に変更できます。
PDF (*.pdf)
イメージデータをPDF形式(*.pdf)で保存します。
JPEG (*.jpg)
イメージデータをJPEG形式(*.jpg)で保存します。
複数枚の原稿をスキャンした場合、複数のJPEG形式のイメージデータを1つのイメージデータとして保存します。
- [オプション]ボタン
-
「管理」の「タイプ」で、「PC (ScanSnap Homeで管理します)」または「PC (ファイル保存のみ)」を選択した場合に表示されます。
クリックすると、「PDFオプション」画面が表示されます。
「ファイル形式」で「JPEG (*.jpg)」が選択されている場合は、グレーアウトされます。
- 原稿種別が写真の場合
-
イメージデータのファイル形式は、[詳細設定]ボタンをクリックすると表示される「詳細設定」画面の「ファイル形式」タブで設定できます。
- タイトル
-
- 原稿種別が文書、名刺、レシートの場合
-
「管理」の「タイプ」で、「PC (ScanSnap Homeで管理します)」を選択した場合に表示されます。
設定されているタイトルの形式が表示されます。
クリックすると、「詳細設定」画面の「タイトル」タブが表示され、タイトルの詳細を設定できます。
- 原稿種別が写真の場合
-
「管理」の「タイプ」で「PC (ScanSnap Homeで管理します)」を選択した場合に、ScanSnap Homeのメイン画面に表示する、コンテンツのタイトルの詳細を設定できます。
タイトルの詳細は、[詳細設定]ボタンをクリックすると表示される、「詳細設定」画面の「タイトル」タブで設定できます。
- ファイル名
-
- 原稿種別が文書、名刺、レシートの場合
-
「管理」の「タイプ」で、「PC (ファイル保存のみ)」または「ネットワークフォルダ」を選択した場合に表示されます。
「管理」の「タイプ」で、「PC (ファイル保存のみ)」を選択した場合に表示されます。
設定されているファイル名の形式が表示されます。
クリックすると、「詳細設定」画面の「ファイル名」タブが表示され、ファイル名の詳細を設定できます。
- 原稿種別が写真の場合
-
「管理」の「タイプ」で「PC (ファイル保存のみ)」を選択した場合に、保存先のフォルダーに保存されるファイル名の詳細を設定できます。
タイトルの詳細は、[詳細設定]ボタンをクリックすると表示される、「詳細設定」画面の「ファイル名」タブで設定できます。
- [詳細設定]ボタン
クリックすると、「詳細設定」画面が表示されます。
「詳細設定」画面では、以下の読み取り設定の詳細を設定できます。
タイトルまたはファイル名
ファイル形式
スキャン
ファイルサイズ
- フィード
選択されている原稿の給紙方法が表示されます。
設定内容は、「フィードオプション」画面の「フィード」と連動します。
以下の設定に変更できます。
通常スキャン
ScanSnapにセットした原稿のスキャンが完了すると、自動的にスキャンが終了します。
ScanSnapにセットした原稿のスキャンが完了すると、自動的にスキャンが終了します。
ScanSnapにセットした原稿のスキャンが完了すると、自動的にスキャンが終了します。
継続スキャン
原稿を複数回に分けて、継続してスキャンします。
ScanSnapの給紙カバー(原稿台)にセット可能な枚数を超える原稿をスキャンするには、この給紙方法を選択してください。
ヒントScanSnapの給紙カバー(原稿台)にセットした原稿のスキャンが完了するたびに、給紙方法を変更できます。
以下のような原稿をスキャンする場合は、継続して原稿をスキャンするかどうかを確認する画面でフィード設定アイコンを押して、フィード設定を「手差しスキャン」に変更してください。
2つ折りにした原稿
封筒
付箋を貼り付けた原稿
複写帳票のように複数枚の紙が重なった原稿
長いレシートなどの長尺原稿
プラスチックカード
手差しスキャン
原稿を1枚ずつセットしてスキャンします。
写真などの傷付けたくない原稿、封筒などの重なりのある原稿、A4サイズより大きい原稿を2つ折りにしてスキャンする場合などに、この給紙方法を選択してください。
- [オプション]ボタン
クリックすると、「フィードオプション」画面が表示されます。
「フィードオプション」画面では、原稿の給紙方法の詳細を設定できます。
- フィード設定
選択されている原稿の給紙方法が表示されます。
設定内容は、「フィードオプション」画面の「フィード」と連動します。
以下の設定に変更できます。
- ADF
-
通常スキャン
ScanSnapの給紙カバー(原稿台)にセットした原稿のスキャンが完了すると、自動的にスキャンが終了します。
継続スキャン
原稿を複数回に分けて、継続してスキャンします。
ScanSnapの給紙カバー(原稿台)にセット可能な枚数を超える原稿をスキャンするには、この給紙方法を選択してください。
2回目以降に原稿をスキャンする場合は、給紙カバー(原稿台)、またはリターン給紙口のどちらに原稿をセットしてもスキャンできます。
- [オプション]ボタン
-
クリックすると、「フィードオプション」画面の「ADF」タブが表示されます。
「フィードオプション」画面では、原稿の給紙方法の詳細を設定できます。
- リターン給紙口
-
通常スキャン
ScanSnapのリターン給紙口にセットした原稿のスキャンが完了すると、自動的にスキャンが終了します。
継続スキャン
原稿を複数回に分けて、継続してスキャンします。
2回目以降に原稿をスキャンする場合は、給紙カバー(原稿台)、またはリターン給紙口のどちらに原稿をセットしてもスキャンできます。
- [オプション]ボタン
-
クリックすると、「フィードオプション」画面の「リターン給紙口」タブが表示されます。
「フィードオプション」画面では、原稿の給紙方法の詳細を設定できます。
- タブ(
- 管理
-
- タイプ
イメージデータの保存先が表示されます。
以下の設定に変更できます。
PC (ScanSnap Homeで管理します)
スキャンした原稿のイメージデータおよびコンテンツ情報を、コンテンツとしてScanSnap Homeの管理対象にします。
コンテンツは、メイン画面のコンテンツリストビューに表示されます。
PC (ファイル保存のみ)
スキャンした原稿のイメージデータを、ファイルとして保存します。ScanSnap Homeの管理対象にならないため、メイン画面のコンテンツリストビューには表示されません。イメージデータを参照する場合は、保存先に指定したフォルダーをエクスプローラーで開いてください。
ScanSnapでスキャンした原稿の情報をScanSnap Homeに残さずに、ScanSnap Home以外のアプリケーションやサービスでイメージデータを使用する場合に選択してください。
ネットワークフォルダ
スキャンした原稿のイメージデータを、事前に設定したネットワークフォルダーに保存します。
ScanSnapでスキャンした原稿のイメージデータを、コンピューターを経由せずに直接ネットワークフォルダーに保存する場合に選択してください。
クラウド
「クラウド」を選択した場合の項目については、「新規プロファイル追加」画面(ScanSnap Cloud利用時)を参照してください。
- タグ
-
「管理」の「タイプ」で、「PC (ScanSnap Homeで管理します)」を選択した場合に表示されます。
設定されているタグが表示されます。1つのプロファイルには、最大10個のタグを設定できます。
タグを設定すると、メイン画面のフォルダーリストビューの「タグ」で、コンテンツをタグで分類して表示できるようになります。
タグを追加する場合
「タグの追加」をクリックすると表示される入力域に新しいタグを入力してから、キーボードの「Enter」キーを押してください。
タグの入力中は、プロファイルに設定されているタグ、およびコンテンツに設定されているタグが、タグの候補として表示されることがあります。
タグを削除する場合
削除するタグの
 をクリックしてください。
をクリックしてください。
- 保存先
-
イメージデータが保存される保存先のパスが表示されます。
[参照]ボタンをクリックすると、保存先を変更できます。
クラウドサービスのクライアントアプリケーションの同期フォルダーを保存先に設定すると、クラウドサービスにイメージデータを保存できます。
連携できるクラウドサービスは、以下のとおりです。
Dropbox
Google ドライブ
OneDrive
- 「スキャン後に名前を付けて保存します」チェックボックス
-
「管理」の「タイプ」で、「PC (ファイル保存のみ)」を選択した場合に表示されます。
チェックを付けると、原稿のスキャンが終了したあとに、ファイルの保存先およびファイル名を指定する画面が表示され、任意のファイル名でイメージデータを保存できます。
ただし、「アプリケーション」の「連携アプリケーション」で以下が選択されている場合は、チェックボックスはグレーアウトされます。
フォルダに保存
名刺データが連携可能な追加アプリケーション
- アプリケーション
「管理」の「タイプ」で、「PC (ScanSnap Homeで管理します)」または「PC (ファイル保存のみ)」を選択した場合に表示されます。
- 連携アプリケーション
選択されているアプリケーションが表示されます。
以下の設定に変更できます。
起動しません(ファイル保存のみ)
アプリケーションは起動せずに、イメージデータをフォルダーに保存できます。
ScanSnap Homeで表示
ScanSnap Homeが起動され、スキャンした原稿のコンテンツを確認できます。
「管理」の「タイプ」で「PC (ScanSnap Homeで管理します)」が選択されている場合に表示されます。
エクスプローラーで表示
エクスプローラーが起動され、スキャンした原稿のイメージデータを確認できます。
「管理」の「タイプ」で「PC (ファイル保存のみ)」が選択されている場合に表示されます。
クイックメニュー
原稿をスキャンしたあとに表示されるクイックメニューで、連携するアプリケーションを選択できます。
フォルダに保存
イメージデータのファイルの保存先を指定できます。
ネットワーク上のフォルダーに保存すれば、ファイルを共有できます。
原稿をスキャンしたあとに表示される「フォルダに保存」画面では、イメージデータを保存する前にプレビューでイメージデータを確認してから、ページの向きの変更、不要なページの削除、およびビューア画面を表示してイメージデータを編集できます。
メール送信
イメージデータのファイルをメールに添付できます。
原稿をスキャンしたあとに表示される「メール送信」画面では、イメージデータをメールに添付する前にプレビューでイメージデータを確認してから、ページの向きの変更、不要なページの削除、およびビューア画面を表示してイメージデータを編集できます。
プリンタで印刷
イメージデータをプリンターで印刷できます。
原稿をスキャンしたあとに表示される「プリンタで印刷」画面では、イメージデータをプリンターで印刷する前にプレビューでイメージデータを確認してから、ページの向きの変更、不要なページの削除、およびビューア画面を表示してイメージデータの編集ができます。
Word文書に変換/Excel文書に変換/PowerPoint(R)文書に変換
PDF形式のイメージデータをWord文書、Excel文書、またはPowerPoint文書に変換できます。
ABBYY FineReader for ScanSnapがインストールされている場合に表示されます。
[設定]ボタンをクリックすると表示される、アプリケーションの設定画面で、テキスト認識する文字の言語や変換したあとの動作などの設定ができます。
アプリケーションの設定画面の詳細は、ABBYY FineReader for ScanSnapユーザーズガイドを参照してください。
ヒントアプリケーションの設定画面での設定に関係なく、保存先のフォルダーには変換されたWord 文書、Excel 文書、またはPowerPoint文書と共に、同じファイル名のPDFファイルが保存されます。
ABBYY Scan to Searchable PDF
PDF形式のイメージデータを検索可能なPDFに変換できます。
ABBYY FineReader for ScanSnapがインストールされている場合に表示されます。
[設定]ボタンをクリックすると表示される、アプリケーションの設定画面で、テキスト認識する文字の言語や変換したあとの動作などの設定ができます。
アプリケーションの設定画面の詳細は、ABBYY FineReader for ScanSnapユーザーズガイドを参照してください。
ヒント-
アプリケーションの設定画面での設定に関係なく、保存先のフォルダーには2つのPDFファイルが保存されます。
ファイル名に「_OCR」と付与されているPDFファイルが、検索可能なPDFです。
-
Dropbox
イメージデータのファイルをDropboxに保存できます。
Evernote
イメージデータのファイルをEvernoteに保存できます。
Google ドライブ
イメージデータのファイルをGoogle ドライブに保存できます。
OneDrive
イメージデータのファイルをOneDriveに保存できます。
Acrobat(R)
Acrobatが起動され、スキャンした原稿のイメージデータが表示されます。
Acrobat(R) Reader(R)
Acrobat Readerが起動され、スキャンした原稿のイメージデータが表示されます。
Power PDF
Kofax Power PDF StandardまたはNuance Power PDF Standardがインストールされている場合に起動され、スキャンした原稿のイメージデータが表示されます。
追加と削除
任意のアプリケーションを連携アプリケーションに追加したり、削除したりできます。
- [設定]ボタン
選択しているアプリケーションの設定画面が表示されます。
設定項目のないアプリケーションが選択されている場合、[設定]ボタンはグレーアウトされます。
- [キャンセル]ボタン
プロファイルをプロファイルリストに追加せずに、この画面を閉じます。
- [追加]ボタン
プロファイルをプロファイルリストに追加して、接続しているScanSnapと同期したあと、この画面を閉じます。
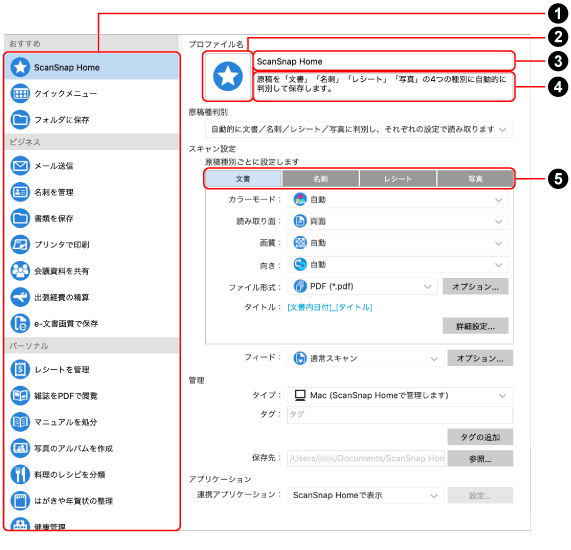
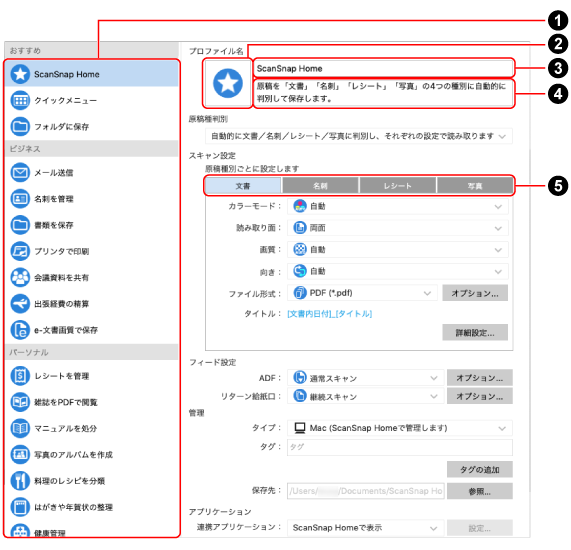
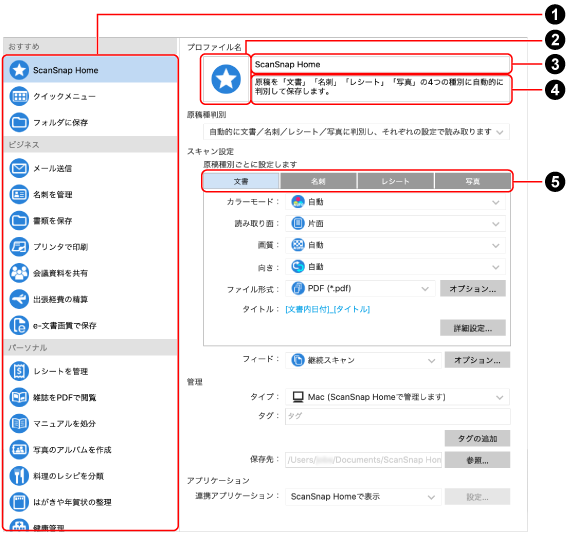
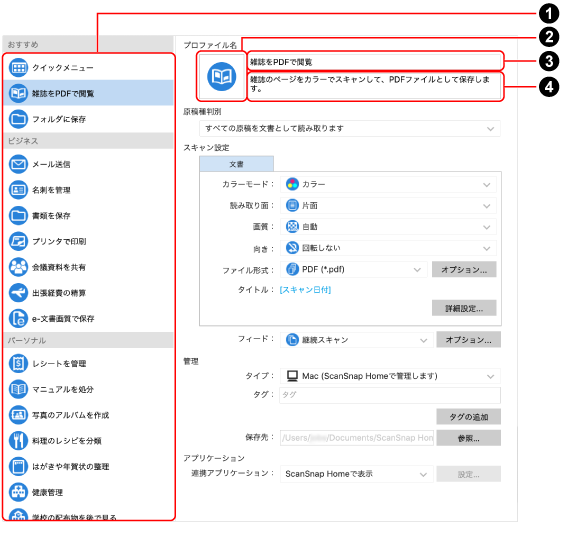
- テンプレート(
 )
) テンプレートプロファイルが、リストに表示されます。
テンプレートプロファイルを選択すると、プロファイルの設定内容が切り替わります。
テンプレートプロファイルの利用シーンにおける活用方法の事例および操作方法は、活用方法を参照してください。
テンプレートプロファイルの利用シーンにおける活用方法の事例および操作方法は、活用方法を参照してください。
テンプレートプロファイルの利用シーンにおける活用方法の事例および操作方法は、活用方法を参照してください。
テンプレートプロファイルの利用シーンにおける活用方法の事例および操作方法は、活用方法を参照してください。
テンプレートプロファイルの利用シーンにおける活用方法の事例および操作方法は、活用方法を参照してください。
テンプレートプロファイルの利用シーンにおける活用方法の事例および操作方法は、活用方法を参照してください。
テンプレートプロファイルの利用シーンにおける活用方法の事例および操作方法は、活用方法を参照してください。
テンプレートプロファイルの利用シーンにおける活用方法の事例および操作方法は、活用方法を参照してください。
テンプレートプロファイルの利用シーンにおける活用方法の事例および操作方法は、活用方法を参照してください。
- プロファイル名
-
- アイコン(
 )
) 選択したテンプレートプロファイルのプロファイルアイコンが表示されます。
アイコンをクリックすると表示される「アイコン選択」画面で、選択したアイコンに変更できます。
- プロファイル名(
 )
) プロファイル名が表示されます。クリックすると、プロファイル名を変更できます。
プロファイル名を任意に変更しない場合、「原稿種判別」および「保存先」を変更すると、プロファイル名が自動的に生成されます。ただし、選択したテンプレートプロファイルの「連携アプリケーション」にアプリケーションが設定されている場合、プロファイル名は自動的に生成されません。
- 説明文(
 )
) 選択したテンプレートプロファイルの説明文が表示されます。クリックすると、プロファイルの説明を変更できます。
- アイコン(
- 原稿種判別
-
スキャンした原稿の種別を、原稿に合わせて自動的に判別するか、または固定するかを設定できます。
スキャンした原稿の種別を設定できます。
自動的に文書/名刺/レシート/写真に判別し、それぞれの設定で読み取ります
原稿のサイズや文字情報などの特徴に基づいて原稿種自動判別機能が働き、スキャンした原稿のイメージデータを自動的に文書、名刺、レシート、および写真に判別します。
すべての原稿を文書として読み取ります
すべての原稿を名刺として読み取ります
すべての原稿をレシートとして読み取ります
すべての原稿を写真として読み取ります
- スキャン設定
-
- タブ(
 )
) 「原稿種判別」で「自動的に文書/名刺/レシート/写真に判別し、それぞれの設定で読み取ります」を選択すると、原稿種別のタブを選択できます。タブを切り替えると、原稿種別ごとに読み取り設定を変更できます。
変更できる読み取り設定の項目は、以下のとおりです。
- 原稿種別が文書、名刺、レシートの場合
-
カラーモード
読み取り面
画質
向き
ファイル形式
タイトルまたはファイル名
詳細設定
ヒント原稿種別によって、読み取り設定の項目の内容が異なります。
- 原稿種別が写真の場合
-
画像設定
読み取り面
向き
詳細設定
ヒント-
以下の読み取り設定の項目は、[詳細設定]ボタンをクリックすると表示される「詳細設定」画面で変更できます。
カラーモード
画質
ファイル形式
タイトルまたはファイル名
- カラーモード
-
- 原稿種別が文書、名刺、レシートの場合
-
選択されているカラーが表示されます。
設定内容は、「詳細設定」画面の「スキャン」タブにある「カラーモード」と連動します。
以下の設定に変更できます。
自動
原稿ごとにカラー、グレー、白黒を自動的に判別してスキャンします。
カラー
常にカラーのイメージデータを保存します。
グレー
常にグレーのイメージデータを保存します。
白黒
常に白黒のイメージデータを保存します。
白黒で文字だけの原稿をスキャンする場合に最適です。
- 原稿種別が写真の場合
-
原稿をスキャンするときのカラーモードは、[詳細設定]ボタンをクリックすると表示される「詳細設定」画面の「スキャン」タブにある「カラーモード」で設定できます。
- 画像設定
-
原稿種別が写真の場合に表示されます。
カラー写真をスキャンした場合にだけ、写真の色味が補正されます。
ヒント「画像設定」の補正機能のサポート機種は、以下のとおりです。
ScanSnap iX1600
ScanSnap iX1500
ScanSnap iX1400
ScanSnap iX1300
ScanSnap iX100
- 「自動補正」チェックボックス
チェックを付けると、写真の色のコントラストを調整し、より鮮やかに補正します。
- 「赤目補正」チェックボックス
-
チェックを付けると、写真に写った人物の顔を認識して、赤目を補正します。
- 「退色補正」チェックボックス
チェックを付けると、色が薄くなってしまった写真を、色鮮やかに補正します。
- 読み取り面
選択されている読み取り面が表示されます。
設定内容は、「詳細設定」画面の「スキャン」タブにある「読み取り面」と連動します。
以下の設定に変更できます。
-
両面
原稿の両面をスキャンします。
原稿種別が名刺の場合、名刺の両面を1つのコンテンツにするには、名刺の表面と裏面を順にスキャンします。
原稿種別が文書、レシート、および写真の場合、「両面」は設定できません。
片面
原稿の片面をスキャンします。
-
- 画質
-
- 原稿種別が文書、名刺、レシートの場合
-
選択されている画質(解像度)が表示されます。
画質によって、原稿をスキャンする速度が異なります。
詳細は、ScanSnapの仕様を参照してください。
設定内容は、「詳細設定」画面の「スキャン」タブにある「画質」と連動します。
以下の設定に変更できます。
自動
原稿サイズに合わせて、最適な画質でスキャンします。
画質は、原稿の短辺の長さによって自動的に判断されます。
短辺の長さが115mmを超える場合:ファイン
短辺の長さが115mm以下の場合:スーパーファイン
ノーマル
「カラーモード設定」がカラーまたはグレーの場合は150dpi、白黒の場合は300dpiの解像度でスキャンされます。
ファイン
「カラーモード設定」がカラーまたはグレーの場合は200dpi、白黒の場合は400dpiの解像度でスキャンされます。
スーパーファイン
「カラーモード設定」がカラーまたはグレーの場合は300dpi、白黒の場合は600dpiの解像度でスキャンされます。
エクセレント
「管理」の「タイプ」で、「Mac (ScanSnap Homeで管理します)」または「Mac (ファイル保存のみ)」を選択した場合に表示されます。
「カラーモード設定」がカラーまたはグレーの場合は600dpi、白黒の場合は1200dpiの解像度でスキャンされます。
コンピューターの環境によっては、「エクセレント」を選択すると原稿のスキャンに時間がかかる場合があります。
原稿種別を自動的に判別する場合、文書、名刺、レシート、および写真の、どれかの原稿種別の画質で「エクセレント」を選択すると、原稿種別に関係なくスキャンに時間がかかるようになります。
- 原稿種別が写真の場合
-
原稿をスキャンするときの画質(解像度)は、[詳細設定]ボタンをクリックすると表示される「詳細設定」画面の「スキャン」タブにある「画質」で設定できます。
- 向き
選択されているイメージデータの回転方法が表示されます。
設定内容は、「詳細設定」画面の「スキャン」タブにある「向き」と連動します。
以下の設定に変更できます。
回転しない
イメージデータの向きを回転しません。
自動
以下の条件を満たす場合に表示されます。
原稿種別が文書、名刺、またはレシート
「管理」の「タイプ」が「Mac (ScanSnap Homeで管理します)」または「Mac (ファイル保存のみ)」
原稿種別が文書、名刺、またはレシートの場合に表示されます。
原稿を横向きや上下逆さまにセットしてスキャンしたときに、イメージデータの向きを自動的に回転します。
原稿の文字列を基準にして回転するため、以下のような原稿をスキャンする場合は、「自動」以外を設定してください。
極端に大きい文字や小さい文字が多い原稿
文字間や行間が極端に狭いまたは文字が接触している原稿
下線や罫線に接触している文字が多い原稿
写真や図などが多く、文字の少ない原稿
網掛けされているなどの文字の背景が不均一色の原稿
影、白抜きなどの装飾されている文字が多い原稿
絵や図と重なっているなど、文字の背景に模様がある原稿
図面など、文字が一定方向を向いていない原稿
アルファベット大文字だけで書かれている原稿
手書き文字の原稿
傾いた原稿
複雑なレイアウトの原稿
ノイズの多い原稿
薄い文字の原稿
かすれた文字の原稿
自動 (顔認識)
原稿種別が写真の場合に表示されます。
写真を横向きや上下逆さまにセットしてスキャンしたときに、イメージデータの向きを自動的に回転します。
写真に写った人物の顔を基準にして回転します。風景写真などの人物が写っていない写真の場合は回転しません。
右90度回転/180度回転/左90度回転
イメージデータの向きを、設定した角度に回転します。
「読み取り面」に「両面」が設定されている場合、表面と裏面それぞれに対して、イメージデータの回転方法を設定できます。
向き
回転方法
右90度回転(右/左とじ)
表面:右90度回転
裏面:左90度回転
右90度回転(上/下とじ)
両面:右90度回転
右90度回転
右90度回転
180度回転(右/左とじ)
両面:180度回転
180度回転(上/下とじ)
表面:180度回転
裏面:回転しない
180度回転
180度回転
左90度回転(右/左とじ)
表面:左90度回転
裏面:右90度回転
左90度回転(上/下とじ)
両面:左90度回転
左90度回転
左90度回転
- ファイル形式
-
- 原稿種別が文書、名刺、レシートの場合
-
イメージデータのファイル形式が表示されます。
設定内容は、「詳細設定」画面の「ファイル形式」タブにある「ファイル形式」と連動します。
以下の設定に変更できます。
PDF (*.pdf)
イメージデータをPDF形式(*.pdf)で保存します。
JPEG (*.jpg)
イメージデータをJPEG形式(*.jpg)で保存します。
複数枚の原稿をスキャンした場合、複数のJPEG形式のイメージデータを1つのイメージデータとして保存します。
- [オプション]ボタン
-
「管理」の「タイプ」で、「Mac (ScanSnap Homeで管理します)」または「Mac (ファイル保存のみ)」を選択した場合に表示されます。
クリックすると、「PDFオプション」画面が表示されます。
「ファイル形式」で「JPEG (*.jpg)」が選択されている場合は、グレーアウトされます。
- 原稿種別が写真の場合
-
イメージデータのファイル形式は、[詳細設定]ボタンをクリックすると表示される「詳細設定」画面の「ファイル形式」タブで設定できます。
- タイトル
-
- 原稿種別が文書、名刺、レシートの場合
-
「管理」の「タイプ」で、「Mac (ScanSnap Homeで管理します)」を選択した場合に表示されます。
設定されているタイトルの形式が表示されます。
クリックすると、「詳細設定」画面の「タイトル」タブが表示され、タイトルの詳細を設定できます。
- 原稿種別が写真の場合
-
「管理」の「タイプ」で「Mac (ScanSnap Homeで管理します)」を選択した場合に、ScanSnap Homeのメイン画面に表示する、コンテンツのタイトルの詳細を設定できます。
タイトルの詳細は、[詳細設定]ボタンをクリックすると表示される、「詳細設定」画面の「タイトル」タブで設定できます。
- ファイル名
-
- 原稿種別が文書、名刺、レシートの場合
-
「管理」の「タイプ」で、「Mac (ファイル保存のみ)」または「ネットワークフォルダ」を選択した場合に表示されます。
「管理」の「タイプ」で、「Mac (ファイル保存のみ)」を選択した場合に表示されます。
設定されているファイル名の形式が表示されます。
クリックすると、「詳細設定」画面の「ファイル名」タブが表示され、ファイル名の詳細を設定できます。
- 原稿種別が写真の場合
-
「管理」の「タイプ」で「Mac (ファイル保存のみ)」を選択した場合に、保存先のフォルダーに保存されるファイル名の詳細を設定できます。
タイトルの詳細は、[詳細設定]ボタンをクリックすると表示される、「詳細設定」画面の「ファイル名」タブで設定できます。
- [詳細設定]ボタン
クリックすると、「詳細設定」画面が表示されます。
「詳細設定」画面では、以下の読み取り設定の詳細を設定できます。
タイトルまたはファイル名
ファイル形式
スキャン
ファイルサイズ
- フィード
選択されている原稿の給紙方法が表示されます。
設定内容は、「フィードオプション」画面の「フィード」と連動します。
以下の設定に変更できます。
通常スキャン
ScanSnapにセットした原稿のスキャンが完了すると、自動的にスキャンが終了します。
ScanSnapにセットした原稿のスキャンが完了すると、自動的にスキャンが終了します。
ScanSnapにセットした原稿のスキャンが完了すると、自動的にスキャンが終了します。
継続スキャン
原稿を複数回に分けて、継続してスキャンします。
ScanSnapの給紙カバー(原稿台)にセット可能な枚数を超える原稿をスキャンするには、この給紙方法を選択してください。
ヒントScanSnapの給紙カバー(原稿台)にセットした原稿のスキャンが完了するたびに、給紙方法を変更できます。
以下のような原稿をスキャンする場合は、継続して原稿をスキャンするかどうかを確認する画面でフィード設定アイコンを押して、フィード設定を「手差しスキャン」に変更してください。
2つ折りにした原稿
封筒
付箋を貼り付けた原稿
複写帳票のように複数枚の紙が重なった原稿
長いレシートなどの長尺原稿
プラスチックカード
手差しスキャン
原稿を1枚ずつセットしてスキャンします。
写真などの傷付けたくない原稿、封筒などの重なりのある原稿、A4サイズより大きい原稿を2つ折りにしてスキャンする場合などに、この給紙方法を選択してください。
- [オプション]ボタン
クリックすると、「フィードオプション」画面が表示されます。
「フィードオプション」画面では、原稿の給紙方法の詳細を設定できます。
- フィード設定
選択されている原稿の給紙方法が表示されます。
設定内容は、「フィードオプション」画面の「フィード」と連動します。
以下の設定に変更できます。
- ADF
-
通常スキャン
ScanSnapの給紙カバー(原稿台)にセットした原稿のスキャンが完了すると、自動的にスキャンが終了します。
継続スキャン
原稿を複数回に分けて、継続してスキャンします。
ScanSnapの給紙カバー(原稿台)にセット可能な枚数を超える原稿をスキャンするには、この給紙方法を選択してください。
2回目以降に原稿をスキャンする場合は、給紙カバー(原稿台)、またはリターン給紙口のどちらに原稿をセットしてもスキャンできます。
- [オプション]ボタン
-
クリックすると、「フィードオプション」画面の「ADF」タブが表示されます。
「フィードオプション」画面では、原稿の給紙方法の詳細を設定できます。
- リターン給紙口
-
通常スキャン
ScanSnapのリターン給紙口にセットした原稿のスキャンが完了すると、自動的にスキャンが終了します。
継続スキャン
原稿を複数回に分けて、継続してスキャンします。
2回目以降に原稿をスキャンする場合は、給紙カバー(原稿台)、またはリターン給紙口のどちらに原稿をセットしてもスキャンできます。
- [オプション]ボタン
-
クリックすると、「フィードオプション」画面の「リターン給紙口」タブが表示されます。
「フィードオプション」画面では、原稿の給紙方法の詳細を設定できます。
- タブ(
- 管理
-
- タイプ
イメージデータの保存先が表示されます。
以下の設定に変更できます。
Mac (ScanSnap Homeで管理します)
スキャンした原稿のイメージデータおよびコンテンツ情報を、コンテンツとしてScanSnap Homeの管理対象にします。
コンテンツは、メイン画面のコンテンツリストビューに表示されます。
Mac (ファイル保存のみ)
スキャンした原稿のイメージデータを、ファイルとして保存します。ScanSnap Homeの管理対象にならないため、メイン画面のコンテンツリストビューには表示されません。イメージデータを参照する場合は、保存先に指定したフォルダーをFinderで開いてください。
ScanSnapでスキャンした原稿の情報をScanSnap Homeに残さずに、ScanSnap Home以外のアプリケーションやサービスでイメージデータを使用する場合に選択してください。
ネットワークフォルダ
スキャンした原稿のイメージデータを、事前に設定したネットワークフォルダーに保存します。
ScanSnapでスキャンした原稿のイメージデータを、コンピューターを経由せずに直接ネットワークフォルダーに保存する場合に選択してください。
クラウド
「クラウド」を選択した場合の項目については、「新規プロファイル追加」画面(ScanSnap Cloud利用時)を参照してください。
- タグ
-
「管理」の「タイプ」で、「Mac (ScanSnap Homeで管理します)」を選択した場合に表示されます。
設定されているタグが表示されます。1つのプロファイルには、最大10個のタグを設定できます。
タグを設定すると、メイン画面のフォルダーリストビューの「タグ」で、コンテンツをタグで分類して表示できるようになります。
タグを追加する場合
[タグの追加]ボタンをクリックすると表示される入力域に新しいタグを入力してから、キーボードの「Return」キーを押してください。
タグの入力中は、プロファイルに設定されているタグ、およびコンテンツに設定されているタグが、タグの候補として表示されることがあります。
タグを削除する場合
削除するタグの
 をクリックしてください。
をクリックしてください。
- 保存先
-
イメージデータが保存される保存先のパスが表示されます。
[参照]ボタンをクリックすると、保存先を変更できます。
クラウドサービスのクライアントアプリケーションの同期フォルダーを保存先に設定すると、クラウドサービスにイメージデータを保存できます。
連携できるクラウドサービスは、以下のとおりです。
Dropbox
Google ドライブ
OneDrive
- アプリケーション
「管理」の「タイプ」で、「Mac (ScanSnap Homeで管理します)」または「Mac (ファイル保存のみ)」を選択した場合に表示されます。
- 連携アプリケーション
選択されているアプリケーションが表示されます。
以下の設定に変更できます。
起動しません(ファイル保存のみ)
アプリケーションは起動せずに、イメージデータをフォルダーに保存できます。
ScanSnap Homeで表示
ScanSnap Homeが起動され、スキャンした原稿のコンテンツを確認できます。
「管理」の「タイプ」で「Mac (ScanSnap Homeで管理します)」が選択されている場合に表示されます。
Finderで表示
Finderが起動され、スキャンした原稿のイメージデータを確認できます。
「管理」の「タイプ」で「Mac (ファイル保存のみ)」が選択されている場合に表示されます。
クイックメニュー
原稿をスキャンしたあとに表示されるクイックメニューで、連携するアプリケーションを選択できます。
フォルダに保存
イメージデータのファイルの保存先を指定できます。
ネットワーク上のフォルダーに保存すれば、ファイルを共有できます。
原稿をスキャンしたあとに表示される「フォルダに保存」画面では、イメージデータを保存する前にプレビューでイメージデータを確認してから、ページの向きの変更、および不要なページの削除ができます。
メール送信
イメージデータのファイルをメールに添付できます。
原稿をスキャンしたあとに表示される「メール送信」画面では、イメージデータをメールに添付する前にプレビューでイメージデータを確認してから、ページの向きの変更、および不要なページの削除ができます。
プリンタで印刷
イメージデータをプリンターで印刷できます。
Word文書に変換/Excel文書に変換/PowerPoint(R)文書に変換
PDF形式のイメージデータをWord文書、Excel文書、またはPowerPoint文書に変換できます。
ABBYY FineReader for ScanSnapがインストールされている場合に表示されます。
[設定]ボタンをクリックすると表示される、アプリケーションの設定画面で、テキスト認識する文字の言語や変換したあとの動作などの設定ができます。
アプリケーションの設定画面の詳細は、ABBYY FineReader for ScanSnapユーザーズガイドを参照してください。
ヒントアプリケーションの設定画面での設定に関係なく、保存先のフォルダーには変換されたWord 文書、Excel 文書、またはPowerPoint文書と共に、同じファイル名のPDFファイルが保存されます。
ABBYY Scan to Searchable PDF
PDF形式のイメージデータを検索可能なPDFに変換できます。
ABBYY FineReader for ScanSnapがインストールされている場合に表示されます。
[設定]ボタンをクリックすると表示される、アプリケーションの設定画面で、テキスト認識する文字の言語や変換したあとの動作などの設定ができます。
アプリケーションの設定画面の詳細は、ABBYY FineReader for ScanSnapユーザーズガイドを参照してください。
ヒント-
アプリケーションの設定画面での設定に関係なく、保存先のフォルダーには2つのPDFファイルが保存されます。
ファイル名に「_OCR」と付与されているPDFファイルが、検索可能なPDFです。
-
Dropbox
イメージデータのファイルをDropboxに保存できます。
Evernote
イメージデータのファイルをEvernoteに保存できます。
Google ドライブ
イメージデータのファイルをGoogle ドライブに保存できます。
OneDrive
イメージデータのファイルをOneDriveに保存できます。
プレビュー
プレビューが起動され、スキャンした原稿のイメージデータが表示されます。
Acrobat(R)
Acrobatが起動され、スキャンした原稿のイメージデータが表示されます。
Acrobat(R) Reader(R)
Acrobat Readerが起動され、スキャンした原稿のイメージデータが表示されます。
Power PDF
Kofax Power PDF Standard for MacまたはNuance Power PDF Standard for Macがインストールされている場合に起動され、スキャンした原稿のイメージデータが表示されます。
PDF Converter
Nuance PDF Converter for Macがインストールされている場合に起動され、スキャンした原稿のイメージデータが表示されます。
追加と削除
任意のアプリケーションを連携アプリケーションに追加したり、削除したりできます。
- [設定]ボタン
選択しているアプリケーションの設定画面が表示されます。
設定項目のないアプリケーションが選択されている場合、[設定]ボタンはグレーアウトされます。
- [キャンセル]ボタン
プロファイルをプロファイルリストに追加せずに、この画面を閉じます。
- [追加]ボタン
プロファイルをプロファイルリストに追加して、接続しているScanSnapと同期したあと、この画面を閉じます。