本WebサイトはScanSnap Home 2.xxに対応しています。
ScanSnap Home 3.0以降の場合はこちらを参照してください。
「フォルダに保存」画面
「フォルダに保存」画面では、スキャンした原稿のイメージデータをコンテンツとして保存するときのタイトル、および保存先のフォルダーを設定できます。
また、イメージデータを保存する前に、イメージデータを確認してから、ページの向きの変更、不要なページの削除、およびScanSnap Homeのビューア画面を表示してイメージデータを編集できます。
「フォルダに保存」画面は、以下の場合に表示されます。
クイックメニューで「フォルダに保存」を選択する
「プロファイル編集」画面の「アプリケーション」の「連携アプリケーション」に、「フォルダに保存」が設定されているプロファイルを使用して原稿をスキャンする
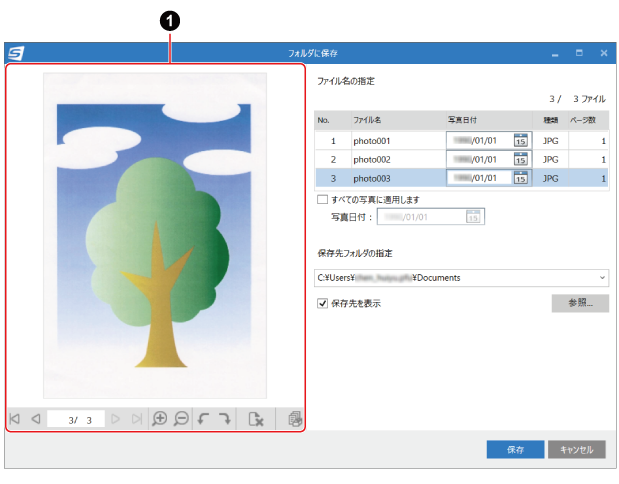
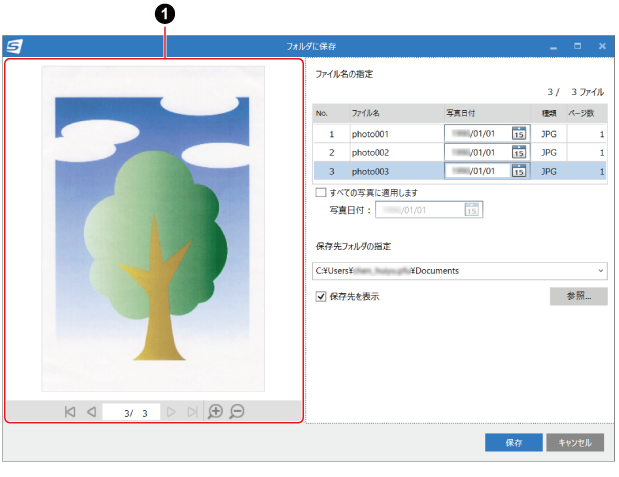
- プレビュー(
 )
) スキャンした原稿のイメージデータが表示されます。

-
先頭ページを表示します。
「タイトルの指定」または「ファイル名の指定」に複数のコンテンツが表示されている場合は、1番上のコンテンツの先頭ページを表示します。

-
前のページを表示します。
「タイトルの指定」または「ファイル名の指定」に複数のコンテンツが表示されている場合は、すべてのコンテンツのページを順番に表示できます。

-
「タイトルの指定」または「ファイル名の指定」に表示されている、すべてのコンテンツの総ページ数からページ番号を指定します。

-
次のページを表示します。
「タイトルの指定」または「ファイル名の指定」に複数のコンテンツが表示されている場合は、すべてのコンテンツのページを順番に表示できます。

-
最終ページを表示します。
「タイトルの指定」または「ファイル名の指定」に複数のコンテンツが表示されている場合は、1番下のコンテンツの最終ページを表示します。

ページを拡大して表示します。

ページを縮小して表示します。

選択しているページを削除します。

選択しているページを左に90度回転します。

選択しているページを右に90度回転します。

「タイトルの指定」または「ファイル名の指定」で選択しているコンテンツのイメージデータをビューア画面で表示します。
「フォルダに保存」画面から表示したビューア画面では、一部の機能が制限されます。
編集可能な操作は、以下のとおりです。
- タイトルの指定 / ファイル名の指定
指定したフォルダーにファイルとして保存するコンテンツのタイトル、写真日付、イメージデータのファイル形式、およびページ数が表示されます。コンテンツのタイトルを変更したり、写真を撮影した日付を設定したり、プレビューに表示するコンテンツを切り替えたりできます。
イメージデータのファイル形式は、原稿をスキャンするときに使用したプロファイルの設定で、「管理」の「タイプ」が「PC (ファイル保存のみ)」に設定されている場合に表示されます。
- X/Xコンテンツ / X/Xファイル
「保存するコンテンツの順番 / 保存するコンテンツの総数」が表示されます。
- タイトル / ファイル名
指定したフォルダーに、ファイルとして保存するコンテンツのタイトルが表示されます。タイトルは、入力域に直接タイトルを入力して変更できます。
また、「タイトル」または「ファイル名」の入力欄の横に
 が表示されている場合は、
が表示されている場合は、 をクリックすると表示されるリストから、変更するタイトルを選択できます。
をクリックすると表示されるリストから、変更するタイトルを選択できます。- 写真日付
以下の場合に、写真を撮影した日付が表示されます。
原稿をスキャンするときに使用したプロファイルの設定で「スキャンモード」が「e-文書モード」ではない
原稿種別が写真で、イメージデータがJPEG形式のコンテンツがある
「すべての写真に適用します」チェックボックスのチェックが外れている
写真を撮影した日付は、写真に印字されている日付を抽出して自動的に設定します。
抽出される日付は、印字されている文字列の色やフォントによって認識率が異なります。詳細は、写真日付の認識率の違いを参照してください。
ヒント写真に印字されている日付を抽出する機能のサポート機種は、以下のとおりです。
ScanSnap iX1600
ScanSnap iX1500
ScanSnap iX1400
ScanSnap iX1300
ScanSnap iX100
表示されている日付が写真に印字された日付と異なる、または日付が空欄の場合は、入力域に日付を入力するか、
 をクリックすると表示されるカレンダーから日付を選択してください。
をクリックすると表示されるカレンダーから日付を選択してください。「写真日付」の日付は、Exif情報(*1)の撮影日時として設定されます。
*1: Exifとは、撮影日時やカメラの設定などが記録されたデータの集まりです。
- 「すべての写真に適用します」チェックボックス
「すべての写真に適用します」チェックボックスは、以下の場合に表示されます。
原稿をスキャンするときに使用したプロファイルの設定で「スキャンモード」が「e-文書モード」ではない
原稿種別が写真で、イメージデータがJPEG形式のコンテンツがある
チェックを付けると、原稿種別が写真のコンテンツが複数ある場合に、すべてのコンテンツに同じ日付を「写真日付」として設定できます。
- 写真日付
「すべての写真に適用します」チェックボックスにチェックを付けると有効になります。 原稿種別が写真のすべてのコンテンツに設定する日付を入力域に入力するか、
 をクリックすると表示されるカレンダーから選択してください。
をクリックすると表示されるカレンダーから選択してください。
- 保存先フォルダの指定
イメージデータが保存されるフォルダーのパスが表示されます。
イメージデータの保存先を変更するには、フォルダーのパスを入力する、または[参照]ボタンをクリックしてください。
「保存先フォルダの指定」の入力欄の横に
 が表示されている場合は、
が表示されている場合は、 をクリックすると表示されるリストから、保存先のフォルダーを選択できます。
をクリックすると表示されるリストから、保存先のフォルダーを選択できます。- [参照]ボタン
「フォルダの選択」画面で、保存先のフォルダーを選択できます。
- 「保存先を表示」チェックボックス
-
チェックを付けると、イメージデータをフォルダーに保存したあとに、保存先を表示します。
表示される保存先は、原稿をスキャンするときに使用したプロファイルの、「管理」にある「タイプ」の設定によって異なります。
「PC (ScanSnap Homeで管理します)」の場合
ScanSnap Homeが起動されます。
ただし、「保存先」にScanSnap Homeが管理する「ScanSnap Home」フォルダー以外を指定した場合は、エクスプローラーが起動されます。
「ScanSnap Home」フォルダーの場所は、環境設定画面の「一般」タブの「ScanSnap Homeフォルダ」で確認できます。
環境設定画面は、メイン画面のメニューの「設定」→「環境設定」を選択すると表示されます。
「PC (ファイル保存のみ)」の場合
エクスプローラーが起動されます。
- [保存]ボタン
設定した内容に従って、イメージデータをフォルダーに保存します。
- [キャンセル]ボタン
クイックメニューを使用している場合は、設定した内容を無効にして、クイックメニューに戻ります。
クイックメニューを使用していない場合は、設定した内容を無効にして、イメージデータを削除するかどうかを確認する確認メッセージが表示されます。
イメージデータを削除しなかった場合、「保存先を表示」チェックボックスにチェックが付いているときは、イメージデータの保存先が表示されます。
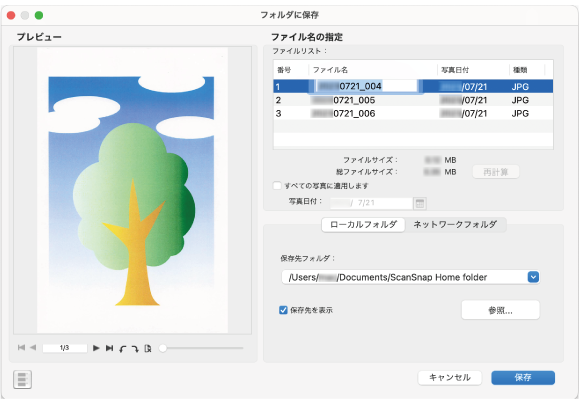
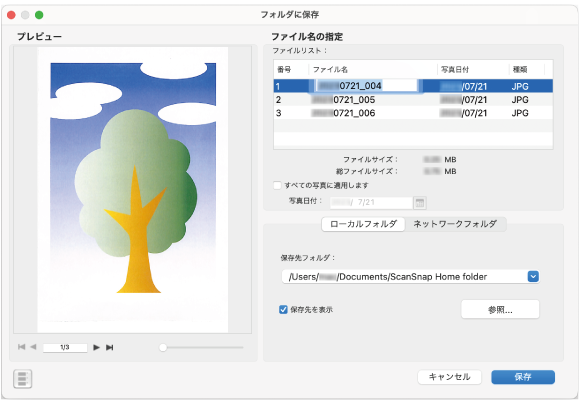
- プレビュー
スキャンした原稿のイメージデータが表示されます。

-
先頭ページを表示します。
「タイトルの指定」または「ファイル名の指定」に複数のコンテンツが表示されている場合は、1番上のコンテンツの先頭ページを表示します。

-
前のページを表示します。
「タイトルの指定」または「ファイル名の指定」に複数のコンテンツが表示されている場合は、すべてのコンテンツのページを順番に表示できます。
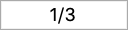
-
「タイトルの指定」または「ファイル名の指定」に表示されている、すべてのコンテンツの総ページ数からページ番号を指定します。

-
次のページを表示します。
「タイトルの指定」または「ファイル名の指定」に複数のコンテンツが表示されている場合は、すべてのコンテンツのページを順番に表示できます。

-
最終ページを表示します。
「タイトルの指定」または「ファイル名の指定」に複数のコンテンツが表示されている場合は、1番下のコンテンツの最終ページを表示します。

選択しているページを左に90度回転します。

選択しているページを右に90度回転します。

選択しているページを削除します。

表示中のイメージデータを、既定の倍率で拡大または縮小します。
スライドバーのつまみを右に移動するとイメージデータを大きく、左に移動するとイメージデータを小さく表示します。
- タイトルの指定 / ファイル名の指定
-
- コンテンツリスト / ファイルリスト
指定したフォルダーにファイルとして保存するコンテンツのタイトル、写真日付、およびイメージデータのファイル形式が表示されます。コンテンツのタイトルを変更したり、写真を撮影した日付を設定したり、プレビューに表示するコンテンツを切り替えたりできます。
イメージデータのファイル形式は、原稿をスキャンするときに使用したプロファイルの設定で、「管理」の「タイプ」が「Mac (ファイル保存のみ)」に設定されている場合に表示されます。
- タイトル / ファイル名
指定したフォルダーに、ファイルとして保存するコンテンツのタイトルが表示されます。タイトルは、入力域に直接タイトルを入力して変更できます。
また、「タイトル」または「ファイル名」の入力欄の横に
 が表示されている場合は、
が表示されている場合は、 をクリックすると表示されるリストから、変更するタイトルを選択できます。
をクリックすると表示されるリストから、変更するタイトルを選択できます。- 写真日付
以下の場合に、写真を撮影した日付が表示されます。
原稿をスキャンするときに使用したプロファイルの設定で「スキャンモード」が「e-文書モード」ではない
原稿種別が写真で、イメージデータがJPEG形式のコンテンツがある
「すべての写真に適用します」チェックボックスのチェックが外れている
写真を撮影した日付は、写真に印字されている日付を抽出して自動的に設定します。
抽出される日付は、印字されている文字列の色やフォントによって認識率が異なります。詳細は、写真日付の認識率の違いを参照してください。
ヒント写真に印字されている日付を抽出する機能のサポート機種は、以下のとおりです。
ScanSnap iX1600
ScanSnap iX1500
ScanSnap iX1400
ScanSnap iX1300
ScanSnap iX100
表示されている日付が写真に印字された日付と異なる、または日付が空欄の場合は、入力域に日付を入力してください。
「写真日付」の日付は、Exif情報(*1)の撮影日時として設定されます。
*1: Exifとは、撮影日時やカメラの設定などが記録されたデータの集まりです。
- コンテンツサイズ / ファイルサイズ
現在選択されているコンテンツの、イメージデータのファイルサイズが表示されます。
- 総コンテンツサイズ / 総ファイルサイズ
保存するコンテンツの、イメージデータの合計ファイルサイズが表示されます。
- [再計算]ボタン
コンテンツのイメージデータが編集されている場合に有効になります。
コンテンツのイメージデータのファイルサイズを再計算します。
- 「すべての写真に適用します」チェックボックス
「すべての写真に適用します」チェックボックスは、以下の場合に表示されます。
原稿をスキャンするときに使用したプロファイルの設定で「スキャンモード」が「e-文書モード」ではない
原稿種別が写真で、イメージデータがJPEG形式のコンテンツがある
チェックを付けると、原稿種別が写真のコンテンツが複数ある場合に、すべてのコンテンツに同じ日付を「写真日付」として設定できます。
- 写真日付
「すべての写真に適用します」チェックボックスにチェックを付けると有効になります。 原稿種別が写真のすべてのコンテンツに設定する日付を入力域に入力するか、
 をクリックすると表示されるカレンダーから選択してください。
をクリックすると表示されるカレンダーから選択してください。
- 「ローカルフォルダ」タブ
ローカルフォルダーを、イメージデータの保存先に指定します。
- 保存先フォルダ
イメージデータが保存されるフォルダーのパスが表示されます。
イメージデータの保存先を変更するには、フォルダーのパスを入力するか、[参照]ボタンをクリックしてください。
「保存先フォルダ」の入力欄の横に
 が表示されている場合は、
が表示されている場合は、 をクリックすると表示されるリストから、保存先のフォルダーを選択できます
をクリックすると表示されるリストから、保存先のフォルダーを選択できます- [参照]ボタン
フォルダーを選択する画面で、保存先のフォルダーを選択できます。
- 「保存先を表示」チェックボックス
-
チェックを付けると、イメージデータをフォルダーに保存したあとに、保存先を表示します。
表示される保存先は、原稿をスキャンするときに使用したプロファイルの、「管理」にある「タイプ」の設定によって異なります。
「Mac (ScanSnap Homeで管理します)」の場合
ScanSnap Homeが起動されます。
ただし、「保存先」にScanSnap Homeが管理する「ScanSnap Home」フォルダー以外を指定した場合は、Finderが起動されます。
「ScanSnap Home」フォルダーの場所は、環境設定画面の「一般」タブの「ScanSnap Homeフォルダ」で確認できます。
環境設定画面は、メニューバーの「ScanSnap Home」→「環境設定」を選択すると表示されます。
「Mac (ファイル保存のみ)」の場合
Finderが起動されます。
- 「ネットワークフォルダ」タブ
ネットワークフォルダーを、イメージデータの保存先に指定します。
- サーバアドレス
ネットワークフォルダーがあるサーバーのアドレスを、以下のように入力します。
afp://(サーバー名)または smb://(サーバー名)
- [接続]ボタン
クリックすると、「サーバアドレス」に入力したアドレスのサーバーに接続します。
ファイルの保存先を設定するには、フォルダーのパス名を入力するか、[参照]ボタンをクリックします。
- 保存先フォルダ
イメージデータが保存されるフォルダーのパスが表示されます。
イメージデータの保存先を変更するには、フォルダーのパスを入力するか、[参照]ボタンをクリックしてください。
「保存先フォルダ」の入力欄の横に
 が表示されている場合は、
が表示されている場合は、 をクリックすると表示されるリストから、保存先のフォルダーを選択できます。
をクリックすると表示されるリストから、保存先のフォルダーを選択できます。- [参照]ボタン
フォルダーを選択する画面で、保存先のフォルダーを選択できます。
- 「保存先を表示」チェックボックス
-
チェックを付けると、イメージデータをフォルダーに保存したあとに、保存先を表示します。
表示される保存先は、原稿をスキャンするときに使用したプロファイルの、「管理」にある「タイプ」の設定によって異なります。
「Mac (ScanSnap Homeで管理します)」の場合
ScanSnap Homeが起動されます。
ただし、「保存先」にScanSnap Homeが管理する「ScanSnap Home」フォルダー以外を指定した場合は、Finderが表示されます。
「ScanSnap Home」フォルダーの場所は、環境設定画面の「一般」タブの「ScanSnap Homeフォルダ」で確認できます。
環境設定画面は、メニューバーの「ScanSnap Home」→「環境設定」を選択すると表示されます。
「Mac (ファイル保存のみ)」の場合
Finderが起動されます。

サムネイルの表示 / 非表示を切り替えます。
- [キャンセル]ボタン
クイックメニューを使用している場合は、設定した内容を無効にして、クイックメニューに戻ります。
クイックメニューを使用していない場合は、設定した内容を無効にして、イメージデータを削除するかどうかを確認する確認メッセージが表示されます。
イメージデータを削除しなかった場合、「保存先を表示」チェックボックスにチェックが付いているときは、イメージデータの保存先が表示されます。
- [保存]ボタン
設定した内容に従って、イメージデータをフォルダーに保存します。