- ScanSnapヘルプ
- ScanSnapをお使いになる前に
- ScanSnap Homeのアイコンとメニュー
- 連携アプリケーションを選択するクイックメニュー
本WebサイトはScanSnap Home 2.xxに対応しています。
ScanSnap Home 3.0以降の場合はこちらを参照してください。
連携アプリケーションを選択するクイックメニュー
クイックメニューとは、原稿をスキャンするたびに連携するアプリケーションを選択できる機能です。
原稿をスキャンしたあとに表示されるクイックメニューで連携アプリケーションを選択すると、イメージデータを活用したり、アプリケーションまたはクラウドサービスと連携したりできます。
クイックメニューを使用する場合、スキャンした原稿のイメージデータはプロファイルの「保存先」に指定されているフォルダーに保存され、ScanSnap Homeでは管理されません。
ただし、クイックメニューで以下の連携アプリケーションを選択すると、スキャンした原稿のイメージデータは「ScanSnap Home」フォルダーに保存され、コンテンツはScanSnap Homeで管理されます。
ScanSnap Home
書類を保存
名刺を管理
レシートを管理
写真のアルバムを作成
クイックメニューを使用するときは、PDF形式のイメージデータを開くためのパスワードは付けられません。
クイックメニューの画面
クイックメニューの画面の構成は、以下のとおりです。
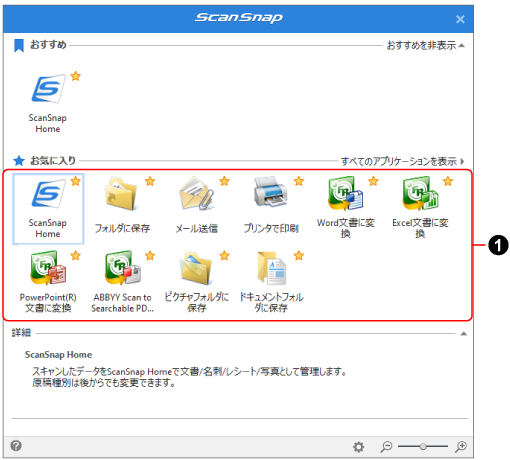
- おすすめ
-
推奨するアプリケーションとして「ScanSnap Home」が表示されます。
 /
/ をクリックすると、「おすすめ」の表示/非表示を切り替えられます。
をクリックすると、「おすすめ」の表示/非表示を切り替えられます。 - お気に入り/すべてのアプリケーション
-
クイックメニューには、2種類の表示モードがあります。
表示モードは、
 /
/ をクリックすると切り替えられます。
をクリックすると切り替えられます。「お気に入り」モード
「表示アプリケーションの変更」画面で、お気に入りに設定したアプリケーションだけが表示されます。
使用頻度の高いアプリケーションをお気に入りに設定して「お気に入り」モードで表示すると、連携したいアプリケーションをすばやく見つけられます。
「お気に入り」モードで表示するアプリケーションの設定方法は、クイックメニューの表示を変更するにはを参照してください。
「すべてのアプリケーション」モード
クイックメニューに登録されている、すべてのアプリケーションが表示されます。
「表示アプリケーションの変更」画面で、お気に入りに設定したアプリケーションのアイコンには
 が表示されます。
が表示されます。- アプリケーション一覧(
 )
) -
連携できるアプリケーションの一覧が表示されます。
ヒントアプリケーション一覧には、任意に追加したアプリケーションも表示されます。
詳細は、連携するアプリケーションを追加するを参照してください。
スキャンした原稿が異なる原稿種別に判別された場合、アプリケーション一覧に目的のアプリケーションが表示されないときがあります。
目的のアプリケーションが表示されなかった場合は、クイックメニューで「ScanSnap Home」を選択して、コンテンツをScanSnap Homeに取り込んでから原稿種別を変更してください。
コンテンツの原稿種別を変更するには、コンテンツの原稿種別を変更するを参照してください。
- ScanSnap Home
スキャンした原稿のイメージデータおよびコンテンツ情報が、コンテンツとしてScanSnap Homeに管理されます。コンテンツは、メイン画面のコンテンツリストビューで確認できます。
- 書類を保存
イメージデータの原稿種別が、文書と判別された場合に表示されます。
スキャンした原稿のイメージデータおよびコンテンツ情報が、文書のコンテンツとしてScanSnap Homeに管理されます。コンテンツは、メイン画面のコンテンツリストビューで確認できます。
クイックメニューの「お気に入り」モードでアプリケーションを表示するには、クイックメニューの表示を変更するにはを参照してください。
- 名刺を管理
イメージデータの原稿種別が、名刺と判別された場合に表示されます。
スキャンした原稿のイメージデータおよびコンテンツ情報が、名刺のコンテンツとしてScanSnap Homeに管理されます。コンテンツは、メイン画面のコンテンツリストビューで確認できます。
クイックメニューの「お気に入り」モードでアプリケーションを表示するには、クイックメニューの表示を変更するにはを参照してください。
- レシートを管理
イメージデータの原稿種別が、レシートと判別された場合に表示されます。
スキャンした原稿のイメージデータおよびコンテンツ情報が、レシートのコンテンツとしてScanSnap Homeに管理されます。コンテンツは、メイン画面のコンテンツリストビューで確認できます。
クイックメニューの「お気に入り」モードでアプリケーションを表示するには、クイックメニューの表示を変更するにはを参照してください。
- 写真のアルバムを作成
イメージデータの原稿種別が、写真と判別された場合に表示されます。
スキャンした原稿のイメージデータおよびコンテンツ情報が、写真のコンテンツとしてScanSnap Homeに管理されます。コンテンツは、メイン画面のコンテンツリストビューで確認できます。
クイックメニューの「お気に入り」モードでアプリケーションを表示するには、クイックメニューの表示を変更するにはを参照してください。
- フォルダに保存
「フォルダに保存」画面で、スキャンした原稿のイメージデータ、タイトル、および保存先のフォルダーを設定して[保存]ボタンをクリックすると、イメージデータがファイルとして保存されます。
「フォルダに保存」画面では、イメージデータを保存する前にプレビューでイメージデータを確認してから、ページの向きの変更、不要なページの削除、およびビューア画面を表示してイメージデータを編集できます。
- メール送信
「メール送信」画面で、スキャンした原稿のイメージデータおよびファイル名を確認して[添付]ボタンをクリックすると、メールソフトの新規メッセージ画面に、イメージデータが添付されます。
「メール送信」画面では、イメージデータをメールに添付する前にプレビューでイメージデータを確認してから、ページの向きの変更、不要なページの削除、およびビューア画面を表示してイメージデータを編集できます。
- プリンタで印刷
「プリンタで印刷」画面で、スキャンした原稿のイメージデータを確認し、必要に応じて設定を変更して[印刷]ボタンをクリックすると、イメージデータがプリンターで印刷されます。
「プリンタで印刷」画面では、イメージデータをプリンターで印刷する前にプレビューでイメージデータを確認してから、ページの向きの変更、不要なページの削除、およびビューア画面を表示してイメージデータの編集ができます。
- Dropbox
Dropboxデスクトップアプリ 77.4.131以降がインストールされ、Dropboxにログインしている場合に表示されます。
事前に、同期フォルダーを設定しておくことで、スキャンした原稿のイメージデータが、Dropboxにアップロードされます。
Dropboxデスクトップアプリのダウンロードページは、こちらを参照してください。
- Evernote
Evernote for Windows 6.20.2以降がインストールされている場合に表示されます。
事前に、Evernoteにログインしておくことで、スキャンした原稿のイメージデータが、Evernoteにアップロードされます。
Evernote for Windowsのダウンロードページは、こちらを参照してください。
- Google ドライブ
パソコン版 Google ドライブ 50.0.11.0以降がインストールされ、Google ドライブにログインしている場合に表示されます。
事前に、同期フォルダーを設定しておくことで、スキャンした原稿のイメージデータが、Google ドライブにアップロードされます。
パソコン版 Google ドライブのダウンロードページは、こちらを参照してください。
- OneDrive
OneDrive 同期クライアント 19.103.0527以降がインストールされ、OneDriveにログインしている場合に表示されます。
事前に、同期フォルダーを設定しておくことで、スキャンした原稿のイメージデータが、OneDriveにアップロードされます。
OneDrive 同期クライアントのダウンロードページは、こちらを参照してください。
- Word 文書に変換/Excel 文書に変換/PowerPoint(R) 文書に変換
ABBYY FineReader for ScanSnapがインストールされている場合に表示されます。
スキャンした原稿のイメージデータが、Word文書、Excel文書、またはPowerPoint文書に変換されます。
スキャンした原稿の内容に合わせて、変換する文書の形式を選択すると、変換後の再現性が高くなります。詳細は、ABBYY FineReader for ScanSnapの文字変換機能を参照してください。
ヒントアプリケーションの設定画面での設定に関係なく、保存先のフォルダーには変換されたWord文書、Excel文書、またはPowerPoint文書と共に、同じファイル名のPDFファイルが保存されます。
- ABBYY Scan to Searchable PDF
ABBYY FineReader for ScanSnapがインストールされている場合に表示されます。
スキャンした原稿のイメージデータが検索可能なPDFに変換されます。
アプリケーションの設定画面でテキスト認識する文字の言語を設定すると、テキストの認識率が向上します。
アプリケーションの設定画面を表示するには、アプリケーションのアイコンにマウスカーソルを合わせると表示される
 をクリックしてください。
をクリックしてください。アプリケーションの設定画面の詳細は、ABBYY FineReader for ScanSnapユーザーズガイドを参照してください。
ヒントアプリケーションの設定画面での設定に関係なく、保存先のフォルダーには2つのPDFファイルが保存されます。
ファイル名に「_OCR」と付与されているPDFファイルが、検索可能なPDFです。
- ピクチャフォルダに保存
スキャンした原稿のイメージデータが、ピクチャフォルダーに保存されます。
- ドキュメントフォルダに保存
スキャンした原稿のイメージデータが、ドキュメントフォルダーに保存されます。
- 楽2ライブラリ Smartに保存
楽2ライブラリ Smart体験版、または楽2ライブラリ Smartがインストールされている場合に表示されます。
スキャンした原稿のイメージデータが、楽2ライブラリ Smart体験版、または楽2ライブラリ Smartに保存されます。
イメージデータのファイル形式が、PDFの場合に連携できます。

設定を変更できるアプリケーションのアイコンにマウスカーソルを合わせると表示され、クリックするとアプリケーションの設定画面が表示されます。
- 詳細
選択しているアプリケーションの説明が表示されます。
 /
/ をクリックすると、アプリケーションの説明の表示/非表示を切り替えられます。
をクリックすると、アプリケーションの説明の表示/非表示を切り替えられます。
クリックすると、「お気に入り」モードで表示するアプリケーションの設定、およびクイックメニューに表示するアプリケーションの順番を変更する「表示アプリケーションの変更」画面が表示されます。

クイックメニューに表示されているアイコンの大きさを、3段階で変更できます。
スライドバーを右に移動するとアイコンが拡大され、左に移動するとアイコンが縮小されます。
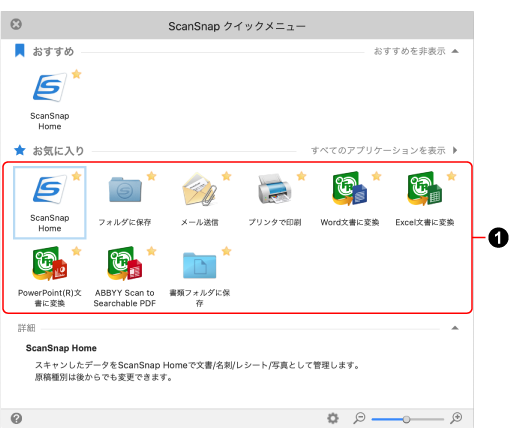
- おすすめ
-
推奨するアプリケーションとして「ScanSnap Home」が表示されます。
 /
/ をクリックすると、「おすすめ」の表示/非表示を切り替えられます。
をクリックすると、「おすすめ」の表示/非表示を切り替えられます。 - お気に入り/すべてのアプリケーション
-
クイックメニューには、2種類の表示モードがあります。
表示モードは、
 /
/ をクリックすると切り替えられます。
をクリックすると切り替えられます。「お気に入り」モード
「表示アプリケーションの変更」画面で、お気に入りに設定したアプリケーションだけが表示されます。
使用頻度の高いアプリケーションをお気に入りに設定して「お気に入り」モードで表示すると、連携したいアプリケーションをすばやく見つけられます。
「お気に入り」モードで表示するアプリケーションの設定方法は、クイックメニューの表示を変更するにはを参照してください。
「すべてのアプリケーション」モード
クイックメニューに登録されている、すべてのアプリケーションが表示されます。
「表示アプリケーションの変更」画面で、お気に入りに設定したアプリケーションのアイコンには
 が表示されます。
が表示されます。- アプリケーション一覧(
 )
) -
連携できるアプリケーションの一覧が表示されます。
ヒントアプリケーション一覧には、任意に追加したアプリケーションも表示されます。
詳細は、連携するアプリケーションを追加するを参照してください。
スキャンした原稿が異なる原稿種別に判別された場合、アプリケーション一覧に目的のアプリケーションが表示されないときがあります。
目的のアプリケーションが表示されなかった場合は、クイックメニューで「ScanSnap Home」を選択して、コンテンツをScanSnap Homeに取り込んでから原稿種別を変更してください。
コンテンツの原稿種別を変更するには、コンテンツの原稿種別を変更するを参照してください。
- ScanSnap Home
スキャンした原稿のイメージデータおよびコンテンツ情報が、コンテンツとしてScanSnap Homeに管理されます。コンテンツは、メイン画面のコンテンツリストビューで確認できます。
- 書類を保存
イメージデータの原稿種別が、文書と判別された場合に表示されます。
スキャンした原稿のイメージデータおよびコンテンツ情報が、文書のコンテンツとしてScanSnap Homeに管理されます。コンテンツは、メイン画面のコンテンツリストビューで確認できます。
クイックメニューの「お気に入り」モードでアプリケーションを表示するには、クイックメニューの表示を変更するにはを参照してください。
- 名刺を管理
イメージデータの原稿種別が、名刺と判別された場合に表示されます。
スキャンした原稿のイメージデータおよびコンテンツ情報が、名刺のコンテンツとしてScanSnap Homeに管理されます。コンテンツは、メイン画面のコンテンツリストビューで確認できます。
クイックメニューの「お気に入り」モードでアプリケーションを表示するには、クイックメニューの表示を変更するにはを参照してください。
- レシートを管理
イメージデータの原稿種別が、レシートと判別された場合に表示されます。
スキャンした原稿のイメージデータおよびコンテンツ情報が、レシートのコンテンツとしてScanSnap Homeに管理されます。コンテンツは、メイン画面のコンテンツリストビューで確認できます。
クイックメニューの「お気に入り」モードでアプリケーションを表示するには、クイックメニューの表示を変更するにはを参照してください。
- 写真のアルバムを作成
イメージデータの原稿種別が、写真と判別された場合に表示されます。
スキャンした原稿のイメージデータおよびコンテンツ情報が、写真のコンテンツとしてScanSnap Homeに管理されます。コンテンツは、メイン画面のコンテンツリストビューで確認できます。
クイックメニューの「お気に入り」モードでアプリケーションを表示するには、クイックメニューの表示を変更するにはを参照してください。
- フォルダに保存
「フォルダに保存」画面で、スキャンした原稿のイメージデータ、タイトル、および保存先のフォルダーを設定して[保存]ボタンをクリックすると、イメージデータがファイルとして保存されます。
「フォルダに保存」画面では、イメージデータを保存する前にプレビューでイメージデータを確認してから、ページの向きの変更、および不要なページの削除ができます。
- メール送信
「メール送信」画面で、スキャンした原稿のイメージデータおよびファイル名を確認して[添付]ボタンをクリックすると、メールソフトの新規メッセージ画面に、イメージデータが添付されます。
「メール送信」画面では、イメージデータをメールに添付する前にプレビューでイメージデータを確認してから、ページの向きの変更、および不要なページの削除ができます。
- プリンタで印刷
「プリント」画面で、スキャンした原稿のイメージデータを確認し、必要に応じて設定を変更して[プリント]ボタンをクリックすると、イメージデータがプリンターで印刷されます。
- Dropbox
Dropboxデスクトップアプリ 77.4.131以降がインストールされ、Dropboxにログインしている場合に表示されます。
事前に、同期フォルダーを設定しておくことで、スキャンした原稿のイメージデータが、Dropboxにアップロードされます。
Dropboxデスクトップアプリのダウンロードページは、こちらを参照してください。
- Evernote
Evernote for Mac 7.11以降がインストールされている場合に表示されます。
事前に、Evernoteにログインしておくことで、スキャンした原稿のイメージデータが、Evernoteにアップロードされます。
Evernote for Macのダウンロードページは、こちらを参照してください。
- Google ドライブ
パソコン版 Google ドライブ 50.0.11.0以降がインストールされ、Google ドライブにログインしている場合に表示されます。
事前に、同期フォルダーを設定しておくことで、スキャンした原稿のイメージデータが、Google ドライブにアップロードされます。
パソコン版 Google ドライブのダウンロードページは、こちらを参照してください。
- OneDrive
OneDrive 同期クライアント 19.103.0527以降がインストールされ、OneDriveにログインしている場合に表示されます。
事前に、同期フォルダーを設定しておくことで、スキャンした原稿のイメージデータが、OneDriveにアップロードされます。
OneDrive 同期クライアントのダウンロードページは、こちらを参照してください。
- Word 文書に変換/Excel 文書に変換/PowerPoint(R) 文書に変換
ABBYY FineReader for ScanSnapがインストールされている場合に表示されます。
スキャンした原稿のイメージデータが、Word文書、Excel文書、またはPowerPoint文書に変換されます。
スキャンした原稿の内容に合わせて、変換する文書の形式を選択すると、変換後の再現性が高くなります。詳細は、ABBYY FineReader for ScanSnapの文字変換機能を参照してください。
ヒントアプリケーションの設定画面での設定に関係なく、保存先のフォルダーには変換されたWord文書、Excel文書、またはPowerPoint文書と共に、同じファイル名のPDFファイルが保存されます。
- ABBYY Scan to Searchable PDF
ABBYY FineReader for ScanSnapがインストールされている場合に表示されます。
スキャンした原稿のイメージデータが検索可能なPDFに変換されます。
アプリケーションの設定画面でテキスト認識する文字の言語を設定すると、テキストの認識率が向上します。
アプリケーションの設定画面を表示するには、アプリケーションのアイコンにマウスカーソルを合わせると表示される
 をクリックしてください。
をクリックしてください。アプリケーションの設定画面の詳細は、ABBYY FineReader for ScanSnapユーザーズガイドを参照してください。
ヒントアプリケーションの設定画面での設定に関係なく、保存先のフォルダーには2つのPDFファイルが保存されます。
ファイル名に「_OCR」と付与されているPDFファイルが、検索可能なPDFです。
- 書類フォルダに保存
スキャンした原稿のイメージデータが、書類フォルダーに保存されます。

設定を変更できるアプリケーションのアイコンにマウスカーソルを合わせると表示され、クリックするとアプリケーションの設定画面が表示されます。
- 詳細
選択しているアプリケーションの説明が表示されます。
 /
/ をクリックすると、アプリケーションの説明の表示/非表示を切り替えられます。
をクリックすると、アプリケーションの説明の表示/非表示を切り替えられます。
クリックすると、「お気に入り」モードで表示するアプリケーションの設定、およびクイックメニューに表示するアプリケーションの順番を変更する「表示アプリケーションの変更」画面が表示されます。

クイックメニューに表示されているアイコンの大きさを、3段階で変更できます。
スライドバーを右に移動するとアイコンが拡大され、左に移動するとアイコンが縮小されます。
クイックメニューを使用するには
クイックメニューを使用するには、クイックメニューに連携するプロファイルを選択して原稿をスキャンします。
クイックメニューに連携するプロファイルは、以下のどれかの方法で作成してください。
- クイックメニューを使用するプロファイルを新しく作成する
-
クイックメニューに連携するプロファイルをプロファイルリストに追加する場合は、ScanSnap Homeで新しいプロファイルを作成してください。プロファイルを作成するときに使用するテンプレートプロファイルは「クイックメニュー」を選択してください。
詳細は、新しいプロファイルを作成するを参照してください。
- 既存のプロファイルを編集してクイックメニューを使用する
-
すでに使用しているプロファイルの設定を変更して、原稿をスキャンしたあとにクイックメニューを表示したい場合は、「プロファイル編集」画面で「連携アプリケーション」に「クイックメニュー」を設定してください。
詳細は、プロファイルの設定を変更するを参照してください。
- ScanSnap Managerの読み取り設定をプロファイルとして移行する
-
ScanSnap Managerでクイックメニューを使⽤していた場合、読み取り設定をプロファイルとして移行すると、クイックメニューを使⽤するプロファイルが⾃動的に作成されます。
詳細は、ScanSnap Managerの読み取り設定をプロファイルとして移行するを参照してください。
クイックメニューの表示を変更するには
「表示アプリケーションの変更」画面で、「お気に入り」モードで表示するアプリケーションを設定したり、クイックメニューに表示されるアプリケーションの順番を変更したりできます。
「表示アプリケーションの変更」画面は、クイックメニューの![]() をクリックすると表示されます。
をクリックすると表示されます。
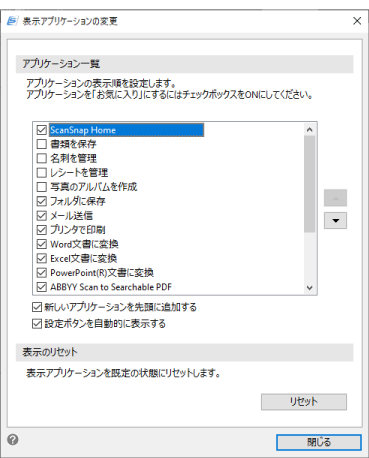
- アプリケーション一覧
クイックメニューに表示されるアプリケーションが表示されます。
アプリケーションのチェックボックスにチェックを付けると、クイックメニューの「お気に入り」モードで表示できます。
![[上へ]ボタン](../common/../images/QM_button_up.png) /
/![[下へ]ボタン](../common/../images/QM_button_down.png)
クイックメニューに表示されるアプリケーションの順番を変更できます。
アプリケーション一覧で選択しているアプリケーションを上下に移動すると、クイックメニューに表示されるアプリケーションの順番が変更されます。
選択したアプリケーションを移動できない場合は、グレーアウトされます。
- 「新しいアプリケーションを先頭に追加する」チェックボックス
チェックを付けると、クイックメニューに新しいアプリケーションを追加する場合に、クイックメニューの先頭に追加できます。チェックを外した場合、新しいアプリケーションはクイックメニューの末尾に追加されます。
- 「設定ボタンを自動的に表示する」チェックボックス
チェックを付けると、クイックメニューのアプリケーション一覧で、設定を変更できるアプリケーションのアイコンにマウスを合わせたときに、
 が表示されます。
が表示されます。
- 表示のリセット
-
- [リセット]ボタン
クイックメニューに表示されるアプリケーションの順番、およびお気に入りとして表示する設定を、デフォルトの状態に戻します。
なお、追加したアプリケーションは削除されません。
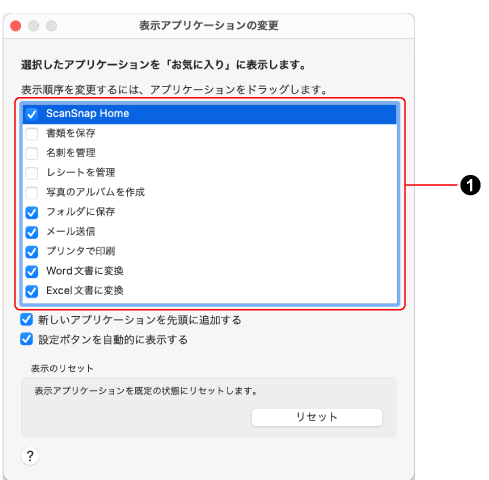
- アプリケーション一覧(
 )
) クイックメニューに表示されるアプリケーションが表示されます。
アプリケーションのチェックボックスにチェックを付けると、クイックメニューの「お気に入り」モードで表示できます。
アプリケーション名をドラッグ&ドロップして、クイックメニューに表示されるアプリケーションの順番を変更できます。
- 「新しいアプリケーションを先頭に追加する」チェックボックス
チェックを付けると、クイックメニューに新しいアプリケーションを追加する場合に、クイックメニューの先頭に追加できます。チェックを外した場合、新しいアプリケーションはクイックメニューの末尾に追加されます。
- 「設定ボタンを自動的に表示する」チェックボックス
チェックを付けると、クイックメニューのアプリケーション一覧で、設定を変更できるアプリケーションのアイコンにマウスを合わせたときに、
 が表示されます。
が表示されます。
- 表示のリセット
-
- [リセット]ボタン
クイックメニューに表示されるアプリケーションの順番、およびお気に入りとして表示する設定を、デフォルトの状態に戻します。
なお、追加したアプリケーションは削除されません。