本WebサイトはScanSnap Home 2.xxに対応しています。
ScanSnap Home 3.0以降の場合はこちらを参照してください。
「フィードオプション」画面
「フィードオプション」画面は、「新規プロファイル追加」画面または「プロファイル編集」画面の「フィード」にある[オプション]ボタンをクリックすると表示される画面です。読み取り設定の給紙に関する項目を、より詳細に設定できます。 「フィードオプション」画面は、「新規プロファイル追加」画面または「プロファイル編集」画面のフィードにある[オプション]ボタンをクリックすると表示される画面です。読み取り設定の給紙に関する項目を、より詳細に設定できます。
ここでは、イメージデータの保存先がローカルフォルダーまたはネットワークフォルダーの場合の設定項目について説明します。ローカルフォルダーには、クラウドサービスと同期するフォルダーも含まれます。
「新規プロファイル追加」画面または「プロファイル編集」画面で、「管理」の「タイプ」が「ネットワークフォルダ」の場合は、「フィード」および「原稿サイズ」だけが表示されます。
「フィードオプション」画面の表示中は、ScanSnapで原稿をスキャンできません。
- 「ADF」タブ/「リターン給紙口」タブ
給紙カバー(原稿台)に原稿をセットするUターンスキャン、およびリターン給紙口に原稿をセットするリターンスキャンのスキャン方法ごとに、給紙方法を設定する画面を切り替えます。
- フィード
原稿をスキャンするときの給紙方法を選択します。
設定内容は、「新規プロファイル追加」画面または「プロファイル編集」画面の「スキャン設定」にある「フィード」と連動します。
通常スキャン
ScanSnapにセットした原稿のスキャンが完了すると、自動的にスキャンが終了します。
ScanSnapにセットした原稿のスキャンが完了すると、自動的にスキャンが終了します。
ScanSnapにセットした原稿のスキャンが完了すると、自動的にスキャンが終了します。
継続スキャン
原稿を複数回に分けて、継続してスキャンします。
ScanSnapの給紙カバー(原稿台)にセット可能な枚数を超える原稿をスキャンするには、この給紙方法を選択してください。
手差しスキャン
原稿を1枚ずつセットしてスキャンします。
写真などの傷付けたくない原稿、封筒などの重なりのある原稿、A4サイズより大きい原稿を2つ折りにしてスキャンする場合などに、この給紙方法を選択してください。
- フィード
原稿をスキャンするときの給紙方法を選択します。
設定内容は、「新規プロファイル追加」画面または「プロファイル編集」画面の「スキャン設定」にある「フィード設定」と連動します。
「ADF」タブの場合
通常スキャン
ScanSnapの給紙カバー(原稿台)にセットした原稿のスキャンが完了すると、自動的にスキャンが終了します。
継続スキャン
原稿を複数回に分けて、継続してスキャンします。
ScanSnapの給紙カバー(原稿台)にセット可能な枚数を超える原稿をスキャンするには、この給紙方法を選択してください。
2回目以降に原稿をスキャンする場合は、ScanSnapの給紙カバー(原稿台)、またはリターン給紙口のどちらに原稿をセットしてもスキャンできます。
「リターン給紙口」タブの場合
通常スキャン
ScanSnapのリターン給紙口にセットした原稿のスキャンが完了すると、自動的にスキャンが終了します。
継続スキャン
原稿を複数回に分けて、継続してスキャンします。
2回目以降に原稿をスキャンする場合は、ScanSnapの給紙カバー(原稿台)、またはリターン給紙口のどちらに原稿をセットしてもスキャンできます。
- マルチフィード検出
「ADF」タブを選択した場合に表示されます。
マルチフィードとは、複数枚の原稿を一度に給紙することです。
マルチフィードを検出する方法を選択します。
しない
マルチフィードは検出されません。
長さで検出
原稿の長さでマルチフィードが検出されます。
スキャン中の原稿の長さ(給紙方向)が、複数枚まとめてScanSnapにセットした原稿のうち最初にスキャンされた原稿よりも長い場合、原稿サイズの異常と判断され、マルチフィードが検出されます。
- 「継続スキャン中2枚目以降のシートを自動でスキャン開始します」チェックボックス
-
「リターン給紙口」タブを選択した場合に表示されます。
チェックを付けると、「フィード」で「継続スキャン」を選択して原稿をスキャンするときに、2枚目以降の原稿をリターン給紙口にセットすると自動的にスキャンが開始されます。
- 「原稿が斜めにセットされた場合はスキャンを開始しません」チェックボックス
-
「リターン給紙口」タブを選択した場合に表示されます。
チェックを付けると、ScanSnapのリターン給紙口に原稿が斜めにセットされた場合に、エラー画面を表示してスキャンを中止します。
原稿がScanSnapに斜めに給紙されて、原稿が破損するのを軽減できます。
原稿の傾きやサイズによって、エラーとして検知されない場合があります。
- 「表裏のイメージを自動的に合成します」チェックボックス
-
「原稿サイズ」で「サイズ自動検出」を選択した場合に有効になります。
「リターン給紙口」タブを選択した場合に表示されます。
チェックを付けると、A4サイズより大きい原稿を2つ折りにしてスキャンしたときに、イメージデータの表面と裏面が自動的に合成されます。以下の条件を満たしている原稿が対象です。
見開きの状態でA3サイズ、B4サイズ、またはダブルレターサイズの原稿
2つ折りにしたときに折り目に文字や図表がある原稿
イメージデータが自動的に合成される場合
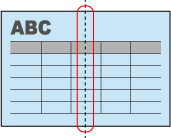
イメージデータが自動的に合成されない場合
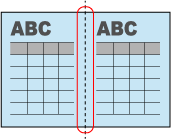
- 読み取る原稿の選択
スキャンする原稿の種類を選択します。
後から選択します
原稿をスキャンしたあとに、原稿の種類を選択します。
平らな原稿
本や雑誌以外の原稿をスキャンする場合に選択します。
見開き原稿(本や雑誌)
本や雑誌をスキャンする場合に選択します。
「詳細設定」画面の「スキャン」タブにある「向き」の設定が無効になります。
- 見開き原稿の保存オプション
本や雑誌をスキャンしたときのページ順を選択します。
1 ページで保存します
見開きを1ページとして保存します。
2 ページ(左、右の順)で保存します
見開きの左右のページを分割して、2ページとして保存します。左側のページが1ページ目になります。
2 ページ(右、左の順)で保存します
見開きの左右のページを分割して、2ページとして保存します。右側のページが1ページ目になります。
- 原稿サイズ
スキャンする原稿のサイズを選択します。
サイズ自動検出
A4 (210×297mm)
A5 (148×210mm)
A6 (105×148mm)
B5 (182×257mm)
B6 (128×182mm)
はがき (100×148mm)
名刺 (90×55mm、55×90mm)
レター (8.5×11インチ、216×279.4mm)
リーガル (8.5×14インチ、216×355.6mm)
サイズ自動検出(最大エリア)
サイズ自動検出(A4横/レター横エリア)
A3横 (420×297mm)
A4横 (297×210mm)
A5横 (210×148mm)
A6横 (148×105mm)
B4横 (364×257mm)
B5横 (257×182mm)
B6横 (182×128mm)
はがき横 (148×100mm)
名刺 (90×55mm)
レター横 (11×8.5インチ、279.4×216mm)
17×11インチ (431.8×279.4mm)
リーガル横 (14×8.5インチ、355.6×216mm)
- [カスタマイズ]ボタン
-
「読み取る原稿の選択」で、「平らな原稿」を選択した場合に有効になります。
クリックすると、「追加カスタム原稿の設定」画面が表示されます。
任意の原稿サイズを、1つだけ設定できます。原稿サイズを変更して[OK]ボタンをクリックすると、設定内容が上書き保存されます。
- [キャリアシート設定]ボタン
「リターン給紙口」タブを選択した場合に表示されます。
クリックすると、「キャリアシート設定」画面が表示されます。
A3キャリアシートまたは写真キャリアシートを使用して原稿をスキャンする場合の、イメージデータの保存方法およびサイズを設定します。
A3キャリアシート、写真キャリアシート、または冊子キャリアシートを使用して原稿をスキャンする場合の、イメージデータの保存方法およびサイズを設定します。
A3キャリアシートを使用して原稿をスキャンする場合の、イメージデータの保存方法およびサイズを設定します。
- イメージの保存方法
-
表裏のイメージを見開きにして保存します
A3およびB4のような、A4サイズより大きい原稿を2つ折りにしてスキャンして、1つのイメージデータにつなぎ合わせて保存します。
表裏のイメージをそれぞれ保存します
写真のような傷付きやすい原稿、および資料の切り抜きのような非定型サイズの原稿を、保護した状態でスキャンします。
写真や冊子のような傷付きやすい原稿、および資料の切り抜きのような非定型サイズの原稿を、保護した状態でスキャンします。
- 保存するイメージのサイズ
-
保存するイメージデータのサイズを、以下から選択できます。
-
「表裏のイメージを見開きにして保存します」を選択した場合
サイズ自動選択
A3(297×420mm)
B4(257×364mm)
11×17インチ(279.4×431.8mm)
-
「表裏のイメージをそれぞれ保存します」を選択した場合
サイズ自動検出
キャリアシートサイズ
-
- 「縦筋を軽減します」チェックボックス
-
チェックを付けると、原稿にはない縦線がイメージデータに入るのを軽減できます。
原稿種別を自動で判別するプロファイルで、1つ以上の原稿種別の「スキャンモード」を「e-文書モード」に設定した場合、すべての原稿種別で「縦筋を軽減します」チェックボックスの設定が無効になります。
- 「表裏のイメージを自動的に合成します」チェックボックス
-
「原稿サイズ」で「サイズ自動検出」を選択した場合に有効になります。
チェックを付けると、A4サイズより大きい原稿を2つ折りにしてスキャンしたときに、イメージデータの表面と裏面が自動的に合成されます。以下の条件を満たしている原稿が対象です。
見開きの状態でA3サイズ、B4サイズ、またはダブルレターサイズの原稿
2つ折りにしたときに折り目に文字や図表がある原稿
イメージデータが自動的に合成される場合
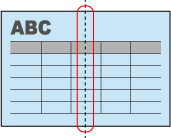
イメージデータが自動的に合成されない場合
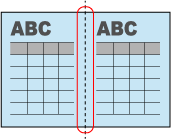
- 「複数の原稿を検出します」チェックボックス
以下を選択した場合に有効になります。
「読み取る原稿の選択」で、「後から選択します」または「平らな原稿」が選択されている
「原稿サイズ」で、「サイズ自動検出(最大エリア)」または「サイズ自動検出(A4横/レター横エリア)」が選択されている
最大10枚までの原稿を一度にセットしてスキャンしたときに、自動的に原稿を検出して切り出します。
- 「読み取り後、保存するイメージを確認します」チェックボックス
-
以下を選択した場合に有効になります。
「読み取る原稿の選択」で、「平らな原稿」または「見開き原稿(本や雑誌)」を選択
「原稿サイズ」で、「サイズ自動検出(最大エリア)」または「サイズ自動検出(A4横/レター横エリア)」を選択
チェックを付けると、原稿をスキャンしたあとに保存するイメージデータを確認する画面が表示されます。
「平らな原稿」を選択した場合
「ScanSnap Home-切り出し結果の確認」画面が表示されます。
「見開き原稿(本や雑誌)」を選択した場合
「ScanSnap Home - 補正ビューア」画面が表示されます。
- 「蛍光灯のちらつきを軽減します」チェックボックス
チェックを付けると、外乱光による影響が軽減されます。
また、読み取り速度が低下します。
- 「カラー読み取り時の色を濃くします」チェックボックス
読み取り設定の「カラーモード」で、「カラー」を選択した場合に有効になります。
チェックを付けると、スキャンした原稿のイメージデータが色補正されないため、実際の原稿よりも暗い色で出力されます。
イメージデータがかすれたり、白く塗りつぶされるなどの白飛びが発生したりする場合にチェックを付けます。
- 「光沢紙の検出を通知します」チェックボックス
チェックを付けると、光沢紙(照明の反射が強い原稿)を検出したときに通知されます。
- 「[Scan]ボタンを押してから、読み取りを開始するまでの待ち時間を設定します」チェックボックス
チェックを付けると、ScanSnapの[Scan]ボタンを押してから、原稿のスキャンが開始されるまでの時間を設定できます。
チェックを外すと、「0秒」が設定されます。
- 待ち時間
ScanSnapの[Scan]ボタンを押してから、原稿のスキャンが開始されるまでの時間を指定します。
時間は、1~10秒の間で指定できます。
- 「次の読み取りを開始する条件を設定します」チェックボックス
チェックを付けると、継続して原稿をスキャンする場合のスキャンの開始方法を設定できます。
チェックを外した場合、継続して原稿をスキャンするには、以下の操作でスキャンを開始します。
ScanSnapの[Scan]ボタンを押す
ScanSnap Homeの「次の原稿をセットしてください。」と表示された画面で[継続スキャン]ボタンをクリックする
- 条件
-
指定時間経過後(タイマーモード)
ScanSnapがスキャン可能な状態になってから、指定した時間が経過すると、次の原稿のスキャンが自動的に開始されます。
ページめくり検出時
本や雑誌のページをめくると、次の原稿のスキャンが自動的に開始されます。
- 読み取り間隔
継続して原稿をスキャンする場合、ScanSnapがスキャン可能な状態になってから、次の原稿をスキャンするまでの時間を指定します。
時間は、0~10秒の間で指定できます。
- 「文字列の歪みを補正します」チェックボックス
チェックを付けると、「対象原稿」で選択されている原稿をスキャンしたときに、イメージデータの文字列、線、および図形の水平方向のゆがみが自動的に補正されます。
- 対象原稿
-
平らな原稿
以下のイメージデータが補正の対象となります。
「読み取る原稿の選択」で「平らな原稿」を選択したプロファイルでスキャンした原稿のイメージデータ
原稿をスキャンしたあとに表示された「ScanSnap Home-イメージのスキャンとファイル保存」画面で「通常の紙などの平らな原稿を、そのまま切り取って保存します」を選択して保存したイメージデータ
見開き原稿
以下のイメージデータが補正の対象となります。
「読み取る原稿の選択」で「見開き原稿(本や雑誌)」を選択したプロファイルでスキャンした原稿のイメージデータ
原稿をスキャンしたあとに表示された「ScanSnap Home-イメージのスキャンとファイル保存」画面で「本や雑誌などの見開き原稿を、歪みの補正をして保存します」を選択して保存したイメージデータ
平らな原稿と見開き原稿
すべてのイメージデータが補正の対象となります。
平らな原稿
以下のイメージデータが補正の対象となります。
「読み取る原稿の選択」で「平らな原稿」を選択したプロファイルでスキャンした原稿のイメージデータ
原稿をスキャンしたあとに表示された「ScanSnap Home-イメージのスキャンとファイル保存」画面で「平らな原稿」を選択して保存したイメージデータ
見開き原稿
以下のイメージデータが補正の対象となります。
「読み取る原稿の選択」で「見開き原稿(本や雑誌)」を選択したプロファイルでスキャンした原稿のイメージデータ
原稿をスキャンしたあとに表示された「ScanSnap Home-イメージのスキャンとファイル保存」画面で「本や雑誌などの見開き原稿を、歪みの補正をして保存します」を選択して保存したイメージデータ
平らな原稿と見開き原稿
すべてのイメージデータが補正の対象となります。
- マルチフィード検出
マルチフィードとは、複数枚の原稿を一度に給紙することです。
マルチフィードを検出する方法を選択します。
しない
マルチフィードは検出されません。
長さで検出
原稿の長さでマルチフィードが検出されます。
スキャン中の原稿の長さ(給紙方向)が、複数枚まとめてScanSnapにセットした原稿のうち最初にスキャンされた原稿よりも長い場合、原稿サイズの異常と判断され、マルチフィードが検出されます。
重なりで検出(超音波)
原稿の重なりを感知して、マルチフィードが検出されます。
- 「表裏のイメージを自動的に合成します」チェックボックス
-
「原稿サイズ」で「サイズ自動検出」を選択した場合に有効になります。
チェックを付けると、A4サイズより大きい原稿を2つ折りにしてスキャンしたときに、イメージデータの表面と裏面が自動的に合成されます。以下の条件を満たしている原稿が対象です。
見開きの状態でA3サイズ、B4サイズ、またはダブルレターサイズの原稿
2つ折りにしたときに折り目に文字や図表がある原稿
イメージデータが自動的に合成される場合
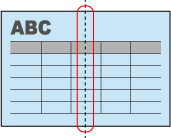
イメージデータが自動的に合成されない場合
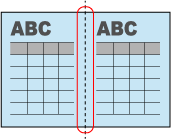
- 「縦筋を軽減します」チェックボックス
-
チェックを付けると、原稿にはない縦線がイメージデータに入るのを軽減できます。
原稿種別を自動で判別するプロファイルで、1つ以上の原稿種別の「スキャンモード」を「e-文書モード」に設定した場合、すべての原稿種別で「縦筋を軽減します」チェックボックスの設定が無効になります。