本WebサイトはScanSnap Home 2.xxに対応しています。
ScanSnap Home 3.0以降の場合はこちらを参照してください。
「新規プロファイル追加」画面(ScanSnap Cloud利用時)
ScanSnap Homeの「新規プロファイル追加」画面は、新しいプロファイルをプロファイルリストに追加する画面です。スキャンする原稿や、スキャンしたあとのコンテンツの活用方法に合わせて、プロファイルの設定を変更できます。
ここでは、ScanSnap Cloudを利用してクラウドサービスに連携する、またはメール送信するテンプレートプロファイルの設定項目について説明します。連携するクラウドサービスで未サポートの設定項目は表示されない、または選択できません。
ここでは、ScanSnap Cloudを利用してクラウドサービスに連携するテンプレートプロファイルの設定項目について説明します。連携するクラウドサービスで未サポートの設定項目は表示されない、または選択できません。
ScanSnap Cloudを利用できる地域は、こちらを参照してください。
「新規プロファイル追加」画面の表示中は、ScanSnapで原稿をスキャンできません。
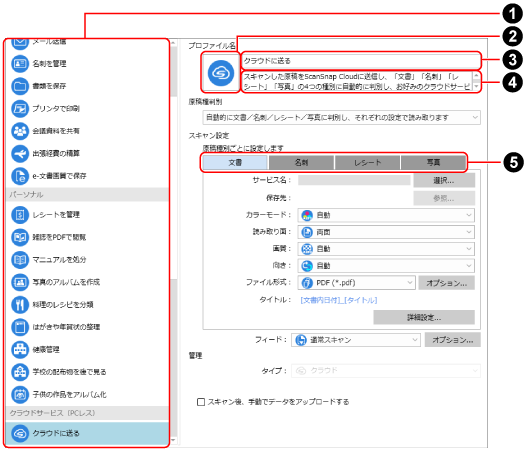
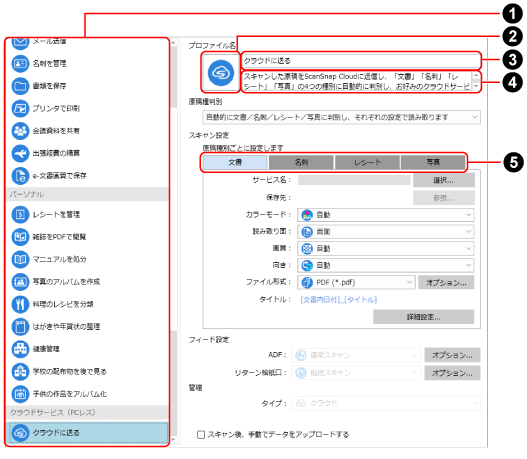
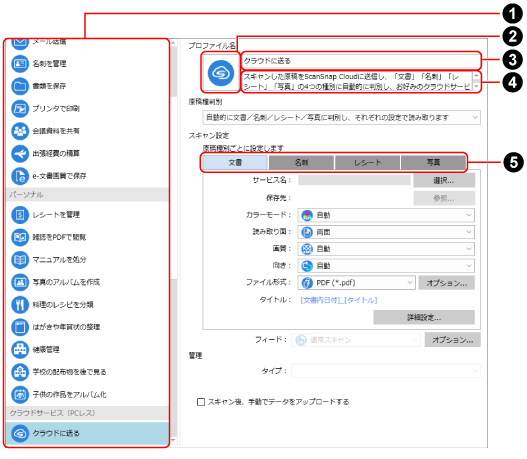
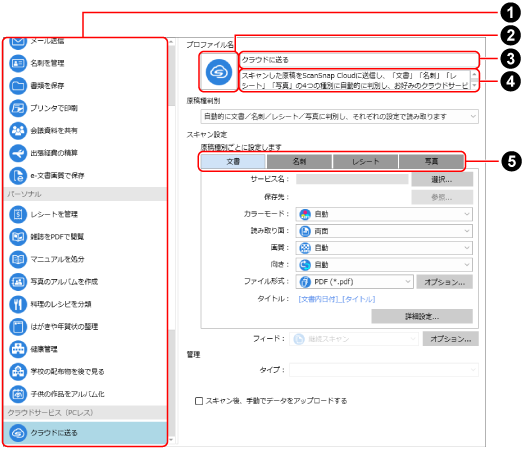
テンプレートのリストで「クラウドに送る」を選択した場合の画面
- テンプレート(
 )
) テンプレートプロファイルが、リストに表示されます。
テンプレートプロファイルを選択すると、プロファイルの設定内容が切り替わります。
テンプレートプロファイルの利用シーンにおける活用方法の事例および操作方法は、活用方法を参照してください。
テンプレートプロファイルの利用シーンにおける活用方法の事例および操作方法は、活用方法を参照してください。
テンプレートプロファイルの利用シーンにおける活用方法の事例および操作方法は、活用方法を参照してください。
テンプレートプロファイルの利用シーンにおける活用方法の事例および操作方法は、活用方法を参照してください。
テンプレートプロファイルの利用シーンにおける活用方法の事例および操作方法は、活用方法を参照してください。
- プロファイル名
-
- アイコン(
 )
) 選択したテンプレートプロファイルのプロファイルアイコンが表示されます。
アイコンをクリックすると表示される「アイコン選択」画面で、選択したアイコンに変更できます。
- プロファイル名(
 )
) プロファイル名が表示されます。クリックすると、プロファイル名を変更できます。
プロファイル名を任意に変更しない場合、「原稿種判別」および「サービス名」を変更すると、プロファイル名が自動的に生成されます。
- 説明文(
 )
) 選択したテンプレートプロファイルの説明文が表示されます。クリックすると、プロファイルの説明を変更できます。
- アイコン(
- 原稿種判別
スキャンした原稿の種別を、原稿に合わせて自動的に判別するか、または固定するかを設定できます。
テンプレートのリストで「クラウドに送る」を選択した場合
自動的に文書/名刺/レシート/写真に判別し、それぞれの設定で読み取ります
原稿のサイズや文字情報などの特徴に基づいて原稿種自動判別機能が働き、スキャンした原稿のイメージデータを自動的に文書、名刺、レシート、および写真に判別します。
文書/名刺/レシート/写真を判別せず、同じ設定で読み取ります
自動的に文書/名刺/レシート/写真に判別し、それぞれの設定で読み取ります
原稿のサイズや文字情報などの特徴に基づいて原稿種自動判別機能が働き、スキャンした原稿のイメージデータを自動的に文書、名刺、レシート、および写真に判別します。
文書/名刺/レシート/写真を共通の設定で読み取ります
テンプレートのリストで「クラウドに送る」以外を選択した場合
すべての原稿を文書として読み取ります
すべての原稿を名刺として読み取ります
すべての原稿をレシートとして読み取ります
すべての原稿を写真として読み取ります
自動的に文書/名刺/レシート/写真に判別し、それぞれの設定で読み取ります
文書/名刺/レシート/写真を判別せず、同じ設定で読み取ります
自動的に文書/名刺/レシート/写真に判別し、それぞれの設定で読み取ります
文書/名刺/レシート/写真を共通の設定で読み取ります
- スキャン設定
-
- タブ(
 )
) 「原稿種判別」で「自動的に文書/名刺/レシート/写真に判別し、それぞれの設定で読み取ります」を選択すると、原稿種別のタブを選択できます。タブを切り替えると、原稿種別ごとに読み取り設定を変更できます。
変更できる読み取り設定の項目は、以下のとおりです。
- 原稿種別が文書、名刺、レシートの場合
-
カラーモード
読み取り面
画質
向き
ファイル形式
タイトル
詳細設定
ヒント原稿種別によって、読み取り設定の項目の内容が異なります。
- 原稿種別が写真の場合
-
画像設定
読み取り面
向き
詳細設定
ヒント-
以下の読み取り設定の項目は、[詳細設定]ボタンをクリックすると表示される「詳細設定」画面で変更できます。
カラーモード
画質
ファイル形式
タイトル
- サービス名
-
テンプレートのリストで「クラウドに送る」を選択した場合に表示されます。
イメージデータを保存するクラウドサービスのサービス名が表示されます。
連携できるクラウドサービスは、こちらを参照してください。
- [選択]ボタン
クリックすると、クラウドサービスのサービス名のリストが表示されます。リストから、保存先に設定するクラウドサービスを選択できます。
- 保存先/事業所名
-
テンプレートのリストで「クラウドに送る」を選択した場合に変更できます。
連携するクラウドサービスでの、イメージデータの保存先が表示されます。
- [参照]ボタン
クリックすると、「ScanSnap Cloud-保存先選択」画面が表示されます。スキャンした原稿のイメージデータを保存するフォルダーを選択できます。
- カラーモード
-
- 原稿種別が文書、名刺、レシートの場合
-
選択されているカラーが表示されます。
設定内容は、「詳細設定」画面の「スキャン」タブにある「カラーモード」と連動します。
以下の設定に変更できます。
自動
原稿ごとにカラー、グレー、白黒を自動的に判別してスキャンします。
カラー
常にカラーのイメージデータを保存します。
グレー
常にグレーのイメージデータを保存します。
白黒
常に白黒のイメージデータを保存します。
白黒で文字だけの原稿をスキャンする場合に最適です。
- 原稿種別が写真の場合
-
原稿をスキャンするときのカラーモードは、[詳細設定]ボタンをクリックすると表示される「詳細設定」画面の「スキャン」タブにある「カラーモード」で設定できます。
- 画像設定
-
原稿種別が写真の場合に表示されます。
カラー写真をスキャンした場合にだけ、写真の色味が補正されます。
ヒント「画像設定」の補正機能のサポート機種は、以下のとおりです。
ScanSnap iX1600
ScanSnap iX1500
ScanSnap iX1400
ScanSnap iX1300
ScanSnap iX100
- 「自動補正」チェックボックス
チェックを付けると、写真の色のコントラストを調整し、より鮮やかに補正します。
- 「赤目補正」チェックボックス
-
チェックを付けると、写真に写った人物の顔を認識して、赤目を補正します。
- 「退色補正」チェックボックス
チェックを付けると、色が薄くなってしまった写真を、色鮮やかに補正します。
- 読み取り面
選択されている読み取り面が表示されます。
設定内容は、「詳細設定」画面の「スキャン」タブにある「読み取り面」と連動します。
以下の設定に変更できます。
-
両面
原稿の両面をスキャンします。
原稿種別が名刺の場合、名刺の両面を1つのコンテンツにするには、名刺の表面と裏面を順にスキャンします。
原稿種別が文書、レシート、および写真の場合、「両面」を設定しても「片面」としてスキャンされます。
片面
原稿の片面をスキャンします。
-
- 画質
-
- 原稿種別が文書、名刺、レシートの場合
-
選択されている画質(解像度)が表示されます。
画質によって、原稿をスキャンする速度が異なります。
詳細は、ScanSnapの仕様を参照してください。
設定内容は、「詳細設定」画面の「スキャン」タブにある「画質」と連動します。
以下の設定に変更できます。
自動
原稿サイズに合わせて、最適な画質でスキャンします。
画質は、原稿の短辺の長さによって自動的に判断されます。
短辺の長さが115mmを超える場合:ファイン
短辺の長さが115mm以下の場合:スーパーファイン
ノーマル
「カラーモード設定」がカラーまたはグレーの場合は150dpi、白黒の場合は300dpiの解像度でスキャンされます。
ファイン
「カラーモード設定」がカラーまたはグレーの場合は200dpi、白黒の場合は400dpiの解像度でスキャンされます。
スーパーファイン
「カラーモード設定」がカラーまたはグレーの場合は300dpi、白黒の場合は600dpiの解像度でスキャンされます。
- 原稿種別が写真の場合
-
原稿をスキャンするときの画質(解像度)は、[詳細設定]ボタンをクリックすると表示される「詳細設定」画面の「スキャン」タブにある「画質」で設定できます。
- 向き
選択されているイメージデータの回転方法が表示されます。
設定内容は、「詳細設定」画面の「スキャン」タブにある「向き」と連動します。
以下の設定に変更できます。
回転しない
イメージデータの向きを回転しません。
自動
原稿種別が文書、名刺、およびレシートの場合に表示されます。
原稿を横向きや上下逆さまにセットしてスキャンしたときに、イメージデータの向きを自動的に回転します。
原稿の文字列を基準にして回転するため、以下のような原稿をスキャンする場合は、「自動」以外を設定してください。
極端に大きい文字や小さい文字が多い原稿
文字間や行間が極端に狭いまたは文字が接触している原稿
下線や罫線に接触している文字が多い原稿
写真や図などが多く、文字の少ない原稿
網掛けされているなどの文字の背景が不均一色の原稿
影、白抜きなどの装飾されている文字が多い原稿
絵や図と重なっているなど、文字の背景に模様がある原稿
図面など、文字が一定方向を向いていない原稿
アルファベット大文字だけで書かれている原稿
手書き文字の原稿
傾いた原稿
複雑なレイアウトの原稿
ノイズの多い原稿
薄い文字の原稿
かすれた文字の原稿
自動 (顔認識)
原稿種別が写真の場合に表示されます。
写真を横向きや上下逆さまにセットしてスキャンしたときに、イメージデータの向きを自動的に回転します。
写真に写った人物の顔を基準にして回転します。風景写真などの人物が写っていない写真の場合は回転しません。
- ファイル形式
-
- 原稿種別が文書、名刺、レシートの場合
-
イメージデータのファイル形式が表示されます。
設定内容は、「詳細設定」画面の「ファイル形式」タブにある「ファイル形式」と連動します。
以下の設定に変更できます。
ヒント連携するクラウドサービスでサポートしているファイル形式だけ選択できます。
PDF (*.pdf)
イメージデータをPDF形式(*.pdf)で保存します。
PDF (1ページごとに作成) (*.pdf)
イメージデータを、1ページごとにPDF形式(*.pdf)で保存します。
JPEG (*.jpg)
イメージデータをJPEG形式(*.jpg)で保存します。
複数枚の原稿をスキャンした場合、複数のJPEG形式のイメージデータを1つのイメージデータとして保存します。
- [オプション]ボタン
-
クリックすると、「PDFオプション」画面(ScanSnap Cloud利用時)が表示されます。
[オプション]ボタンは、プロファイルの設定が以下の条件を満たす場合に表示されます。
原稿種別が文書、名刺、レシート、および判別しない
「ファイル形式」が「PDF (*.pdf)」または「PDF (1ページごとに作成) (*.pdf)」
- 原稿種別が写真の場合
-
イメージデータのファイル形式は、[詳細設定]ボタンをクリックすると表示される「詳細設定」画面の「ファイル形式」タブで設定できます。
- タイトル
-
- 原稿種別が文書、名刺、レシートの場合
-
設定されているタイトルの形式が表示されます。
クリックすると、「詳細設定」画面(ScanSnap Cloud利用時)の「タイトル」タブが表示され、タイトルの詳細を設定できます。
- 原稿種別が写真の場合
-
ScanSnap Homeのメイン画面に表示するコンテンツのタイトルは、[詳細設定]ボタンをクリックすると表示される、「詳細設定」画面の「タイトル」タブで設定できます。
- [詳細設定]ボタン
クリックすると、「詳細設定」画面が表示されます。
「詳細設定」画面では、以下の読み取り設定の詳細を設定できます。
タイトル
ファイル形式
スキャン
ファイルサイズ
- フィード
選択されている原稿の給紙方法が表示されます。
設定内容は、「フィードオプション」画面の「フィード」と連動します。
以下の設定に変更できます。
通常スキャン
ScanSnapにセットした原稿のスキャンが完了すると、自動的にスキャンが終了します。
ScanSnapにセットした原稿のスキャンが完了すると、自動的にスキャンが終了します。
ScanSnapにセットした原稿のスキャンが完了すると、自動的にスキャンが終了します。
継続スキャン
原稿を複数回に分けて、継続してスキャンします。
ScanSnapの給紙カバー(原稿台)にセット可能な枚数を超える原稿をスキャンするには、この給紙方法を選択してください。
ヒントScanSnapの給紙カバー(原稿台)にセットした原稿のスキャンが完了するたびに、給紙方法を変更できます。
以下のような原稿をスキャンする場合は、継続して原稿をスキャンするかどうかを確認する画面でフィード設定アイコンを押して、フィード設定を「手差しスキャン」に変更してください。
2つ折りにした原稿
封筒
付箋を貼り付けた原稿
複写帳票のように複数枚の紙が重なった原稿
長いレシートなどの長尺原稿
プラスチックカード
手差しスキャン
原稿を1枚ずつセットしてスキャンします。
写真などの傷付けたくない原稿、封筒などの重なりのある原稿、A4サイズより大きい原稿を2つ折りにしてスキャンする場合などに、この給紙方法を選択してください。
- フィード設定
原稿をスキャンするときの給紙方法が表示されます。
- ADF
ScanSnapの給紙カバー(原稿台)に原稿をセットしてスキャンするUターンスキャンでの給紙方法として、「通常スキャン」が表示されます。
原稿のスキャンが完了すると、自動的にスキャンが終了します。
- [オプション]ボタン
クリックすると、「フィードオプション」画面(ScanSnap Cloud利用時)の「ADF」タブが表示されます。
「フィードオプション」画面では、スキャンする原稿のサイズを設定できます。
- リターン給紙口
ScanSnapのリターン給紙口に原稿をセットしてスキャンするリターンスキャンでの給紙方法として、「継続スキャン」が表示されます。
原稿を複数回に分けて、継続してスキャンします。
- [オプション]ボタン
クリックすると、「フィードオプション」画面(ScanSnap Cloud利用時)の「リターン給紙口」タブが表示されます。
「フィードオプション」画面では、スキャンする原稿のサイズを設定できます。
- フィード
原稿の給紙方法として「通常スキャン」が表示されます。
ScanSnapにセットした原稿のスキャンが完了すると、自動的にスキャンが終了します。
- フィード
原稿の給紙方法として「継続スキャン」が表示されます。
原稿を複数回に分けて、継続してスキャンします。
- [オプション]ボタン
クリックすると、「フィードオプション」画面(ScanSnap Cloud利用時)が表示されます。
「フィードオプション」画面では、原稿の給紙方法の詳細を設定できます。
「フィードオプション」画面では、スキャンする原稿のサイズを設定できます。
- タブ(
- 管理
テンプレートのリストで「クラウドに送る」以外を選択した場合に変更できます。
- タイプ
-
イメージデータの保存先が表示されます。
以下の設定に変更できます。
空欄のまま、設定は変更できません。
PC (ScanSnap Homeで管理します)
「PC (ScanSnap Homeで管理します)」を選択した場合の項目については、「新規プロファイル追加」画面を参照してください。
PC (ファイル保存のみ)
「PC (ファイル保存のみ)」を選択した場合の項目については、「新規プロファイル追加」画面を参照してください。
ネットワークフォルダ
「ネットワークフォルダ」を選択した場合の項目については、「新規プロファイル追加」画面を参照してください。
クラウド
スキャンした原稿のイメージデータを、クラウドサービスに保存します。
Mac (ScanSnap Homeで管理します)
「Mac (ScanSnap Homeで管理します)」を選択した場合の項目については、「新規プロファイル追加」画面を参照してください。
Mac (ファイル保存のみ)
「Mac (ファイル保存のみ)」を選択した場合の項目については、「新規プロファイル追加」画面を参照してください。
ネットワークフォルダ
「ネットワークフォルダ」を選択した場合の項目については、「新規プロファイル追加」画面を参照してください。
クラウド
スキャンした原稿のイメージデータを、クラウドサービスに保存します。
- サービス名
-
イメージデータを保存するクラウドサービスのサービス名が表示されます。
連携できるクラウドサービスは、こちらを参照してください。
- [選択]ボタン
クリックすると、クラウドサービスのサービス名のリストが表示されます。リストから、保存先に設定するクラウドサービスを選択できます。
- [送信設定]ボタン
-
クリックすると、「送信設定」画面が表示されます。
「送信設定」画面では、メールを送信する宛先およびメールの件名を設定できます。
[送信設定]ボタンは、「管理」にある「サービス名」に「ScanSnap Mail」を設定した場合に表示されます。
クリックすると、メールを送信する宛先およびメールの件名を設定する画面が表示されます。
[送信設定]ボタンは、「管理」にある「サービス名」に「ScanSnap Mail」を設定した場合に表示されます。
- 保存先/事業所名
-
- [参照]ボタン
クリックすると、「ScanSnap Cloud-保存先選択」画面が表示されます。スキャンした原稿のイメージデータを保存するフォルダーを選択できます。
- 「スキャン後、手動でデータをアップロードする」チェックボックス
チェックを付けると、スキャンした原稿のイメージデータがScanSnap Cloudサーバーで保留されます。
保留されたイメージデータは、スキャンした結果を確認したあとに、手動でクラウドサービスに送信できます。
- 「イメージのみクラウドサービスに保存する」チェックボックス
チェックを付けると、スキャンした原稿のコンテンツ情報を抽出せずに、イメージデータだけがクラウドサービスに保存されます。
原稿種別が名刺またはレシートの場合に表示されます。
- [追加]ボタン
プロファイルをプロファイルリストに追加して、接続しているScanSnapと同期したあと、この画面を閉じます。
- [キャンセル]ボタン
プロファイルをプロファイルリストに追加せずに、この画面を閉じます。