本WebサイトはScanSnap Home 2.xxに対応しています。
ScanSnap Home 3.0以降の場合はこちらを参照してください。
「詳細設定」画面(ScanSnap Cloud利用時)
「詳細設定」画面は、「新規プロファイル追加」画面または「プロファイル編集」画面の[詳細設定]ボタンをクリックすると表示される画面です。読み取り設定の項目を、より詳細に設定できます。
ここでは、ScanSnap Cloudを利用してクラウドサービスに連携する、またはメール送信するプロファイルの設定項目について説明します。連携するクラウドサービスで未サポートの設定項目は表示されない、または選択できません。
ここでは、ScanSnap Cloudを利用してクラウドサービスに連携するプロファイルの設定項目について説明します。連携するクラウドサービスで未サポートの設定項目は表示されない、または選択できません。
ScanSnap Cloudを利用できる地域は、こちらを参照してください。
「詳細設定」画面の表示中は、ScanSnapで原稿をスキャンできません。
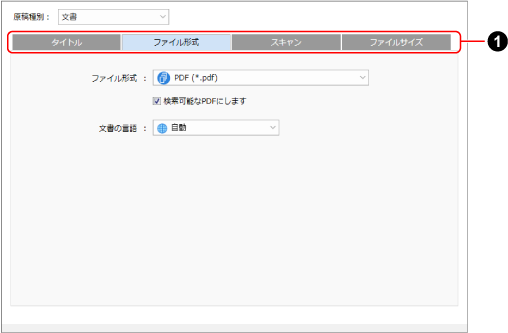
タイトル
「タイトル」タブでは、コンテンツのタイトルの形式を設定します。
- タイトルの形式
タイトルに設定する項目を選択します。
原稿種別が写真の場合は、「スキャン日付を使用します」または「自分で名前を指定します」だけが表示されます。
重要Windowsの場合、タイトルにする抽出項目、および文字列に以下の半角記号が含まれるときは、半角記号が「_」に変更された状態で、イメージデータのファイル名として抽出されます。
\/:?*"<>|
- タイトルを自動的に生成します
-
ヒント
連携するクラウドサービスによっては、スキャン日付がタイトルに設定される場合があります。
原稿種別が文書の場合
原稿からタイトルと日付を抽出して、コンテンツのタイトルを自動的に設定します。
原稿に記載されている日付が和暦表記の場合は、西暦に換算して抽出されます。
原稿種別が名刺、レシートの場合
原稿から「タイトルオプション」画面で設定した項目を抽出して、コンテンツのタイトルを自動的に設定します。
- 「常にスキャン日付を使用します」チェックボックス
原稿種別が文書の場合に表示されます。
チェックを付けると、常に原稿をスキャンした日付がタイトルに設定されます。
- [オプション]ボタン
原稿種別が名刺またはレシートの場合に表示されます。
「タイトルオプション」画面(ScanSnap Cloud利用時)が表示されます。
- スキャン日付を使用します
原稿をスキャンした日付がタイトルに設定されます。
日付の書式は、「日付の書式」で選択できます。
- 自分で名前を指定します
入力域に入力した文字列がタイトルになります。
- 日付の書式
「タイトルを自動的に生成します」または「スキャン日付を使用します」を選択した場合に有効になります。
タイトルにスキャン日付を使用するかどうかによって、選択できる日付の書式が異なります。
「タイトルを自動的に生成します」を選択した場合
yyyyMMdd
yyyy-MM-dd
yyyy年MM月dd日
MMddyyyy
MM-dd-yyyy
MM_dd_yyyy
ddMMyyyy
dd-MM-yyyy
dd_MM_yyyy
タイトルにスキャン日付を使用する場合
yyyyMMdd
yyyy-MM-dd
yyyy年MM月dd日
yyyyMMddHHmmss
yyyy-MM-dd-HH-mm-ss
yyyy年MM月dd日HH時mm分ss秒
MMddyyyy
MM-dd-yyyy
MM_dd_yyyy
MMddyyyyHHmmss
MM-dd-yyyy-HH-mm-ss
MM_dd_yyyy_HH_mm_ss
ddMMyyyy
dd-MM-yyyy
dd_MM_yyyy
ddMMyyyyHHmmss
dd-MM-yyyy-HH-mm-ss
dd_MM_yyyy_HH_mm_ss
- 文書の言語
- 名刺の言語
- レシートの発行国/地域(言語)
-
原稿種別が、文書、名刺、およびレシートの場合に表示され、原稿種別の設定によって項目名が異なります。
文字列を抽出する原稿の言語を設定します。「自動」を選択すると、使用しているコンピューターのロケール(国・地域情報)に指定されている言語で、原稿の文字列が抽出されます。
設定した言語は、ScanSnapで原稿をスキャンしたときに、以下の処理で使用します。
原稿種別を判別する
タイトルを抽出する
コンテンツ情報を抽出する
- 例
-
設定した内容に従って、タイトルが付けられた場合の例が表示されます。
ファイル形式
「ファイル形式」タブでは、イメージデータのファイル形式を設定します。
- ファイル形式
イメージデータのファイル形式が表示されます。
以下の設定に変更できます。
PDF (*.pdf)
イメージデータをPDF形式(*.pdf)で保存します。
PDF (1ページごとに作成) (*.pdf)
イメージデータを、1ページごとにPDF形式(*.pdf)で保存します。
JPEG (*.jpg)
イメージデータをJPEG形式(*.jpg)で保存します。
複数枚の原稿をスキャンした場合、複数のJPEG形式のイメージデータを1つのイメージデータとして保存します。
- 「検索可能なPDFにします」チェックボックス
原稿種別が文書、名刺、レシート、および判別しない場合に表示されます。
チェックを付けると、イメージデータの文字列が「ファイル形式」タブで設定した言語でテキスト認識され、検索可能なPDFが作成されます。
設定内容は、「PDFオプション」画面の「検索可能なPDFにします」チェックボックスと連動します。
- 文書の言語
- 名刺の言語
- レシートの言語
-
原稿種別が文書、名刺、レシート、および判別しない場合に表示されます。
テキスト認識する文字の言語を指定します。
設定内容は、「PDFオプション」画面の言語と連動します。
スキャン
「スキャン」タブでは、イメージデータの画質やカラーなどを設定します。
- スキャンモード
原稿をスキャンするときのモードを設定できます。
通常モード
通常の読み取り設定で原稿をスキャンします。
e-文書モード
e-文書法に対応した読み取り設定で原稿をスキャンします。
- カラーモード
イメージデータのカラーモードを選択します。
設定内容は、「新規プロファイル追加」画面または「プロファイル編集」画面の「スキャン設定」にある「カラーモード」と連動します。
自動
原稿ごとにカラー、グレー、白黒を自動的に判別してスキャンします。
カラー
常にカラーのイメージデータを保存します。
グレー
常にグレーのイメージデータを保存します。
白黒
常に白黒のイメージデータを保存します。
白黒で文字だけの原稿をスキャンする場合に最適です。
- 読み取り面
原稿をスキャンするときの読み取り面を選択します。
設定内容は、「新規プロファイル追加」画面または「プロファイル編集」画面の「スキャン設定」にある「読み取り面」と連動します。
両面
原稿の両面をスキャンします。
原稿種別が名刺の場合、名刺の両面を1つのコンテンツにするには、名刺の表面と裏面を順にスキャンします。
原稿種別が文書、レシート、および写真の場合、「両面」を設定しても「片面」としてスキャンされます。
片面
原稿の片面をスキャンします。
- 画質
イメージデータの画質(解像度)を選択します。
設定内容は、「新規プロファイル追加」画面または「プロファイル編集」画面の「スキャン設定」にある「画質」と連動します。
自動
原稿サイズに合わせて、最適な画質でスキャンします。
画質は、原稿の短辺の長さによって自動的に判断されます。
短辺の長さが115mmを超える場合:ファイン
短辺の長さが115mm以下の場合:スーパーファイン
ノーマル
「カラーモード設定」が「カラー」または「グレー」の場合は150dpi、白黒の場合は300dpiの解像度でスキャンされます。
ファイン
「カラーモード設定」が「カラ」ーまたは「グレー」の場合は200dpi、白黒の場合は400dpiの解像度でスキャンされます。
スーパーファイン
「カラーモード設定」が「カラー」または「グレー」の場合は300dpi、白黒の場合は600dpiの解像度でスキャンされます。
- 向き
原稿の向きに合わせて、イメージデータの回転方法を選択します。
設定内容は、「新規プロファイル追加」画面または「プロファイル編集」画面の「スキャン設定」にある「向き」と連動します。
回転しない
イメージデータの向きを回転しません。
自動
原稿種別が文書、名刺、およびレシートの場合に表示されます。
原稿を横向きや上下逆さまにセットしてスキャンしたときに、イメージデータの向きを自動的に回転します。
原稿の文字列を基準にして回転するため、以下のような原稿をスキャンする場合は、「自動」以外を設定してください。
極端に大きい文字や小さい文字が多い原稿
文字間や行間が極端に狭いまたは文字が接触している原稿
下線や罫線に接触している文字が多い原稿
写真や図などが多く、文字の少ない原稿
網掛けされているなどの文字の背景が不均一色の原稿
影、白抜きなどの装飾されている文字が多い原稿
絵や図と重なっているなど、文字の背景に模様がある原稿
図面など、文字が一定方向を向いていない原稿
アルファベット大文字だけで書かれている原稿
手書き文字の原稿
傾いた原稿
複雑なレイアウトの原稿
ノイズの多い原稿
薄い文字の原稿
かすれた文字の原稿
自動 (顔認識)
原稿種別が写真の場合に表示されます。
写真を横向きや上下逆さまにセットしてスキャンしたときに、イメージデータの向きを自動的に回転します。
写真に写った人物の顔を基準にして回転します。風景写真などの人物が写っていない写真の場合は回転しません。
- 「白紙ページを自動的に削除します」チェックボックス
チェックを付けると、白紙ページのイメージデータが自動的に削除されます。
例えば、裏面が白紙の原稿の両面をスキャンすると、白紙ページのイメージデータは削除されるため、保存されるイメージデータは1ページになります。
スキャンした原稿がすべて白紙ページと認識された場合は、イメージデータは保存されません。
- 画像設定
-
原稿種別が写真の場合に表示されます。
カラー写真をスキャンした場合にだけ、写真の色味が補正されます。
ヒント「画像設定」の補正機能のサポート機種は、以下のとおりです。
ScanSnap iX1600
ScanSnap iX1500
ScanSnap iX1400
ScanSnap iX1300
ScanSnap iX100
- 「自動補正」チェックボックス
チェックを付けると、写真の色のコントラストを調整し、より鮮やかに補正します。
- 「赤目補正」チェックボックス
-
チェックを付けると、写真に写った人物の顔を認識して、赤目を補正します。
- 「退色補正」チェックボックス
チェックを付けると、色が薄くなってしまった写真を、色鮮やかに補正します。
ファイルサイズ
「ファイルサイズ」タブでは、イメージデータのファイルサイズの圧縮率を設定します。
- 圧縮率
イメージデータのファイルサイズの圧縮率を選択します。
イメージデータの「カラーモード」が「カラー」または「グレー」の場合に、ファイルサイズの圧縮率を選択できます。