本WebサイトはScanSnap Home 2.xxに対応しています。
ScanSnap Home 3.0以降の場合はこちらを参照してください。
コンテンツビュー(ScanSnap Cloud利用時)
メイン画面のコンテンツビューには、コンテンツリストビューで選択したコンテンツのイメージデータが表示されます。また、コンテンツがエラー状態、またはScanSnap Cloud サーバーでイメージデータが保留になっている場合は、メッセージが表示されます。
コンテンツの原稿種別が名刺またはレシートの場合は、クラウドサービスにイメージデータを保存する前に、コンテンツ情報を表示および編集できます。
コンテンツビューでコンテンツ情報を表示および編集するには、以下の条件を満たすプロファイルを使用して原稿をスキャンしてください。
「スキャン後、手動でデータをアップロードする」チェックボックスにチェックが付いている
「イメージのみクラウドサービスに保存する」チェックボックスのチェックが外れている
イメージデータの保存先に、コンテンツ情報を送付できるクラウドサービスが設定されている
ScanSnap Cloudを利用できる地域は、こちらを参照してください。
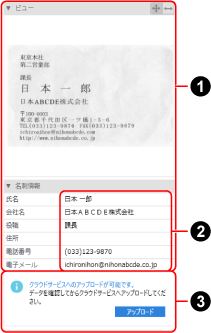
- コンテンツ情報タイトル(
 )
) -
- ビュー
-
メイン画面で選択した、コンテンツのイメージデータが表示されます。
ビューの表示領域を動かすと、表示領域に合わせてイメージデータを拡大したり、縮小したりできます。

ビューの表示領域に合わせて、イメージデータが全体表示されます。

ビューの表示領域の幅に合わせて、イメージデータが表示されます。
メイン画面で選択した、コンテンツのイメージデータの先頭ページが表示されます。
ビューの表示領域を動かすと、表示領域に合わせてイメージデータを拡大したり、縮小したりできます。
イメージデータをダブルクリックすると、関連付けられたアプリケーションが起動されます。ただし、イメージデータの編集はできません。

ビューの表示領域に合わせて、イメージデータが全体表示されます。

ビューの表示領域の幅に合わせて、イメージデータが表示されます。
- 名刺情報
選択したコンテンツの原稿種別が、名刺の場合に表示されます。すべての項目が編集可能です。
イメージデータをクラウドサービスに送信すると、名刺情報は非表示になります。
- レシート情報
選択したコンテンツの原稿種別が、レシートの場合に表示されます。すべての項目が編集可能です。
イメージデータをクラウドサービスに送信すると、レシート情報は非表示になります。
- 編集項目(
 )
) コンテンツリストビューで、コンテンツを選択してから入力域をクリックすると、コンテンツ情報の項目が編集可能な状態になります。
- メッセージ(
 )
) -
コンテンツリストビューで、以下の状態のコンテンツを選択した場合にメッセージが表示されます。
ScanSnap Cloudサーバーでイメージデータが保留状態
[アップロード]ボタンをクリックすると、イメージデータをクラウドサービスにアップロードできます。
名刺情報またはレシート情報が表示されている場合は、コンテンツ情報もクラウドサービスに送付されます。
また、「プロファイル編集」画面の「管理」にある「サービス名」に「ScanSnap Mail」が設定されているプロファイルを使用して原稿をスキャンした場合は、イメージデータが添付されたメールが送信されます。
エラー状態
[リトライ]ボタンをクリックすると、再度、同じクラウドサービスにイメージデータを保存できます。