本WebサイトはScanSnap Home 2.xxに対応しています。
ScanSnap Home 3.0以降の場合はこちらを参照してください。
Word/Excel/PowerPoint文書に変換したが、認識されない文字がある
ScanSnapでスキャンしてWord/Excel/PowerPoint文書に変換したが、認識されない文字がある場合は、以下を確認してください。
原稿の文字が小さくありませんか?またはつぶれていたり、かすれていたりしませんか?
原稿によって、最適な読み取り設定は異なります。
以下の手順で読み取り設定を変更し、再度スキャンしてください。
-
ScanSnap Homeのメイン画面上部の[Scan]ボタンをクリックして、スキャン画面を表示します。
メイン画面が表示されていない場合は、メイン画面を表示するにはを参照してください。
プロファイルリストから、使用しているプロファイルを選択します。
 をクリックして、「プロファイル編集」画面を表示します。
をクリックして、「プロファイル編集」画面を表示します。「スキャン設定」の[詳細設定]ボタンをクリックして、「詳細設定」画面を表示します。
-
スキャンする原稿に応じて、以下の設定を変更します。
「スキャン」タブで、「画質」の設定を「ファイン」、「スーパーファイン」、または「エクセレント」にする
ヒントコンピューターの環境によっては、「エクセレント」を選択すると原稿をスキャンするのに時間がかかる場合があります。
「スキャン」タブで、「カラーモード」の設定を変更する
「スキャン」タブの[オプション]ボタンをクリックすると表示される「スキャンオプション」画面で、「裏写りを軽減します」チェックボックスにチェックが付いている場合は、チェックを外す
「ファイルサイズ」タブで、「圧縮率」を「やや低い」または「低い(ファイルサイズ:大)」に変更する
-
ScanSnap Homeのメイン画面上部の[Scan]ボタンをクリックして、スキャン画面を表示します。
メイン画面が表示されていない場合は、DockのLaunchpadをクリックすると表示されるアプリケーションの一覧から、「ScanSnap Home」アイコン
 をクリックしてください。
をクリックしてください。 プロファイルリストから、使用しているプロファイルを選択します。
 をクリックして、「プロファイル編集」画面を表示します。
をクリックして、「プロファイル編集」画面を表示します。「スキャン設定」の[詳細設定]ボタンをクリックして、「詳細設定」画面を表示します。
-
スキャンする原稿に応じて、以下の設定を変更します。
「スキャン」タブで、「画質」の設定を「ファイン」、「スーパーファイン」、または「エクセレント」にする
ヒントコンピューターの環境によっては、「エクセレント」を選択すると原稿をスキャンするのに時間がかかる場合があります。
「スキャン」タブで、「カラーモード」の設定を変更する
「スキャン」タブの[オプション]ボタンをクリックすると表示される「スキャンオプション」画面で、「裏写りを軽減します」チェックボックスにチェックが付いている場合は、チェックを外す
「ファイルサイズ」タブで、「圧縮率」を「やや低い」または「低い(ファイルサイズ:大)」に変更する
上記の方法を実施しても、スキャンする原稿によっては、原稿どおりに再現できない、または正しく文字が認識できない場合があります。
詳細は、ABBYY FineReader for ScanSnapユーザーズガイドを参照してください。
ABBYY FineReader for ScanSnapの「ドキュメントの言語」に原稿と同じ言語を設定していますか?
以下の手順で「ドキュメントの言語」を原稿と同じ言語に設定してください。
-
ScanSnap Homeのメイン画面を表示します。
詳細は、メイン画面を表示するにはを参照してください。
-
メニューの「設定」→「環境設定」を選択して、環境設定画面を表示します。
「アプリケーション」タブで、「Word文書に変換」、「Excel文書に変換」、または「PowerPoint(R)文書に変換」を選択し、[設定]ボタンをクリックします。
「一般設定」タブの「ドキュメントの言語」を原稿と同じ言語に設定します。
以下の手順で「ドキュメントの言語」を原稿と同じ言語に設定してください。
-
ScanSnap Homeのメイン画面を表示します。
DockのLaunchpadをクリックすると表示されるアプリケーションの一覧から、「ScanSnap Home」アイコン
 をクリックしてください。
をクリックしてください。 -
メニューバーの「ScanSnap Home」→「環境設定」を選択して、環境設定画面を表示します。
「アプリケーション」タブで、「Word文書に変換」、「Excel文書に変換」、または「PowerPoint(R)文書に変換」を選択し、[設定]ボタンをクリックします。
「一般設定」タブの「ドキュメントの言語」を原稿と同じ言語に設定します。
スキャン中に原稿が傾きませんでしたか?
原稿をセットするときに、原稿の幅に合わせてサイドガイドを移動してください。
給紙カバー(原稿台)に原稿をセットするときは、原稿の幅に合わせてサイドガイドを移動してください。
サイドガイドは、中央部分を持って動かしてください。サイドガイドと原稿の間に隙間があると、原稿が斜めにスキャンされることがあります。

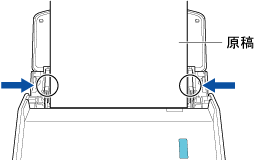
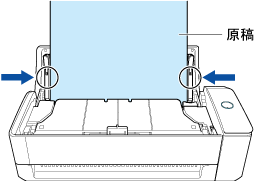
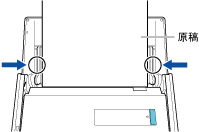

また、名刺・レシートガイドを使用すると、原稿の給紙がより安定します。
名刺・レシートガイドの取り付け方法は、名刺・レシートガイドの取り付け方法を参照してください。
リターン給紙口に原稿をセットするときは、原稿をまっすぐ差し込んでください。
原稿がScanSnapに引き込まれ、固定されることを確認してください。
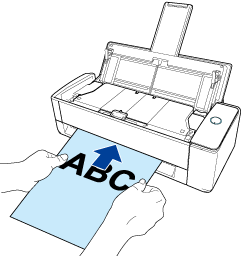
読み取り設定の「向き」に「自動」を設定していますか?
以下の手順で、「向き」に「自動」を設定してください。
-
ScanSnap Homeのメイン画面上部の[Scan]ボタンをクリックして、スキャン画面を表示します。
メイン画面が表示されていない場合は、メイン画面を表示するにはを参照してください。
プロファイルリストから、使用しているプロファイルを選択します。
 をクリックして、「プロファイル編集」画面を表示します。
をクリックして、「プロファイル編集」画面を表示します。「スキャン設定」の「向き」に「自動」を設定します。
-
ScanSnap Homeのメイン画面上部の[Scan]ボタンをクリックして、スキャン画面を表示します。
メイン画面が表示されていない場合は、DockのLaunchpadをクリックすると表示されるアプリケーションの一覧から、「ScanSnap Home」アイコン
 をクリックしてください。
をクリックしてください。 プロファイルリストから、使用しているプロファイルを選択します。
 をクリックして、「プロファイル編集」画面を表示します。
をクリックして、「プロファイル編集」画面を表示します。「スキャン設定」の「向き」に「自動」を設定します。
「向き」に「自動」を設定しても認識精度が悪い場合は、イメージデータの向き修正してから、Word/Excel/PowerPoint 文書に変換してください。
詳細は、ページの向きを90度または180度回転する、およびイメージデータをWord/Excel/PowerPoint文書に変換するを参照してください。
原稿をScanSnapの給紙部に傾けてセットしませんでしたか?
ScanSnapの給紙部に原稿をまっすぐ差し込んでください。
原稿がScanSnapに引き込まれ、固定されることを確認してください。
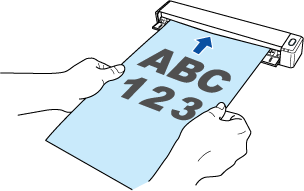
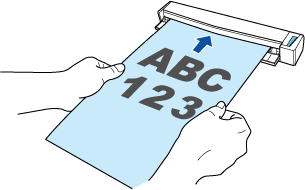
原稿の幅の中央部分をScanSnapのセンターマークに合わせてセットしていますか?
原稿の幅の中央部分をScanSnapのセンターマークに合わせてセットしてください。
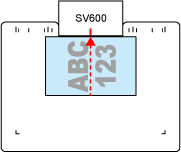
原稿の高さが高くありませんか?
ScanSnapでスキャンする原稿は、高さ3cm以下にしてください。
ScanSnapの台座側面のラインが高さの目安です。
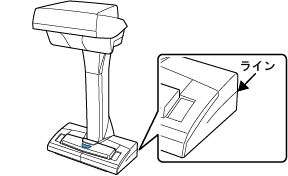
ScanSnapおよび原稿を平らな場所に置いていますか?
ScanSnapおよび原稿を平らな場所に置いてください。
ScanSnapの下に異物がある場合は取り除いてください。
ScanSnapより低い場所に原稿をセットしていませんか?
ScanSnapでスキャンする原稿は、ScanSnapと同じ高さにセットしてください。