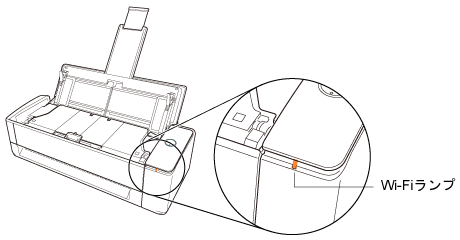無線アクセスポイントに接続できない場合、ScanSnapとモバイル機器を手動で一時的にダイレクト接続で直接Wi-Fi接続します。
ScanSnapの電源を入れ直すと、ScanSnap無線設定ツールで設定しているWi-Fi接続モードに戻ります。
ヒント
-
常にダイレクト接続で接続する場合は、ScanSnap無線設定ツールで、ScanSnapの無線通信モードをダイレクト接続モードに固定してください。
詳細は、ScanSnap無線設定ツールのヘルプを参照してください。
ScanSnap無線設定ツールを起動する方法は、Wi-Fi設定するを参照してください。
-
ScanSnapの給紙カバー(原稿台)を閉じて、電源をOFFにします。
ScanSnapの給紙カバー(原稿台)を閉じて、電源をOFFにします。
- ScanSnapの背面にあるWi-FiスイッチをONにします。
-
ScanSnapの背面にあるWPSボタンを押しながら、給紙カバー(原稿台)を開けて、電源をONにします。
[Scan/Stop]ボタンを押しながら、給紙カバー(原稿台)を開けて、電源をONにします。
このとき、Wi-Fiランプが緑色点滅するまで3秒以上WPSボタンを押し続けます。
このとき、Wi-Fiランプが緑色点滅するまで3秒以上[Scan/Stop]ボタンを押し続けます。
ダイレクト接続モードに切り替わると、Wi-Fiランプがオレンジ色に点灯します。
- モバイル機器で、Wi-Fiの設定画面を開きます。
- ScanSnapのネットワーク名(SSID)とセキュリティキーを、Wi-Fiの設定画面に入力します。
ScanSnapのデフォルトのネットワーク名(SSID)およびセキュリティキーは、ScanSnapの底面に記載されています。
- モバイル機器で、モバイル版 ScanSnap Homeを起動します。
ScanSnapとモバイル機器がダイレクト接続で直接接続されます。
ScanSnapとモバイル機器が直接接続されると、Wi-Fiランプが緑色に点灯します。
モバイル版 ScanSnap Homeの操作方法は、ScanSnap Home Mobileヘルプを参照してください。