- ScanSnap Help
- Voor het gebruiken van de ScanSnap
- ScanSnap Home-pictogram en ScanSnap Home-menu's
- Snelmenu voor het selecteren van een toepassing om een bepaalde handeling uit te voeren
Deze website is ontworpen om gebruikt te worden met ScanSnap Home 2.xx.
Kijk hier als u ScanSnap Home 3.0 of hoger gebruikt.
Snelmenu voor het selecteren van een toepassing om een bepaalde handeling uit te voeren
Het snelmenu is een functie waarmee u een toepassing kunt selecteren om een bepaalde actie uit te voeren telkens wanneer u een document scant.
U kunt een bepaalde actie uitvoeren op de gescande afbeelding door een toepassing te selecteren in het snelmenu dat wordt weergegeven nadat u een document hebt gescand.
Om het snelmenu te kunnen gebruiken, wordt de afbeelding die is gemaakt van een document dat u hebt gescand opgeslagen in de map die is opgegeven voor [Opslaan naar] in het profiel en wordt de gescande afbeelding niet beheerd in ScanSnap Home.
Als u echter een van de volgende toepassingen in het snelmenu selecteert, wordt de afbeelding die is gemaakt van een document dat u hebt gescand, opgeslagen in de map [ScanSnap Home] en wordt de gescande afbeelding in ScanSnap Home beheerd als een inhoudgegevensrecord.
ScanSnap Home
Documenten opslaan
Visitekaartjes opslaan
Kwitanties opslaan
Foto's opslaan
Wanneer u het snelmenu gebruikt, kunt u geen wachtwoord toekennen aan een afbeelding in PDF-indeling om deze te openen.
Het venster snelmenu
Het snelmenu bestaat uit de volgende onderdelen:
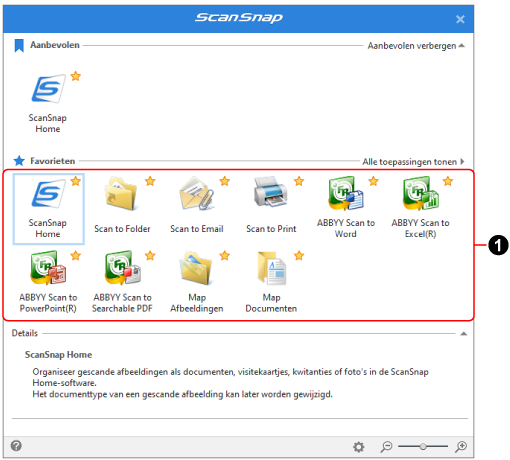
- Aanbevolen
-
Toont [ScanSnap Home] als aanbevolen toepassing.
Klik op
 /
/  om te schakelen tussen [Aanbevolen tonen] en [Aanbevolen verbergen].
om te schakelen tussen [Aanbevolen tonen] en [Aanbevolen verbergen]. - Favorieten/Alle toepassingen
-
Er zijn twee weergavemodi beschikbaar in het snelmenu.
Klik op
 /
/  om de weergavemodus te wisselen.
om de weergavemodus te wisselen.[Favorieten]-modus
Geeft alleen de toepassingen weer die zijn opgegeven als favorieten in het venster [Te tonen/verbergen toepassingen].
Wanneer u toepassingen opgeeft die vaak als favorieten worden gebruikt en ze weergeeft in de modus [Favorieten], kunt u de gewenste toepassing snel vinden.
Raadpleeg De weergave van het snelmenu wijzigen voor meer informatie over het instellen van toepassingen zodat ze worden weergegeven in de modus [Favorieten].
[Alle toepassingen]-modus
Toont alle beschikbare toepassingen in het snelmenu.
 wordt weergegeven op de pictogrammen voor de toepassingen die zijn opgegeven als favorieten in het venster [Te tonen/verbergen toepassingen].
wordt weergegeven op de pictogrammen voor de toepassingen die zijn opgegeven als favorieten in het venster [Te tonen/verbergen toepassingen].- Lijst met toepassingen (
 )
) -
Een lijst met beschikbare toepassingen om een bepaalde actie uit te voeren, wordt weergegeven.
TIPDe toepassingen die u hebt gekozen om toe te voegen, worden ook weergegeven in de lijst met toepassingen.
Voor details, raadpleeg Een toepassing toevoegen die u wilt uitvoeren.
Wanneer het documenttype voor het gescande document onjuist wordt gedetecteerd, verschijnt de toepassing voor het type mogelijk niet in de lijst met toepassingen.
Als de toepassing voor het type niet verschijnt, selecteert u [ScanSnap Home] in het snelmenu en wijzigt u het documenttype na het importeren van de inhoudgegevensrecord in ScanSnap Home.
Om het documenttype voor een inhoudgegevensrecord te wijzigen, zie Het documenttype voor een inhoudgegevensrecord wijzigen.
- ScanSnap Home
Afbeeldingen en inhoudsinformatie die zijn gemaakt van de documenten die u hebt gescand, worden beheerd in ScanSnap Home als inhoudgegevensrecords. De inhoudgegevensrecords kunnen worden bekeken in de lijstweergave inhoudgegevensrecord in het hoofdvenster.
- Documenten opslaan
Wordt weergegeven wanneer het documenttype van een afbeelding wordt gedetecteerd als [Documenten].
Afbeeldingen en inhoudsinformatie die zijn gemaakt van de documenten die u hebt gescand, worden in ScanSnap Home beheerd als inhoudgegevensrecords met [Documenten] als documenttype. De inhoudgegevensrecords kunnen worden bekeken in de lijstweergave inhoudgegevensrecord in het hoofdvenster.
Zie voor meer informatie over hoe u toepassingen kunt tonen in de modus [Favorieten] in het snelmenu het volgende: De weergave van het snelmenu wijzigen.
- Visitekaartjes opslaan
Wordt weergegeven wanneer het documenttype van een afbeelding wordt gedetecteerd als [Visitekaartjes].
Afbeeldingen en inhoudsinformatie die zijn gemaakt van de documenten die u hebt gescand, worden in ScanSnap Home beheerd als inhoudgegevensrecords met [Visitekaartjes] als documenttype. De inhoudgegevensrecords kunnen worden bekeken in de lijstweergave inhoudgegevensrecord in het hoofdvenster.
Zie voor meer informatie over hoe u toepassingen kunt tonen in de modus [Favorieten] in het snelmenu het volgende: De weergave van het snelmenu wijzigen.
- Kwitanties opslaan
Wordt weergegeven wanneer het documenttype van een afbeelding wordt gedetecteerd als [Kwitanties].
Afbeeldingen en inhoudsinformatie die zijn gemaakt van de documenten die u hebt gescand, worden in ScanSnap Home beheerd als inhoudgegevensrecords met [Kwitanties] als documenttype. De inhoudgegevensrecords kunnen worden bekeken in de lijstweergave inhoudgegevensrecord in het hoofdvenster.
Zie voor meer informatie over hoe u toepassingen kunt tonen in de modus [Favorieten] in het snelmenu het volgende: De weergave van het snelmenu wijzigen.
- Foto's opslaan
Wordt weergegeven wanneer het documenttype van een afbeelding wordt gedetecteerd als [Foto's].
Afbeeldingen en inhoudsinformatie die zijn gemaakt van de documenten die u hebt gescand, worden in ScanSnap Home beheerd als inhoudgegevensrecords met [Foto's] als documenttype. De inhoudgegevensrecords kunnen worden bekeken in de lijstweergave inhoudgegevensrecord in het hoofdvenster.
Zie voor meer informatie over hoe u toepassingen kunt tonen in de modus [Favorieten] in het snelmenu het volgende: De weergave van het snelmenu wijzigen.
- Scan to Folder
Geef in de Venster [Scan to Folder] een afbeelding op die is gemaakt van een document dat u hebt gescand, een titel en een map als opslaglocatie en klik daarna op de knop [Opslaan] om de gescande afbeelding als een bestand op te slaan.
In het venster [Scan to Folder] kunt u Voorbeeld gebruiken om een afbeelding te controleren om de oriëntatie van pagina's te wijzigen, onnodige pagina's te verwijderen of het viewervenster te tonen om de afbeelding te bewerken voordat u deze opslaat.
- Scan to Email
Controleer in de Venster [Scan to Email] de afbeeldingen die zijn gemaakt van de documenten die u hebt gescand en controleer de bestandsnamen voor de afbeeldingen en klik op de knop [Bijvoegen] om de afbeeldingsbestanden in te voegen in een nieuw venster van een e-mailprogramma.
In het venster [Scan to Email] kunt u Voorbeeld gebruiken om een afbeelding te controleren om de oriëntatie van pagina's te wijzigen, onnodige pagina's te verwijderen of het viewervenster te tonen om de afbeelding te bewerken voordat u deze als bijlage aan een e-mail toevoegt.
- Scan to Print
Controleer in het venster [Scan to Print] de afbeeldingen die zijn gemaakt van de documenten die u hebt gescand, wijzig indien nodig de instelling en klik op de knop [Afdrukken] om de afbeeldingen met een printer af te drukken.
In het venster [Scan to Print] kunt u met Voorbeeld een afbeelding controleren om de oriëntatie van de pagina's te wijzigen, onnodige pagina's te verwijderen of het viewervenster weergeven om de afbeelding te bewerken voordat u deze afdrukt.
- Dropbox
Wordt weergegeven wanneer Dropbox-desktoptoepassing 77.4.131 of hoger is geïnstalleerd en u bent aangemeld bij Dropbox.
De afbeeldingen die zijn gemaakt van het document dat u hebt gescand, worden geüpload naar Dropbox door vooraf een synchronisatiemap op te geven.
Zie hier voor de downloadpagina van de Dropbox-desktoptoepassing.
- Evernote
Wordt weergegeven wanneer Evernote voor Windows 6.20.2 of hoger is geïnstalleerd.
Vooraf inloggen op Evernote uploadt de afbeeldingen van het document dat u hebt gescand naar Evernote.
Zie hier de downloadpagina voor Evernote voor Windows.
- Google Drive
Wordt weergegeven wanneer Google Drive voor desktop 50.0.11.0 of hoger is geïnstalleerd en u bent aangemeld bij Google Drive.
Vooraf een synchronisatiemap opgeven, uploadt de afbeeldingen van het document dat u hebt gescand naar Google Drive.
Zie hier voor de downloadpagina van Google Drive voor desktop.
- OneDrive
Wordt weergegeven wanneer OneDrive sync-client 19.103.0527 of hoger is geïnstalleerd en u bent aangemeld bij OneDrive.
Vooraf een synchronisatiemap opgeven, uploadt de afbeeldingen van het document dat u hebt gescand naar Google Drive.
Zie hier voor de downloadpagina van OneDrive sync-client.
- [ABBYY Scan to Word]/[ABBYY Scan to Excel(R)]/[ABBYY Scan to PowerPoint(R)]
Dit wordt weergegeven wanneer ABBYY FineReader for ScanSnap geïnstalleerd is.
De afbeeldingen van het gescande document worden geconverteerd naar een Word-, Excel- of PowerPoint-bestand.
Als u bij de keuze van een bestandsindeling waarin de afbeelding wordt geconverteerd rekening houdt met de inhoud van een afbeelding die is gemaakt van het document dat u hebt gescand, wordt de reproduceerbaarheid van de afbeelding na de conversie groter. Voor details, raadpleeg OCR-functie van ABBYY FineReader for ScanSnap.
TIPOngeacht de instellingen die in het instelvenster van de toepassing zijn geconfigureerd, Word, Excel of PowerPoint worden opgeslagen in de opslaglocatiemap samen met PDF-bestanden met dezelfde namen.
- ABBYY Scan to Searchable PDF
Dit wordt weergegeven wanneer ABBYY FineReader for ScanSnap geïnstalleerd is.
De afbeelding die is gemaakt van het document dat u hebt gescand, wordt omgezet in een doorzoekbare PDF.
Door in het instellingenvenster voor een toepassing een teksttaal op te geven die moet worden herkend, wordt de tekstherkenningsgraad verbeterd.
Om het venster met de instellingen van de toepassing weer te geven, klikt u op
 die verschijnt wanneer u de cursor op het pictogram van de toepassing plaatst.
die verschijnt wanneer u de cursor op het pictogram van de toepassing plaatst.Voor details over het instellen van het venster voor de toepassing, raadpleeg de ABBYY FineReader for ScanSnap-gebruikershandleiding.
TIPOngeacht de instellingen die in het instelvenster van de toepassing zijn geconfigureerd, twee PDF-bestanden zullen worden opgeslagen in de locatiemap.
Het PDF-bestand met "_OCR" aan het einde van zijn naam is een doorzoekbaar PDF-bestand.
- Map Afbeeldingen
De afbeeldingen die u hebt gemaakt van het gescande document worden opgeslagen in de map Afbeeldingen.
- Map Documenten
De afbeeldingen die u hebt gemaakt van het gescande document worden opgeslagen in de map Documenten.
- Scan to Rack2-Filer Smart
Deze toepassing wordt weergegeven wanneer de proefversie van Rack2-Filer Smart of Rack2-Filer Smart is geïnstalleerd.
De afbeeldingen die zijn gemaakt van het document dat u hebt gescand, worden opgeslagen in de proefversie van Rack2-Filer Smart of Rack2-Filer Smart.
Dit is beschikbaar wanneer de bestandsindeling van de gescande afbeeldingen PDF is.

Wordt weergeven wanneer u de cursor op het pictogram van een toepassing zet, waarvoor de instellingen aangepast kunnen worden en wanneer u op het pictogram klikt, wordt het venster met instellingen voor de toepassing weergegeven.
- Detail
Geeft de beschrijvingen weer voor de toepassing die u selecteert.
Klik op
 /
/  om te wisselen tussen beschrijvingen tonen/verbergen voor de toepassing.
om te wisselen tussen beschrijvingen tonen/verbergen voor de toepassing.
Wanneer u hier op klikt, wordt het venster [Te tonen/verbergen toepassingen] (waar u kunt selecteren dat toepassingen worden weergegeven in de [Favorieten]-modus of waar u de volgorde van de toepassingen in het snelmenu kunt wijzigen) weergegeven.

Wijzigt de pictogramgrootte van de toepassingen die worden weergegeven in het snelmenu in drie niveaus.
De schuifbalk naar rechts bewegen vergroot het pictogram terwijl de schuifbalk naar links bewegen het pictogram kleiner maakt.
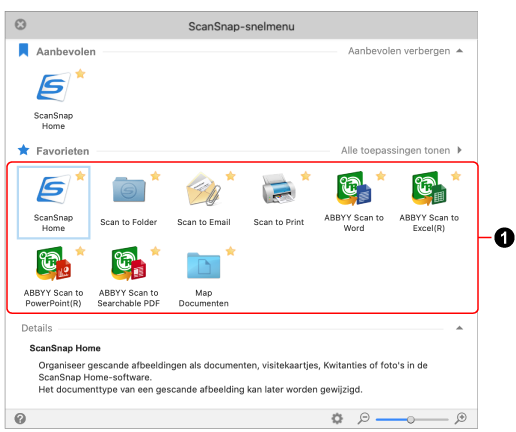
- Aanbevolen
-
Toont [ScanSnap Home] als aanbevolen toepassing.
Klik op
 /
/  om te schakelen tussen [Aanbevolen tonen] en [Aanbevolen verbergen].
om te schakelen tussen [Aanbevolen tonen] en [Aanbevolen verbergen]. - Favorieten/Alle toepassingen
-
Er zijn twee weergavemodi beschikbaar in het snelmenu.
Klik op
 /
/  om de weergavemodus te wisselen.
om de weergavemodus te wisselen.[Favorieten]-modus
Geeft alleen de toepassingen weer die zijn opgegeven als favorieten in het venster [Te tonen/verbergen toepassingen].
Wanneer u toepassingen opgeeft die vaak als favorieten worden gebruikt en ze weergeeft in de modus [Favorieten], kunt u de gewenste toepassing snel vinden.
Raadpleeg De weergave van het snelmenu wijzigen voor meer informatie over het instellen van toepassingen zodat ze worden weergegeven in de modus [Favorieten].
[Alle toepassingen]-modus
Toont alle beschikbare toepassingen in het snelmenu.
 wordt weergegeven op de pictogrammen voor de toepassingen die zijn opgegeven als favorieten in het venster [Te tonen/verbergen toepassingen].
wordt weergegeven op de pictogrammen voor de toepassingen die zijn opgegeven als favorieten in het venster [Te tonen/verbergen toepassingen].- Lijst met toepassingen (
 )
) -
Een lijst met beschikbare toepassingen om een bepaalde actie uit te voeren, wordt weergegeven.
TIPDe toepassingen die u hebt gekozen om toe te voegen, worden ook weergegeven in de lijst met toepassingen.
Voor details, raadpleeg Een toepassing toevoegen die u wilt uitvoeren.
Wanneer het documenttype voor het gescande document onjuist wordt gedetecteerd, verschijnt de toepassing voor het type mogelijk niet in de lijst met toepassingen.
Als de toepassing voor het type niet verschijnt, selecteert u [ScanSnap Home] in het snelmenu en wijzigt u het documenttype na het importeren van de inhoudgegevensrecord in ScanSnap Home.
Om het documenttype voor een inhoudgegevensrecord te wijzigen, zie Het documenttype voor een inhoudgegevensrecord wijzigen.
- ScanSnap Home
Afbeeldingen en inhoudsinformatie die zijn gemaakt van de documenten die u hebt gescand, worden beheerd in ScanSnap Home als inhoudgegevensrecords. De inhoudgegevensrecords kunnen worden bekeken in de lijstweergave inhoudgegevensrecord in het hoofdvenster.
- Documenten opslaan
Wordt weergegeven wanneer het documenttype van een afbeelding wordt gedetecteerd als [Documenten].
Afbeeldingen en inhoudsinformatie die zijn gemaakt van de documenten die u hebt gescand, worden in ScanSnap Home beheerd als inhoudgegevensrecords met [Documenten] als documenttype. De inhoudgegevensrecords kunnen worden bekeken in de lijstweergave inhoudgegevensrecord in het hoofdvenster.
Zie voor meer informatie over hoe u toepassingen kunt tonen in de modus [Favorieten] in het snelmenu het volgende: De weergave van het snelmenu wijzigen.
- Visitekaartjes opslaan
Wordt weergegeven wanneer het documenttype van een afbeelding wordt gedetecteerd als [Visitekaartjes].
Afbeeldingen en inhoudsinformatie die zijn gemaakt van de documenten die u hebt gescand, worden in ScanSnap Home beheerd als inhoudgegevensrecords met [Visitekaartjes] als documenttype. De inhoudgegevensrecords kunnen worden bekeken in de lijstweergave inhoudgegevensrecord in het hoofdvenster.
Zie voor meer informatie over hoe u toepassingen kunt tonen in de modus [Favorieten] in het snelmenu het volgende: De weergave van het snelmenu wijzigen.
- Kwitanties opslaan
Wordt weergegeven wanneer het documenttype van een afbeelding wordt gedetecteerd als [Kwitanties].
Afbeeldingen en inhoudsinformatie die zijn gemaakt van de documenten die u hebt gescand, worden in ScanSnap Home beheerd als inhoudgegevensrecords met [Kwitanties] als documenttype. De inhoudgegevensrecords kunnen worden bekeken in de lijstweergave inhoudgegevensrecord in het hoofdvenster.
Zie voor meer informatie over hoe u toepassingen kunt tonen in de modus [Favorieten] in het snelmenu het volgende: De weergave van het snelmenu wijzigen.
- Foto's opslaan
Wordt weergegeven wanneer het documenttype van een afbeelding wordt gedetecteerd als [Foto's].
Afbeeldingen en inhoudsinformatie die zijn gemaakt van de documenten die u hebt gescand, worden in ScanSnap Home beheerd als inhoudgegevensrecords met [Foto's] als documenttype. De inhoudgegevensrecords kunnen worden bekeken in de lijstweergave inhoudgegevensrecord in het hoofdvenster.
Zie voor meer informatie over hoe u toepassingen kunt tonen in de modus [Favorieten] in het snelmenu het volgende: De weergave van het snelmenu wijzigen.
- Scan to Folder
Geef in de Venster [Scan to Folder] een afbeelding op die is gemaakt van een document dat u hebt gescand, een titel en een map als opslaglocatie en klik daarna op de knop [Opslaan] om de gescande afbeelding als een bestand op te slaan.
In het venster [Scan to Folder] kunt u met Voorbeeld de afbeelding controleren om de oriëntatie van de pagina's te wijzigen of onnodige pagina's te verwijderen voordat u de afbeelding opslaat.
- Scan to Email
Controleer in de Venster [Scan to Email] de afbeeldingen die zijn gemaakt van de documenten die u hebt gescand en controleer de bestandsnamen voor de afbeeldingen en klik op de knop [Bijvoegen] om de afbeeldingsbestanden in te voegen in een nieuw venster van een e-mailprogramma.
In het venster [Scan to Email] kunt u Voorbeeld gebruiken om de afbeelding te controleren om de oriëntatie van pagina's te wijzigen, of onnodige pagina's te verwijderen voordat u deze als bijlage aan een e-mail toevoegt.
- Scan to Print
Controleer in het venster [Afdrukken] de afbeeldingen die zijn gemaakt van de documenten die u hebt gescand, wijzig indien nodig de instelling en klik op de knop [Afdrukken] om de afbeeldingen met een printer af te drukken.
- Dropbox
Wordt weergegeven wanneer Dropbox-desktoptoepassing 77.4.131 of hoger is geïnstalleerd en u bent aangemeld bij Dropbox.
De afbeeldingen die zijn gemaakt van het document dat u hebt gescand, worden geüpload naar Dropbox door vooraf een synchronisatiemap op te geven.
Zie hier voor de downloadpagina van de Dropbox-desktoptoepassing.
- Evernote
Wordt weergegeven wanneer Evernote voor Mac 7.1.1 of hoger is geïnstalleerd.
Vooraf inloggen op Evernote uploadt de afbeeldingen van het document dat u hebt gescand naar Evernote.
Zie hier voor de downloadpagina van Evernote voor Mac.
- Google Drive
Wordt weergegeven wanneer Google Drive voor desktop 50.0.11.0 of hoger is geïnstalleerd en u bent aangemeld bij Google Drive.
Vooraf een synchronisatiemap opgeven, uploadt de afbeeldingen van het document dat u hebt gescand naar Google Drive.
Zie hier voor de downloadpagina van Google Drive voor desktop.
- OneDrive
Wordt weergegeven wanneer OneDrive sync-client 19.103.0527 of hoger is geïnstalleerd en u bent aangemeld bij OneDrive.
Vooraf een synchronisatiemap opgeven, uploadt de afbeeldingen van het document dat u hebt gescand naar Google Drive.
Zie hier voor de downloadpagina van OneDrive sync-client.
- [ABBYY Scan to Word]/[ABBYY Scan to Excel(R)]/[ABBYY Scan to PowerPoint(R)]
Dit wordt weergegeven wanneer ABBYY FineReader for ScanSnap geïnstalleerd is.
De afbeeldingen van het gescande document worden geconverteerd naar een Word-, Excel- of PowerPoint-bestand.
Als u bij de keuze van een bestandsindeling waarin de afbeelding wordt geconverteerd rekening houdt met de inhoud van een afbeelding die is gemaakt van het document dat u hebt gescand, wordt de reproduceerbaarheid van de afbeelding na de conversie groter. Voor details, raadpleeg OCR-functie van ABBYY FineReader for ScanSnap.
TIPOngeacht de instellingen die in het instelvenster van de toepassing zijn geconfigureerd, Word, Excel of PowerPoint worden opgeslagen in de opslaglocatiemap samen met PDF-bestanden met dezelfde namen.
- ABBYY Scan to Searchable PDF
Dit wordt weergegeven wanneer ABBYY FineReader for ScanSnap geïnstalleerd is.
De afbeelding die is gemaakt van het document dat u hebt gescand, wordt omgezet in een doorzoekbare PDF.
Door in het instellingenvenster voor een toepassing een teksttaal op te geven die moet worden herkend, wordt de tekstherkenningsgraad verbeterd.
Om het venster met de instellingen van de toepassing weer te geven, klikt u op
 die verschijnt wanneer u de cursor op het pictogram van de toepassing plaatst.
die verschijnt wanneer u de cursor op het pictogram van de toepassing plaatst.Voor details over het instellen van het venster voor de toepassing, raadpleeg de ABBYY FineReader for ScanSnap-gebruikershandleiding.
TIPOngeacht de instellingen die in het instelvenster van de toepassing zijn geconfigureerd, twee PDF-bestanden zullen worden opgeslagen in de locatiemap.
Het PDF-bestand met "_OCR" aan het einde van zijn naam is een doorzoekbaar PDF-bestand.
- Map Documenten
De afbeeldingen die u hebt gemaakt van het gescande document worden opgeslagen in de map Documenten.

Wordt weergeven wanneer u de cursor op het pictogram van een toepassing zet, waarvoor de instellingen aangepast kunnen worden en wanneer u op het pictogram klikt, wordt het venster met instellingen voor de toepassing weergegeven.
- Detail
Geeft de beschrijvingen weer voor de toepassing die u selecteert.
Klik op
 /
/  om te wisselen tussen beschrijvingen tonen/verbergen voor de toepassing.
om te wisselen tussen beschrijvingen tonen/verbergen voor de toepassing.
Wanneer u hier op klikt, wordt het venster [Te tonen/verbergen toepassingen] (waar u kunt selecteren dat toepassingen worden weergegeven in de [Favorieten]-modus of waar u de volgorde van de toepassingen in het snelmenu kunt wijzigen) weergegeven.

Wijzigt de pictogramgrootte van de toepassingen die worden weergegeven in het snelmenu in drie niveaus.
De schuifbalk naar rechts bewegen vergroot het pictogram terwijl de schuifbalk naar links bewegen het pictogram kleiner maakt.
Het snelmenu gebruiken
Om het snelmenu te gebruiken, selecteert u een profiel dat gekoppeld is aan het snelmenu en scant u een document.
Gebruik een van de onderstaande methoden om een profiel aan te maken dat is gekoppeld aan het snelmenu.
- Een nieuw profiel aanmaken om het snelmenu te gebruiken
-
Als u een profiel dat is gekoppeld aan het snelmenu wilt toevoegen aan een profiellijst, maakt u een nieuw profiel in ScanSnap Home. Wanneer u een nieuw profiel aanmaakt, selecteert u [Snelmenu] als sjabloonprofiel.
Voor details, raadpleeg Een nieuw profiel aanmaken.
- Een bestaand profiel bewerken om het snelmenu te gebruiken
-
Als u het huidige profiel wilt wijzigen om het snelmenu weer te geven nadat u een document hebt gescand, selecteert u [Snelmenu] voor [Verzenden naar] in het venster [Profielen bewerken].
Voor details, raadpleeg De instellingen voor een profiel wijzigen.
- De scaninstellingen voor ScanSnap Manager migreren als profiel
-
Wanneer u het snelmenu in ScanSnap Manager hebt gebruikt, worden bij het migreren en converteren van scaninstellingen voor ScanSnap Manager naar profielen in ScanSnap Home automatisch profielen aangemaakt die zijn gekoppeld aan het snelmenu.
Voor details, raadpleeg De scaninstellingen voor ScanSnap Manager migreren als profiel.
De weergave van het snelmenu wijzigen
In het venster [Te tonen/verbergen toepassingen] kunt u toepassingen selecteren om weer te geven in de modus [Favorieten] of kunt u de volgorde van toepassingen in het snelmenu wijzigen.
Het venster [Te tonen/verbergen toepassingen] verschijnt wanneer u klikt op ![]() in het snelmenu.
in het snelmenu.
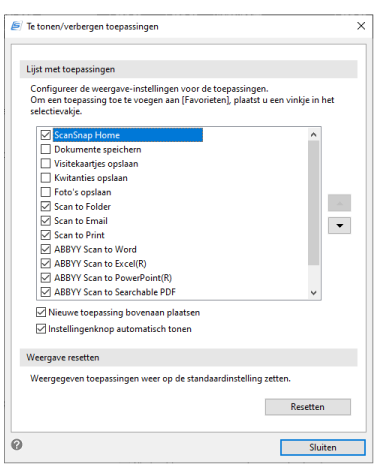
- Lijst met toepassingen
Alle toepassingen die in het snelmenu staan worden weergeven.
Wanneer u de selectievakjes voor toepassingen aanvinkt, zullen de geselecteerde toepassingen in de [Favorieten]-modus in het snelmenu worden weergegeven.
![De knop [Omhoog]](../common/../images/QM_button_up.png) /
/ ![De knop [Omlaag]](../common/../images/QM_button_down.png)
U kunt de volgorde wijzigen van de toepassingen die in het snelmenu verschijnen.
Wanneer u een toepassing in de lijst met toepassingen selecteert en de toepassing met deze knop omhoog of omlaag verplaatst, verandert de volgorde van de toepassingen die in het snelmenu verschijnen.
Als een toepassing die u hebt geselecteerd niet meer omhoog of omlaag kan gaan, is de knop uitgeschakeld.
- Selectievakje [Nieuwe toepassing bovenaan plaatsen]
Als u dit selectievakje inschakelt, wordt wanneer u een nieuwe toepassing toevoegt aan het snelmenu, de nieuwe toepassing boven aan de lijst met toepassingen in het snelmenu geplaatst. Als u het selectievakje uitschakelt, wordt de nieuwe toepassing onderaan de lijst met toepassingen in het snelmenu toegevoegd.
- Selectievakje [Knop Instellingen automatisch weergeven]
Als u dit selectievakje selecteert, wordt
 weergegeven wanneer u de cursor plaatst op een pictogram van een toepassing waarvoor de instellingen kunnen worden gewijzigd.
weergegeven wanneer u de cursor plaatst op een pictogram van een toepassing waarvoor de instellingen kunnen worden gewijzigd.
- Weergave resetten
-
- De knop [Resetten]
Wanneer u op deze knop klikt, worden de volgorde van de toepassingen in het snelmenu en de instellingen voor tonen/verbergen in de modus [Favorieten] in het snelmenu weer op de standaardwaarden teruggezet.
De toepassing die u hebt toegevoegd wordt niet verwijderd.
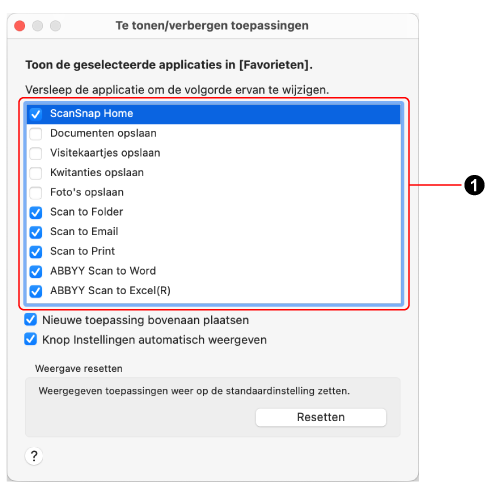
- Lijst met toepassingen (
 )
) Alle toepassingen die in het snelmenu staan worden weergeven.
Wanneer u de selectievakjes voor toepassingen aanvinkt, zullen de geselecteerde toepassingen in de [Favorieten]-modus in het snelmenu worden weergegeven.
U kunt de volgorde waarin ze worden weergegeven wijzigen door ze te verslepen.
- Selectievakje [Nieuwe toepassing bovenaan plaatsen]
Als u dit selectievakje inschakelt, wordt wanneer u een nieuwe toepassing toevoegt aan het snelmenu, de nieuwe toepassing boven aan de lijst met toepassingen in het snelmenu geplaatst. Als u het selectievakje uitschakelt, wordt de nieuwe toepassing onderaan de lijst met toepassingen in het snelmenu toegevoegd.
- Selectievakje [Knop Instellingen automatisch weergeven]
Als u dit selectievakje selecteert, wordt
 weergegeven wanneer u de cursor plaatst op een pictogram van een toepassing waarvoor de instellingen kunnen worden gewijzigd.
weergegeven wanneer u de cursor plaatst op een pictogram van een toepassing waarvoor de instellingen kunnen worden gewijzigd.
- Weergave resetten
-
- De knop [Resetten]
Wanneer u op deze knop klikt, worden de volgorde van de toepassingen in het snelmenu en de instellingen voor tonen/verbergen in de modus [Favorieten] in het snelmenu weer op de standaardwaarden teruggezet.
De toepassing die u hebt toegevoegd wordt niet verwijderd.
Zie ook
- Een nieuw profiel aanmaken
- De instellingen voor een profiel wijzigen
- Een toepassing selecteren die moet worden gebruikt na het scannen van documenten
- Een toepassing selecteren die moet worden gebruikt na het scannen van documenten
- Afbeeldingen bewerken van documenten die u hebt gescand
- Afbeeldingen bewerken van documenten die u hebt gescand
- Afbeeldingen bewerken van documenten die u hebt gescand
- Afbeeldingen bewerken van documenten die u hebt gescand
- Afbeeldingen bewerken van documenten die u hebt gescand
- Afbeeldingen bewerken van documenten die u hebt gescand
- Afbeeldingen bewerken van documenten die u hebt gescand
- Afbeeldingen bewerken van documenten die u hebt gescand