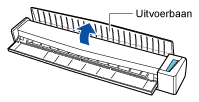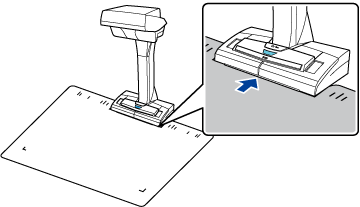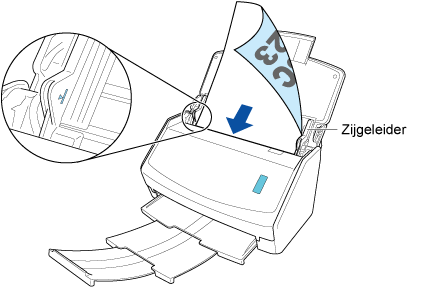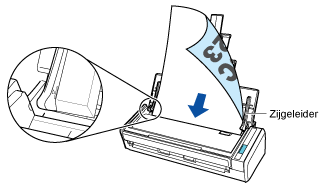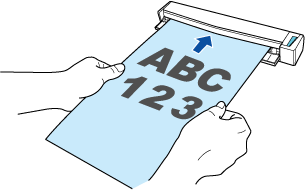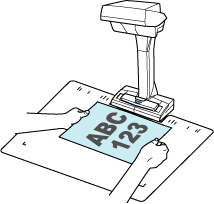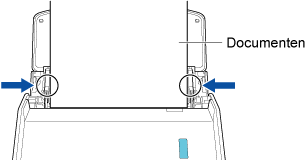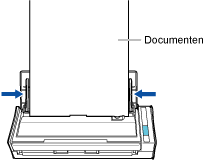Sla een afbeelding van een document dat u hebt gescand met de ScanSnap op in een clouddienst door middel van een client-applicatie voor de clouddienst.
De volgende clouddiensten worden ondersteund: Download een client-applicatie van de downloadpagina, overeenkomstig de clouddienst die u van plan bent om te gaan gebruiken, om deze te installeren.
Clouddienst (*1)
|
Clienttoepassing
|
Dropbox
|
Dropbox bureaublad-app versie 77.4.131 of hoger
Verwijs naar hier voor de downloadpagina.
|
Evernote
|
Evernote voor Windows versie 6.20.2 of hoger
Evernote voor Mac versie 7.11 of hoger
Verwijs naar hier voor de downloadpagina.
|
Google Drive
|
Google Drive voor desktop 50.0.11.0 of hoger
Verwijs naar hier voor de downloadpagina.
|
OneDrive
|
OneDrive sync-client versie 19.103.0527 of hoger(*2)
Verwijs naar hier voor de downloadpagina.
|
| *1: |
Een clouddienst voor bedrijven wordt niet ondersteund.
|
| *2: |
Als de OneDrive sync-client al is geïnstalleerd, werkt u de clienttoepassing bij naar de nieuwste versie voordat u deze gebruikt.
|
-
Open de ADF-papierbaan (afdekking) van de ScanSnap om het toestel in te schakelen. Houd de rechterkant van de ADF-papierbaan (afdekking) van de ScanSnap vast en open deze of druk op de [Scan]-knop om het toestel in te schakelen. Open de toevoerbaan van de ScanSnap om het toestel in te schakelen. Druk op de [Scan]-knop of de [Stop]-knop op de ScanSnap om het apparaat in te schakelen.
Open de ADF-papierbaan (afdekking) volledig zodat de [Scan]-knop blauw gaat branden.
Wanneer de ADF-papierbaan (afdekking) wordt geopend, zal het verlengstuk automatisch worden uitgetrokken.
-
Open de toevoerbaan van de ScanSnap om het toestel in te schakelen.
TIP
-
Wanneer u wilt dat het document aan de voorzijde uit de ScanSnap komt of wanneer er niet genoeg ruimte is op de plaats waar het document uit de ScanSnap komt, opent u de uitvoerbaan.
-
Hoe het document uit het toestel komt, verschilt afhankelijk van het feit of de uitvoerbaan open of dicht staat.
-
Trek het verlengstuk en de stapelaar op de ADF-papierbaan (afdekking) uit. Trek het verlengstuk op de ADF-papierbaan (afdekking) uit en open de stapelaar. Trek het verlengstuk uit.
-
Druk op het achtergrondvel op de voorzijde van de ScanSnap.
Plaats het achtergrondvel zodat het contact maakt met de ScanSnap.
- Klik op de [Scan]-knop boven aan de Hoofdvenster van ScanSnap Home om de Scanvenster weer te geven.
- De instellingen voor een profiel configureren.
- Klik op de [Scan]-knop boven aan de Hoofdvenster van ScanSnap Home om de Scanvenster weer te geven.
- Klik op
 om het Venster [Nieuw profiel toevoegen] weer te geven.
om het Venster [Nieuw profiel toevoegen] weer te geven.
- Selecteer een sjabloonprofiel voor de clouddienst waar gescande afbeeldingen opgeslagen moeten worden, uit [Clouddiensten (via een client-applicatie)] in de lijst met sjablonen.
- Selecteer een documenttype in [Detectie documenttype].
- Zorg ervoor dat het volgende pad is opgegeven voor [Opslaan naar].
Voor Dropbox, Google Drive en OneDrive
De synchronisatiemap die is ingesteld in een client-applicatie\ScanSnap
| Voorbeeld: |
Wanneer [Dropbox] geselecteerd is in de lijst met sjablonen
C:\Users\user\Documents\Dropbox\ScanSnap
|
Voor Evernote
Er is geen pad opgegeven.
- Controleer dat de clouddienst waar gescande afbeeldingen opgeslagen moeten worden, is opgegeven voor [Verzenden naar].
- Wijzing andere instellingen, indien nodig.
- Klik op de knop [Toevoegen].
- Scan een document.
- Selecteer, in de lijst met profielen in het scanvenster, een profiel dat u hebt geconfigureerd.
-
Laad het document in de ADF-papierbaan (afdekking) van de ScanSnap. Plaats het document recht in het toevoergedeelte van de ScanSnap, met de scanzijde naar boven gericht. Plaats het document in het scangebied van de ScanSnap.
Laad het document met de bedrukte zijde naar beneden en met de bovenkant eerst, met de achterkant naar u toe gericht (bij het laden van meerdere documenten, bevindt de laatste pagina zich bovenaan). Pas het aantal documenten aan, zodat ze niet voorbij  de zijgeleiders gaan tijdens het laden.
de zijgeleiders gaan tijdens het laden.
Zorg ervoor dat het document in de ScanSnap wordt gevoed en dat het stevig vastgehouden wordt.
-
Lijn de zijgeleiders uit met beide kanten van het document.
Houd beide zijgeleiders in het midden om ze aan te passen. Anders kan het document scheefgetrokken worden.
-
Druk op de [Scan]-knop om het document te scannen. Druk op de [Scan]-knop om het document te scannen. Druk op de [Scan/Stop]-knop om het scannen van het document te starten. Druk op de [Scan]-knop om het scannen van het document te starten.
Om door te gaan met scannen, plaatst u het volgende te scannen document. Het scannen begint automatisch wanneer het document geplaatst is.
Om door te gaan met scannen, plaatst u het volgende te scannen document en drukt u op de [Scan]-knop.
AANDACHT
Bedek de witte bladen op de ScanSnap niet met uw handen of iets anders tijdens het scannen van documenten. De reproduceerbaarheid van de kleur van de gescande afbeelding zal beïnvloed worden.
Schud niet met de tafel of het bureau wanneer de ScanSnap wordt gebruikt of beweeg de documenten niet wanneer ze worden gescand. Hierdoor kan de gescande afbeelding vervormd worden of de kleur doen vervagen.
-
Druk op de [Scan/Stop]-knop om het scannen van het document te voltooien. Druk op de [Stop]-knop om het scannen van het document te voltooien.
-
Selecteer een methode voor het opslaan van gescande afbeeldingen in het venster [ScanSnap Home - Afbeelding scannen en bestand opslaan] van ScanSnap Home.
TIP
-
Klik op de [Controleren/corrigeren]-knop in het [ScanSnap Home - Afbeelding scannen en bestand opslaan]-venster om de gescande afbeelding te corrigeren.
Voor details, raadpleeg het volgende:
- Klik op de knop [Opslaan].
Afbeeldingen van het document dat u hebt gescand, worden opgeslagen in een clouddienst door middel van een client-applicatie voor de clouddienst.
Om de gescande afbeeldingen te controleren, logt u in op de clouddienst die is opgegeven als de opslaglocatie.
TIP
U kunt een melding op uw computer ontvangen over de overdrachtsstatus of fouten voor de gescande afbeeldingen, nadat het scannen van documenten is voltooid.
Voor details, raadpleeg Acties van ScanSnap Home opgeven.