- ScanSnap Help
- Documenten scannen
- Basisvolgorde van de ScanSnap-bedieningen
Deze website is ontworpen om gebruikt te worden met ScanSnap Home 2.xx.
Kijk hier als u ScanSnap Home 3.0 of hoger gebruikt.
Basisvolgorde van de ScanSnap-bedieningen
In dit gedeelte wordt de basisprocedure uitgelegd voor het scannen van een document met de ScanSnap.
De procedure voor het controleren van een afbeelding gemaakt van een document dat u in ScanSnap Home hebt gescand, wordt hieronder als voorbeeld beschreven.
De bewerking na het scannen varieert afhankelijk van de scaninstellingen in een profiel voor de ScanSnap.
- Schakel de ScanSnap in.
Open de ADF-papierbaan (afdekking) om het toestel in te schakelen.
Houd de rechterkant van de ADF-papierbaan (afdekking) van de ScanSnap vast en open deze of druk op de [Scan]-knop om het toestel in te schakelen.
Open de ADF-papierbaan (afdekking) volledig zodat de [Scan]-knop blauw gaat branden.
Wanneer de ADF-papierbaan (afdekking) wordt geopend, zal het verlengstuk automatisch worden uitgetrokken.
Open de toevoergeleider om de stroom in te schakelen.







Druk op de [Scan]-knop of [Stop]-knop om de stroom in te schakelen.

- Een profiel selecteren waarin de scaninstellingen worden geconfigureerd voor de ScanSnap
Selecteer [ScanSnap Home] in het startscherm op het aanraakscherm.
Selecteer [ScanSnap Home] in het Scanvenster van ScanSnap Home.
Voor details over het wijzigen van de profielinstellingen, raadpleeg De voorwaarden voor het scannen van documenten configureren (Profiel).
Voor details over het wijzigen van de profielinstellingen, raadpleeg De voorwaarden voor het scannen van documenten configureren (Profiel).
Voor details over het wijzigen van de profielinstellingen, raadpleeg De voorwaarden voor het scannen van documenten configureren (Profiel).
Voor details over het wijzigen van de profielinstellingen, raadpleeg De voorwaarden voor het scannen van documenten configureren (Profiel).
Voor details over het wijzigen van de profielinstellingen, raadpleeg De voorwaarden voor het scannen van documenten configureren (Profiel).
Voor details over het wijzigen van de profielinstellingen, raadpleeg De voorwaarden voor het scannen van documenten configureren (Profiel).
Voor details over het wijzigen van de profielinstellingen, raadpleeg De voorwaarden voor het scannen van documenten configureren (Profiel).
Voor details over het wijzigen van de profielinstellingen, raadpleeg De voorwaarden voor het scannen van documenten configureren (Profiel).
Voor details over het wijzigen van de profielinstellingen, raadpleeg De voorwaarden voor het scannen van documenten configureren (Profiel).
Voor details over het wijzigen van de profielinstellingen, raadpleeg De voorwaarden voor het scannen van documenten configureren (Profiel).
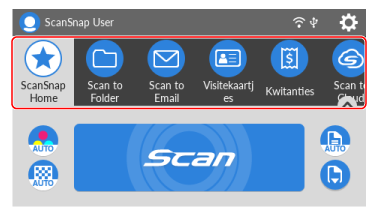
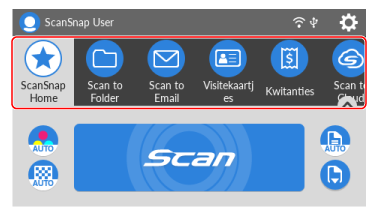
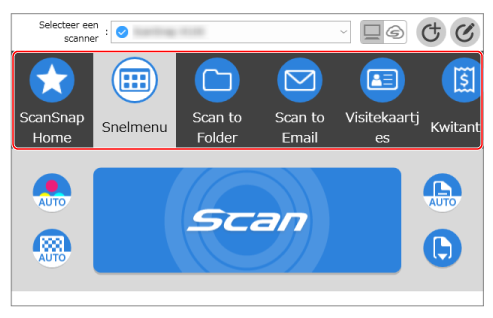
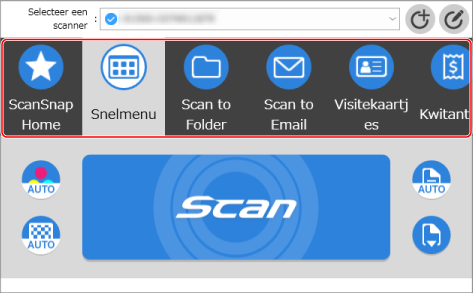
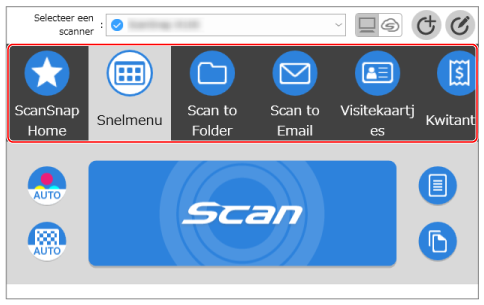
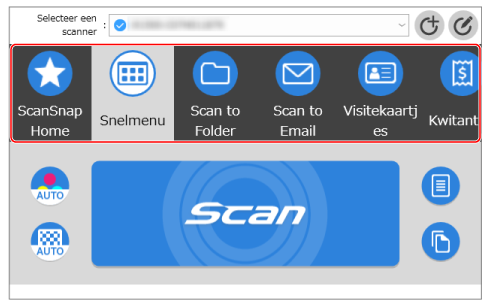
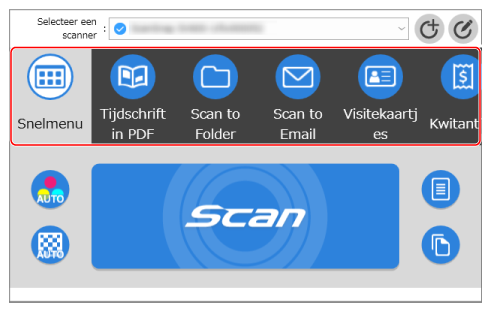
- Kies een toevoermethode.
Selecteer een toevoermethode in overeenstemming met het te scannen document.
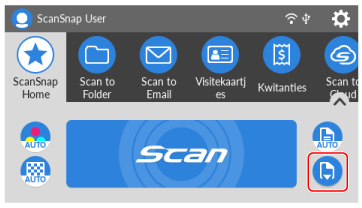
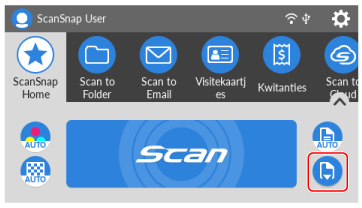 De toevoermethoden zijn de volgende drie modi:
De toevoermethoden zijn de volgende drie modi: Normale scan
Normale scanHet scannen stopt automatisch wanneer alle documenten gescand zijn die in de ScanSnap werden geladen.
 Continue scan
Continue scanHet scannen van documenten gaat door tot er op de knop [Voltooien] wordt gedrukt.
Kies deze modus wanneer u een groot aantal documenten in één keer wilt scannen.
 Handmatige scan
Handmatige scanScant automatisch documenten die blad per blad in de ScanSnap worden geladen tot de knop [Voltooien] wordt ingedrukt.
Kies deze modus wanneer u documenten scant met overlappende gedeelten, lange pagina's of dikke documenten.
- Laad een document in de ScanSnap.
Plaats een document met de bedrukte zijde naar beneden en met de bedrukte zijde naar u toe met de bedrukte zijde naar boven in de ADF-papierbaan (afdekking) (wanneer u meerdere documenten plaatst, moet de laatste pagina bovenaan liggen).
Plaats een document recht in het toevoergedeelte van de ScanSnap, met de scanzijde naar boven gericht.
Plaats een document met de scanzijde naar boven op het achtergrondvel.
Voor details over het scannen van een document, raadpleeg Hoe documenten scannen.
Voor details over het scannen van een document, raadpleeg Hoe documenten scannen.
Voor details over het scannen van een document, raadpleeg Hoe documenten scannen.
Voor details over het scannen van een document, raadpleeg Hoe documenten scannen.
Voor details over het scannen van een document, raadpleeg Hoe documenten scannen.
Voor details over het scannen van een document, raadpleeg Hoe documenten scannen.
Voor details over het scannen van een document, raadpleeg Hoe documenten scannen.
Voor details over het scannen van een document, raadpleeg Hoe documenten scannen.
Voor details over het scannen van een document, raadpleeg Hoe documenten scannen.
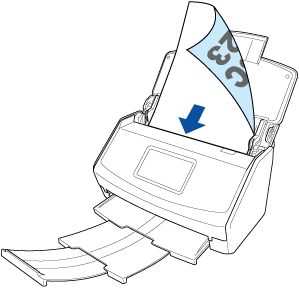
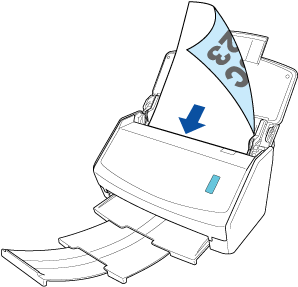
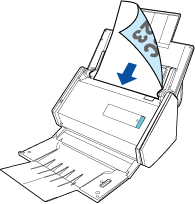
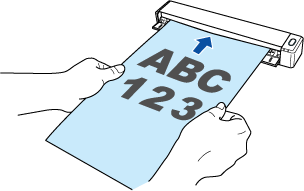
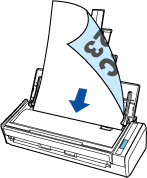
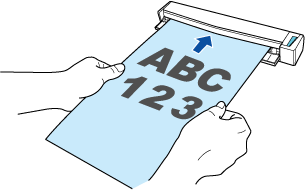
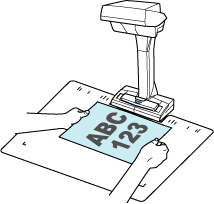
- Laad of plaats een document in de ScanSnap.
Voor details over het scannen van een document, raadpleeg Hoe documenten scannen.
Bij het scannen van alle documenten tegelijkertijd (U-bochtscan)
Laad het document met de bedrukte zijde naar boven en met de bovenkant eerst, met de bovenkant naar u gericht (bij het laden van meerdere documenten, bevindt de eerste pagina zich bovenaan).
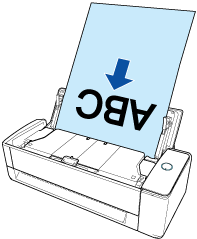
Tijdens het één voor één scannen van documenten (Retourscan)
Plaats een document in de handmatige toevoer.
Leg de voorzijde van een document (scanzijde) naar boven en plaats de bovenkant van het document recht in het midden van de handmatige toevoer.
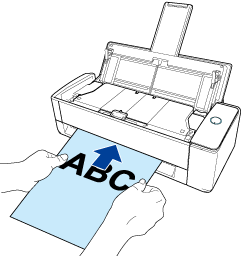
- Scan het document.
Druk op de [Scan]-knop om het scannen van het document te starten.
Druk op de [Scan]-knop van de ScanSnap om het scannen van het document te starten.
Druk op de [Scan]-knop van de ScanSnap om het scannen van het document te starten.
Als, na het voltooien van het scannen, het bericht "Plaats het volgende document." wordt weergegeven, kunt u doorgaan met scannen.
Wanneer het scannen van de documenten voltooid is, drukt u op de [Scan]-knop om het scannen van de documenten te voltooien.
Druk op de [Scan/Stop]-knop op de ScanSnap om het scannen van het document te starten.
Om door te gaan met scannen, plaatst u het volgende te scannen document. Het scannen begint automatisch wanneer het document geplaatst is.
Wanneer het scannen van de documenten voltooid is, drukt u op de [Scan/Stop]-knop om het scannen van de documenten te voltooien.
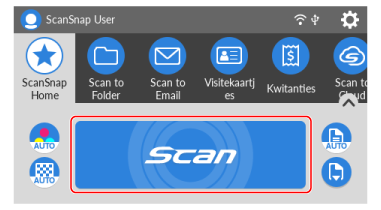
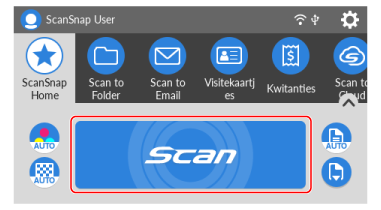
Wanneer
 of
of  is geselecteerd voor de instelling van de toevoermethode, wordt het scherm voor de controle of het scannen van documenten moet worden voortgezet weergegeven nadat het scannen van in de ScanSnap geladen documenten is voltooid. Druk op de knop [Voltooien] om het scannen te beëindigen.
is geselecteerd voor de instelling van de toevoermethode, wordt het scherm voor de controle of het scannen van documenten moet worden voortgezet weergegeven nadat het scannen van in de ScanSnap geladen documenten is voltooid. Druk op de knop [Voltooien] om het scannen te beëindigen.De afbeelding die is gemaakt van het document dat u hebt gescand, wordt opgeslagen in de map die is opgegeven voor [Opslaan als] in het profiel.
Om door te gaan met scannen, plaatst u het volgende te scannen document en drukt u op de [Scan]-knop.
Wanneer het scannen van de documenten voltooid is, drukt u op de [Stop]-knop om het scannen van de documenten te voltooien.
-
Selecteer een methode om een afbeelding op te slaan.
In het venster [ScanSnap Home - Afbeeldingen scannen en bestanden opslaan] selecteert u een methode om een document op te slaan volgens het documenttype en klikt u op de knop [Deze afbeelding opslaan].
Om het resultaat voor het bijsnijden van een afbeelding of het resultaat voor het corrigeren van een vervormde afbeelding, dat in Voorbeeld wordt weergegeven, te controleren of te corrigeren, klikt u op de knop [Controleren/corrigeren].
De afbeelding die is gemaakt van het document dat u hebt gescand, wordt opgeslagen in de map die is opgegeven voor [Opslaan naar] in het profiel.
- Controleer de inhoudgegevensrecord.
In de lijstweergave inhoudgegevensrecord in het Hoofdvenster van ScanSnap Home, controleert u de inhoudgegevensrecord die is gemaakt van het document dat u hebt gescand.
ScanSnap Home stelt gebruikers in staat om inhoudgegevensrecords te beheren, te doorzoeken, te bewerken en te gebruiken voor een verscheidenheid aan doeleinden.
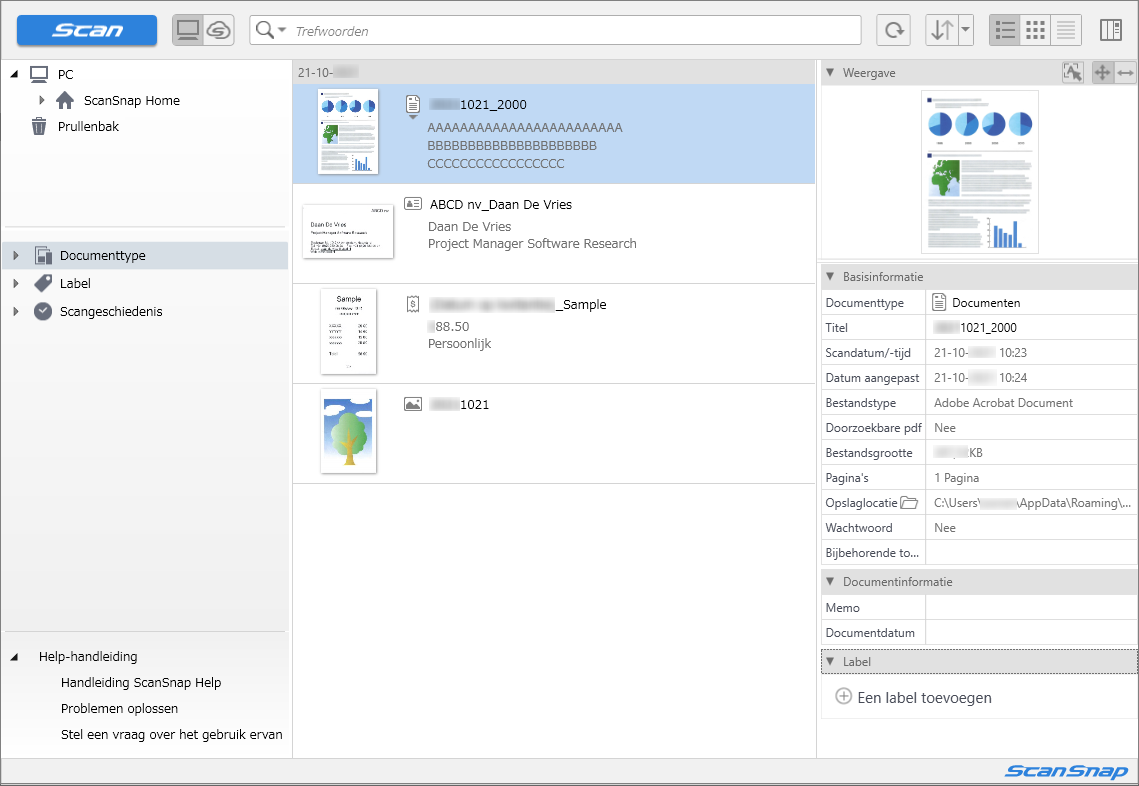
Zie ook
- Een gescand beeld corrigeren
- Informatie beheren van inhoudgegevensrecords die zijn aangemaakt van documenten die u gescand hebt
- Informatie beheren van inhoudgegevensrecords die zijn aangemaakt van documenten die u gescand hebt
- Informatie beheren van inhoudgegevensrecords die zijn aangemaakt van documenten die u gescand hebt
- Informatie beheren van inhoudgegevensrecords die zijn aangemaakt van documenten die u gescand hebt
- Informatie beheren van inhoudgegevensrecords die zijn aangemaakt van documenten die u gescand hebt
- Informatie beheren van inhoudgegevensrecords die zijn aangemaakt van documenten die u gescand hebt
- Informatie beheren van inhoudgegevensrecords die zijn aangemaakt van documenten die u gescand hebt
- Informatie beheren van inhoudgegevensrecords die zijn aangemaakt van documenten die u gescand hebt
- Informatie beheren van inhoudgegevensrecords die zijn aangemaakt van documenten die u gescand hebt
- Informatie beheren van inhoudgegevensrecords die zijn aangemaakt van documenten die u gescand hebt
- Informatie beheren van inhoudgegevensrecords die zijn aangemaakt van documenten die u gescand hebt (tijdens het gebruiken van ScanSnap Cloud)
- Informatie beheren van inhoudgegevensrecords die zijn aangemaakt van documenten die u gescand hebt (tijdens het gebruiken van ScanSnap Cloud)
- Informatie beheren van inhoudgegevensrecords die zijn aangemaakt van documenten die u gescand hebt (tijdens het gebruiken van ScanSnap Cloud)
- Informatie beheren van inhoudgegevensrecords die zijn aangemaakt van documenten die u gescand hebt (tijdens het gebruiken van ScanSnap Cloud)
- Informatie beheren van inhoudgegevensrecords die zijn aangemaakt van documenten die u gescand hebt (tijdens het gebruiken van ScanSnap Cloud)
- Zoeken naar informatie in inhoudgegevensrecords die zijn aangemaakt van documenten die u gescand hebt
- Zoeken naar informatie in inhoudgegevensrecords die zijn aangemaakt van documenten die u gescand hebt
- Zoeken naar informatie in inhoudgegevensrecords die zijn aangemaakt van documenten die u gescand hebt
- Zoeken naar informatie in inhoudgegevensrecords die zijn aangemaakt van documenten die u gescand hebt
- Zoeken naar informatie in inhoudgegevensrecords die zijn aangemaakt van documenten die u gescand hebt
- Zoeken naar informatie in inhoudgegevensrecords die zijn aangemaakt van documenten die u gescand hebt
- Zoeken naar informatie in inhoudgegevensrecords die zijn aangemaakt van documenten die u gescand hebt
- Zoeken naar informatie in inhoudgegevensrecords die zijn aangemaakt van documenten die u gescand hebt
- Zoeken naar informatie in inhoudgegevensrecords die zijn aangemaakt van documenten die u gescand hebt
- Zoeken naar informatie in inhoudgegevensrecords die zijn aangemaakt van documenten die u gescand hebt
- Afbeeldingen bewerken van documenten die u hebt gescand
- Afbeeldingen bewerken van documenten die u hebt gescand
- Afbeeldingen bewerken van documenten die u hebt gescand
- Afbeeldingen bewerken van documenten die u hebt gescand
- Afbeeldingen bewerken van documenten die u hebt gescand
- Afbeeldingen bewerken van documenten die u hebt gescand
- Afbeeldingen bewerken van documenten die u hebt gescand
- Afbeeldingen bewerken van documenten die u hebt gescand
- Afbeeldingen bewerken van documenten die u hebt gescand
- Afbeeldingen bewerken van documenten die u hebt gescand
- Nuttige informatie van inhoudgegevensrecords die zijn aangemaakt van documenten die u gescand hebt
- Nuttige informatie van inhoudgegevensrecords die zijn aangemaakt van documenten die u gescand hebt
- Nuttige informatie van inhoudgegevensrecords die zijn aangemaakt van documenten die u gescand hebt
- Nuttige informatie van inhoudgegevensrecords die zijn aangemaakt van documenten die u gescand hebt
- Nuttige informatie van inhoudgegevensrecords die zijn aangemaakt van documenten die u gescand hebt
- Nuttige informatie van inhoudgegevensrecords die zijn aangemaakt van documenten die u gescand hebt
- Nuttige informatie van inhoudgegevensrecords die zijn aangemaakt van documenten die u gescand hebt
- Nuttige informatie van inhoudgegevensrecords die zijn aangemaakt van documenten die u gescand hebt
- Nuttige informatie van inhoudgegevensrecords die zijn aangemaakt van documenten die u gescand hebt
- Nuttige informatie van inhoudgegevensrecords die zijn aangemaakt van documenten die u gescand hebt