Deze website is ontworpen om gebruikt te worden met ScanSnap Home 2.xx.
Kijk hier als u ScanSnap Home 3.0 of hoger gebruikt.
Pagina omslaan wordt niet gedetecteerd
Als bij het scannen met de ScanSnap het omslaan van pagina's niet wordt gedetecteerd, controleert u het volgende:
Hebt u de pagina omgeslagen nadat [Sla de pagina om] werd weergegeven?
Als u de pagina hebt omgeslagen voordat [Sla de pagina om] wordt weergegeven in ScanSnap Home, wordt het omslaan van de pagina niet gedetecteerd en wordt het volgende scannen niet gestart.
Sla de pagina om nadat [Sla de pagina om] wordt weergegeven.
Let op: in de volgende gevallen kan het even duren voordat [Sla de pagina om] wordt weergegeven nadat het scannen is gestart:
Wanneer de CPU of het geheugen niet voldoet aan de aanbevolen systeemvereisten
Voor details over de aanbevolen systeemvereisten, raadpleeg Systeemvereisten.
Wanneer een andere toepassing dan ScanSnap Home wordt uitgevoerd
Sluit andere toepassingen dan ScanSnap Home af.
Wanneer de USB-kabel is aangesloten op een USB 1.1-poort
Sluit de USB-kabel aan op een USB 3.0- of USB 2.0-poort.
Als u niet zeker weet welk type USB-poort wordt gebruikt, controleert u de USB-poortinformatie aan de hand van de volgende procedure:
-
Geef het hoofdvenster van ScanSnap Home weer.
Voor details, raadpleeg Het hoofdvenster weergeven.
-
Selecteer [Instellingen] in het menu → [Voorkeuren] om het venster met voorkeuren weer te geven.
Selecteer de ScanSnap die u gebruikt uit de lijst met ScanSnap-toestellen in [Scannerinformatie] op het tabblad [Scanner].
TIPHet tabblad [Scanner] kan worden weergegeven via het menu ScanSnap Home, dat verschijnt wanneer u met de rechtermuisknop op het ScanSnap Home-pictogram in het meldingsgedeelte van de taakbalk klikt.
Voor details over ScanSnap Home-menu's, raadpleeg Pictogram (Indicator voor ScanSnap-verbindingsstatus) en menu’s.
Klik op de [Details]-knop om het [Details]-venster weer te geven.
Controleer in [Verbindingstype] het type van USB-poort waarop de USB-kabel is aangesloten.
-
Geef het hoofdvenster van ScanSnap Home weer.
Klik op het [ScanSnap Home]-pictogram
 in de lijst met toepassingen die wordt weergegeven wanneer u klikt op Launchpad in het Dock.
in de lijst met toepassingen die wordt weergegeven wanneer u klikt op Launchpad in het Dock. -
Selecteer [ScanSnap Home] op de menubalk → [Voorkeuren] om het venster met voorkeuren weer te geven.
Selecteer de ScanSnap die u gebruikt uit de lijst met ScanSnap-toestellen in [Scannerinformatie] op het tabblad [Scanner].
TIPHet tabblad [Scanner] kan worden weergegeven via het menu ScanSnap Home, dat verschijnt wanneer u op het ScanSnap Home-pictogram klikt op de taakbalk.
Voor details over ScanSnap Home-menu's, raadpleeg Pictogram (Indicator voor ScanSnap-verbindingsstatus) en menu’s.
Klik op de [Details]-knop om het [Details]-venster weer te geven.
Controleer in [Verbindingstype] het type van USB-poort waarop de USB-kabel is aangesloten.
-
Hebt u een pagina te snel of te langzaam omgeslagen?
De aanbevolen snelheid voor het omslaan van de pagina's is een tot twee seconden per pagina.
Gebruikte u het achtergrondvel?
Als u de documenten scant zonder het achtergrondvel, start het scannen mogelijk niet wanneer u de pagina omslaat. Gebruik het achtergrondvel om een scan uit te voeren.
Hebt u een boek gescand waarbij het voor de ScanSnap moeilijk was om de pagina's om te slaan?
Wanneer u de volgende soorten boeken scant, start het scannen mogelijk niet wanneer u de pagina omslaat.
Boeken die kleiner zijn dan A4-formaat (210 × 297 mm /8,27 × 11,69 inch) gespreid over twee pagina's
Voorbeeld: Stripboeken, paperbacks
Bij boeken die de volgende soorten pagina's bevatten, start het scannen mogelijk niet wanneer een van deze pagina's wordt omgeslagen.
Een zwarte pagina
Een in drieën gevouwen pagina of een pagina met een open rug
Een pagina die kleiner is dan de andere pagina's van het te scannen boek
Voorbeeld: In een tijdschrift ingevoegde boekjes
Voer een van de volgende zaken uit:
Scan een document door [Getimed interval (Getimede modus)] in te stellen na het selecteren van het selectievakje [Instellingen configureren om de volgende scan te starten] in de scaninstellingen.
Scan een document door te klikken op de [Scan]-knop of op de knop [Doorgaan met scannen] nadat u het selectievakje [Instellingen configureren om de volgende scan te starten] in de scaninstellingen hebt uitgeschakeld.
U kunt de scaninstellingen wijzigen in de volgende procedure:
-
Klik op de [Scan]-knop boven aan het hoofdvenster van ScanSnap Home om het scanvenster weer te geven.
Als het hoofdscherm nog niet wordt weergegeven, raadpleeg dan Het hoofdvenster weergeven.
Selecteer het profiel dat u gebruikt uit de lijst met profielen.
Klik op
 om het venster [Profielen bewerken] weer te geven.
om het venster [Profielen bewerken] weer te geven.Klik op de [Optie]-knop op het tabblad [Toevoer] om het venster [Toevoeroptie] weer te geven.
Wijzig de instellingen voor het starten van de volgende scan.
-
Klik op de [Scan]-knop boven aan het hoofdvenster van ScanSnap Home om het scanvenster weer te geven.
Wanneer het hoofdvenster nog niet wordt weergegeven, klikt u op het pictogram [ScanSnap Home]
 in de lijst met toepassingen die wordt weergegeven wanneer u klikt op Launchpad in het Dock.
in de lijst met toepassingen die wordt weergegeven wanneer u klikt op Launchpad in het Dock. Selecteer het profiel dat u gebruikt uit de lijst met profielen.
Klik op
 om het venster [Profielen bewerken] weer te geven.
om het venster [Profielen bewerken] weer te geven.Klik op de [Optie]-knop op het tabblad [Toevoer] om het venster [Toevoeroptie] weer te geven.
Wijzig de instellingen voor het starten van de volgende scan.
Wordt SV600Camera.exe geblokkeerd door beveiligingssoftware? (Windows)
Controleer de camerabewakingsinstellingen van uw beveiligingssoftware.
Voor details over het configureren van de firewall-instellingen (zoals het registeren van firewall-uitzonderingen), raadpleeg de handleiding of de help-sectie van uw beveiligingssoftware.
Is de toegang tot de camera voor ScanSnap Home ingesteld op uitgeschakeld in de beveiligingsinstellingen? (Mac OS)
Geef ScanSnap Home toegang tot de camera in de volgende procedure:
Selecteer [Systeeminstellingen] in het Apple-menu (
 ) om het venster systeeminstellingen weer te geven.
) om het venster systeeminstellingen weer te geven.Selecteer [Privacy en beveiliging] in de zijbalk in het venster systeeminstellingen om het venster [Privacy en beveiliging] weer te geven.
Selecteer [Camera] in de lijst [Privacy] om het venster [Camera] weer te geven.
Selecteer [ScanSnap Home] in de lijst met toepassingen om toegang tot de camera door ScanSnap Home toe te staan.
Klik op
 bovenaan het venster om het venster systeeminstellingen te sluiten.
bovenaan het venster om het venster systeeminstellingen te sluiten.
Zijn de witte platen vuil?
Reinig de witte platen.
Voor details over het reinigen, raadpleeg De ScanSnap reinigen.
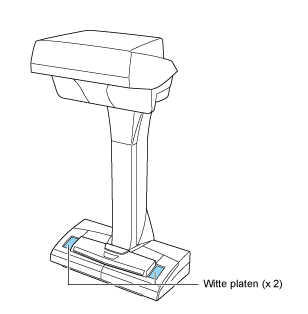
Waren de witte platen bedekt met uw handen of andere voorwerpen toen de ScanSnap werd ingeschakeld of toen het scannen begon?
Scan het document opnieuw zonder de witte platen af te dekken met uw handen of andere voorwerpen.
Is de camera van de ScanSnap vuil?
Maak de camera van de ScanSnap schoon.
Voor details over het reinigen, raadpleeg De ScanSnap reinigen.
Is de camera van de ScanSnap bedekt met een voorwerp zoals een verzegeling of een plaknotitie?
De camera in de scaneenheid controleert een gebied op het achtergrondvel om het omslaan van pagina's te detecteren. Als de camera wordt bedekt met een voorwerp dat aan de scaneenheid is bevestigd, zoals een verzegeling of een plaknotitie, wordt het omslaan van de pagina niet gedetecteerd en begint de daaropvolgende scan niet.
Zorg ervoor dat de camera niet wordt bedekt met voorwerpen. Als het bedekt is met voorwerpen, verwijder ze dan.
Hebt u de pagina's gebogen of gevouwen toen u ze omdraaide?
Als pagina's verbogen of gevouwen zijn tijdens de paginaomslagdetectie, start het scannen mogelijk niet.
Let erop dat u een pagina niet buigt of vouwt wanneer u deze omslaat.
Schijnt er fel zonlicht/extra binnenlicht of infrarood licht van een verwarming/gloeilamp rechtstreeks op de ScanSnap of het achtergrondvel?
Als er fel of infrarood licht rechtstreeks op de ScanSnap of het achtergrondvel schijnt, start het scannen mogelijk niet wanneer u de pagina omslaat. Als er door fel licht een schaduw van een persoon of een ander voorwerp op het achtergrondvel valt, kan het ook zijn dat het scannen niet begint wanneer u de pagina omslaat.
Voorkom dat fel licht of infrarood licht in contact komt met de ScanSnap of het achtergrondvel en probeer opnieuw te scannen.