Niniejsza strona internetowa jest przeznaczona do użytku z aplikacją ScanSnap Home 2.xx.
Jeśli używasz aplikacji ScanSnap Home w wersji 3.0 lub nowszej, patrz tutaj.
Okno [Opcja podawania]
Okno [Opcja podawania] pojawi się, gdy klikniesz przycisk [Opcja] dla [Podawanie] w oknie [Dodaj nowy profil] lub w oknie [Edytuj profile]. Można bardziej szczegółowo określić elementy ustawienia skanowania powiązane z podawaniem papieru. Okno [Opcja podawania] pojawi się, gdy klikniesz przycisk [Opcja] dla Podawania w oknie [Dodaj nowy profil] lub w oknie [Edytuj profile]. Można bardziej szczegółowo określić elementy ustawienia skanowania powiązane z podawaniem papieru.
W tej części opisano elementy ustawienia dostępne, gdy dla zeskanowanych obrazów miejscem docelowym zapisu jest folder lokalny lub folder sieciowy. Jeden z folderów lokalnych to folder zsynchronizowany z usługą w chmurze.
Gdy wybrano [Folder sieciowy] dla [Typ] w [Zarządzanie opcjami] w oknie [Dodaj nowy profil] lub w oknie [Edytuj profile], wyświetlane są tylko [Podawanie] i [Rozmiar papieru].
Nie można skanować dokumentów za pomocą skanera ScanSnap podczas, gdy wyświetla się okno [Opcja podawania].
- Zakładka [ADF] / zakładka [Podajnik ręczny]
Przełącz okno konfiguracji metody podawania dla Skanowania z zaginaniem arkuszy, w której dokument jest ładowany do podajnika papieru ADF (pokrywa) lub Skanowania zwrotnego, w której dokument jest wkładany do podajnika ręcznego.
- Tryb podawania
Wybierz metodę podawania dla skanowanych dokumentów.
To ustawienie ma wpływ na [Podawanie] w [Ustawienia skanowania] okna [Dodaj nowy profil] lub okna [Edytuj profile].
Skanowanie normalne
Skanowanie kończy się automatycznie, gdy wszystkie załadowane dokumenty do skanera ScanSnap zostaną zeskanowane.
Skanowanie zakończy się automatycznie, gdy wszystkie dokumenty włożone do skanera ScanSnap zostaną zeskanowane.
Skanowanie zakończy się automatycznie, gdy wszystkie załadowane dokumenty umieszczone pod skanerem ScanSnap zostaną zeskanowane.
Skanowanie ciągłe
Skanuje dokumenty w trybie ciągłym, w wielu partiach.
Wybierz tę metodę podawania do skanowania dokumentów w liczbie większej niż można załadować do podajnika papieru ADF (pokrywa) w skanerze ScanSnap.
Skanowanie ręczne
Skanuj załadowane dokumenty jeden po drugim.
Wybierz tę metodę podawania do skanowania dokumentów, które mogą z łatwością ulec uszkodzeniu, takich jak zdjęcia, dokumenty z zachodzącymi na siebie powierzchniami, jak np. koperty lub dużych dokumentów (większych niż rozmiaru A4/Letter) złożonych na pół.
- Tryb podawania
Wybierz metodę podawania dla skanowanych dokumentów.
To ustawienie ma wpływ na [Ustawienie trybu podawania] w [Ustawienia skanowania] okna [Dodaj nowy profil] lub okna [Edytuj profile].
Po wybraniu zakładki [ADF]
Skanowanie normalne
Skanowanie zakończy się automatycznie, gdy wszystkie załadowane dokumenty do podajnika papieru ADF (pokrywa) skanera ScanSnap zostaną zeskanowane.
Skanowanie ciągłe
Skanuje dokumenty w trybie ciągłym, w wielu partiach.
Wybierz tę metodę podawania do skanowania dokumentów w liczbie większej niż można załadować do podajnika papieru ADF (pokrywa) w skanerze ScanSnap.
Jeśli skanujesz dokumenty po wykonaniu pierwszego skanowania, do skanowania możesz użyć podajnika papieru ADF (pokrywa) lub podajnika ręcznego.
Po wybraniu zakładki [Podajnik ręczny]
Skanowanie normalne
Skanowanie zakończy się automatycznie, gdy dokument umieszczony w podajniku ręcznym skanera ScanSnap zostanie zeskanowany.
Skanowanie ciągłe
Skanuje dokumenty w trybie ciągłym, w wielu partiach.
Jeśli skanujesz dokumenty po wykonaniu pierwszego skanowania, do skanowania możesz użyć podajnika papieru ADF (pokrywa) lub podajnika ręcznego.
- Wykrywanie podania wielu stron
Ta informacja wyświetla się, gdy wybrano zakładkę [ADF].
Podawanie wielu stron wiąże się z błędem, w którym do skanera włożono jednorazowo więcej niż jeden arkusz.
Wybierz metodę wykrywania podania wielu stron.
Brak
Nie wykrywa podania wielu stron.
Sprawdź długość
Wykrywa podanie wielu stron w oparciu o długość dokumentu.
Jeśli dokument jest dłuższy niż pierwszy zeskanowany dokument podczas ładowania partii dokumentów do ScanSnap, ten rozmiar dokumentu jest uznawany za anomalię, a wykrywany jest błąd podania wielu stron.
Nigdy
Nie wykrywa podania wielu stron.
Sprawdź długość
Wykrywa podanie wielu stron w oparciu o długość dokumentu.
Jeśli dokument jest dłuższy niż pierwszy zeskanowany dokument podczas ładowania partii dokumentów do ScanSnap, ten rozmiar dokumentu jest uznawany za anomalię, a wykrywany jest błąd podania wielu stron.
- Pole wyboru [Automatycznie skanuj drugi i kolejne arkusze]
-
Ta informacja wyświetla się, gdy wybrano [Podajnik ręczny].
Jeśli zaznaczysz to pole wyboru podczas skanowania dokumentów przy pomocy funkcji [Skanowanie ciągłe] wybranej dla [Tryb podawania], włożenie drugiego dokumentu (lub kolejnego do zeskanowania) do podajnika ręcznego, spowoduje automatyczne uruchomienie skanowania.
- Pole wyboru [Skanowanie nie rozpocznie się, jeśli włożony dokument jest przekrzywiony]
-
Ta informacja wyświetla się, gdy wybrano [Podajnik ręczny].
Jeśli zaznaczysz to pole wyboru, kiedy dokument zostanie umieszczony w podajniku ręcznym w sposób przekrzywiony, pojawi się okno błędu i proces skanowania zatrzyma się.
Ma to na celu ograniczenie uszkodzeń dokumentu, który został nierówno włożony (przekrzywiony).
Przekrzywiony dokument może nie zostać wykryty jako błąd, w zależności od stopnia przekrzywienia lub rozmiaru dokumentu.
- Pole wyboru [Scal obie strony obrazu]
-
Dostępny po wybraniu [Automatyczne wykrywanie] w [Rozmiar papieru].
Ta informacja wyświetla się, gdy wybrano [Podajnik ręczny].
Zaznacz to pole wyboru, aby automatycznie scalić przedni i tylny obraz w jedną całość, kiedy złożony na pół dokument, większy niż rozmiaru A4/Letter jest skanowany. Ta opcja jest dostępna tylko w przypadku dokumentów, które spełniają następujące warunki.
Dokumenty rozmiaru A3, B4 lub rozmiaru Double Letter, z arkuszem dwustronicowym
Dokumenty złożone na pół, które na linii składania mają znaki, rysunek lub tabelę
Kiedy scalany obraz jest tworzony w sposób automatyczny
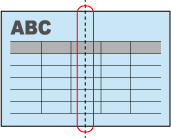
Kiedy scalany obraz nie jest tworzony w sposób automatyczny
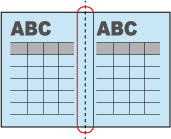
- Typ dokumentu
Wybierz typ dokumentu do zeskanowania.
Wybierz później
Określ tę opcję w celu wyboru typu dokumentu po zakończeniu skanowania.
Płaski
Określ tę opcję w celu w celu skanowania dokumentów innych niż książki lub czasopisma.
Dwustronicowa rozkładówka (książka/czasopismo)
Określ tę opcję w celu skanowania książek lub czasopism.
Wyłącza to ustawienie dla [Obrót] w zakładce [Skanuj] okna [Ustawienia szczegółowe].
- Zapisz opcję dla dokumentów o arkuszu dwustronicowym
Wybierz kolejność stron, gdy skanujesz książki lub czasopisma.
Zapisz jako obraz jednostronicowy
Zapisuje obraz arkusza dwustronicowego jako jako obraz jednostronicowy.
Zapisz jako obraz arkusza dwustronicowego (od lewej do prawej)
Dzieli obraz arkusza dwustronicowego na lewy i prawy, i zapisuje oddzielnie rozdzielone obrazy. Lewa strona staje się pierwszą stroną.
Zapisz jako obraz arkusza dwustronicowego (od prawej do lewej)
Dzieli obraz arkusza dwustronicowego na lewy i prawy, i zapisuje oddzielnie rozdzielone obrazy. Prawa strona staje się pierwszą stroną.
- Rozmiar dokumentu
Określ rozmiar dokumentów do skanowania.
Automatyczne wykrywanie
A4 (210 × 297 mm)
A5 (148 × 210 mm)
A6 (105 × 148 mm)
B5 (182 × 257 mm)
B6 (128 × 182 mm)
Pocztówka (100 × 148 mm)
Wizytówka (90 × 55 mm, 55 × 90 mm)
Letter (8,5 × 11 in., 216 × 279,4 mm)
Legal (8,5 × 14 in., 216 × 355,6 mm)
Wykrywanie automatyczne (maksimum)
Wykrywanie automatyczne (A4/Letter w poziomie)
A3L (420 × 297 mm)
A4L (297 × 210 mm)
A5L (210 × 148 mm)
A6L (148 × 105 mm)
B4L (364 × 257 mm)
B5L(JIS) (257 × 182 mm)
B6L(JIS) (182 × 128 mm)
PostcardL (148 × 100 mm)
Wizytówka (90 × 55 mm)
LetterL (11 × 8,5 in., 279,4 × 216 mm)
17 × 11 in. (431,8 × 279,4 mm)
LegalL (14 × 8,5 in., 355,6 × 216 mm)
- Przycisk [Dostosuj]
-
Dostępny po wybraniu [Płaski] w [Typ dokumentu].
Po kliknięciu tego przycisku pojawi się okno [Dodatkowe ustawienia niestandardowego rozmiaru].
Można określić pojedynczy rozmiar papieru według własnego wyboru. Zmień rozmiar dokumentu i kliknij przycisk [OK], aby nadpisać ustawienia.
- Przycisk [Arkusz nośny]
Wyświetla się po wybraniu zakładki [Podajnik ręczny].
Po kliknięciu tego przycisku pojawi się okno [Ustawienia arkusza nośnego].
Tego okna używa się do konfigurowania ustawień takich jak sposób w jaki zapisywany jest skanowany obraz i rozmiar zapisywanego obrazu, gdy do skanowania dokumentu używany jest arkusz nośny lub arkusz nośny do zdjęć.
Tego okna używa się do konfigurowania ustawień takich jak sposób w jaki zapisywany jest skanowany obraz i rozmiar zapisywanego obrazu, gdy do skanowania dokumentu używany jest arkusz nośny, arkusz nośny do zdjęć lub arkusz nośny do broszur.
Tego okna używa się do konfigurowania ustawień takich jak sposób w jaki zapisywany jest skanowany obraz i rozmiar zapisywanego obrazu, gdy do skanowania dokumentu używany jest arkusz nośny.
- Zapisz jako
-
jeden obraz arkusza dwustronicowego
Użyj tej opcji do skanowania dokumentu większego niż rozmiaru A4/Letter, takiego jak Double Letter, A3, B4, składając dokument na pół. Obydwie strony dokumentu są skanowane w jeden obraz.
dwa oddzielne obrazy (przód i tył)
Użyj tej opcji do skanowania dokumentów takich jak zdjęcia lub dokumenty o niestandardowym rozmiarze, takie jak wycinki, których nie chcesz uszkodzić.
Użyj tej opcji do skanowania dokumentów lub broszur takich jak zdjęcia lub dokumenty o niestandardowym rozmiarze, takie jak wycinki, których nie chcesz uszkodzić.
- Rozmiar papieru
-
Wybierz rozmiar papieru do zapisania zeskanowanego obrazu, z następujących opcji.
-
Po wybraniu [jeden obraz arkusza dwustronicowego]
Wybór automatyczny
A3 (297 × 420 mm)
B4 (257 × 364 mm)
11 ×17 in. (279,4 × 431,8 mm)
-
Po wybraniu [dwa oddzielne obrazy (przód i tył)]
Automatyczne wykrywanie
Rozmiar arkusza nośnego
-
- Pole wyboru [Ogranicz pionowe smugi]
-
Zaznacz to pole, aby ograniczyć pionowe smugi, których nie ma w dokumencie, a które pojawiają się w skanowanym obrazie.
- Pole wyboru [Scal obie strony obrazu]
-
Dostępny po wybraniu [Automatyczne wykrywanie] w [Rozmiar papieru].
Zaznacz to pole wyboru, aby automatycznie scalić przedni i tylny obraz w jedną całość, kiedy złożony na pół dokument, większy niż rozmiaru A4/Letter jest skanowany. Ta opcja jest dostępna tylko w przypadku dokumentów, które spełniają następujące warunki.
Dokumenty rozmiaru A3, B4 lub rozmiaru Double Letter, z arkuszem dwustronicowym
Dokumenty złożone na pół, które na linii składania mają znaki, rysunek lub tabelę
Kiedy scalany obraz jest tworzony w sposób automatyczny
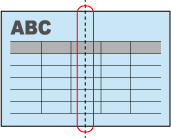
Kiedy scalany obraz nie jest tworzony w sposób automatyczny
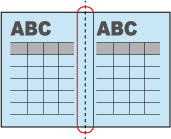
- Pole wyboru [Wykrywaj wiele dokumentów]
Dostępne po wyborze następujących opcji:
[Wybierz później] lub [Płaski] wybrano w [Typ dokumentu].
[Wykrywanie automatyczne (maksimum)] lub [Wykrywanie automatyczne (A4/Letter w poziomie)] wybrano w [Rozmiar dokumentu].
Po włożeniu do skanera i zeskanowaniu kilku dokumentów (do 10) za jednym razem, dokumenty zostaną wykryte, a zeskanowane obrazy zostaną automatycznie przycięte.
- Pole wyboru [Sprawdź zapisywany obraz po skanowaniu]
-
Dostępne po wyborze następujących opcji:
Wybierz [Płaski] lub [Dwustronicowa rozkładówka (książka/czasopismo)] dla [Typ dokumentu]
Wybierz [Wykrywanie automatyczne (maksimum)] lub [Wykrywanie automatyczne (A4/Letter w poziomie)] dla [Rozmiar dokumentu]
Po zaznaczeniu tego pola wyboru, po zeskanowaniu dokumentu wyświetli się okno sprawdzenia obrazu do zapisania.
Po wybraniu [Płaski]
Pojawi się okno [ScanSnap Home – Wyświetl przycięte obrazy].
Po wybraniu [Dwustronicowa rozkładówka (książka/czasopismo)]
Pojawi się okno [ScanSnap Home – Podgląd obrazu książki].
- Pole wyboru [Zmniejsz migotanie lampy fluorescencyjnej]
Zmniejsza wpływ światła otoczenia.
Jednak, zmniejsza to również prędkość skanowania.
- Pole wyboru [Wzmocnij kolory na obrazach]
Dostępne po wybraniu [Kolor] dla [Tryb koloru] w ustawieniach skanowania.
Po zaznaczeniu tego pola wyboru zeskanowane obrazy będą uzyskiwane w ciemniejszych kolorach niż rzeczywisty kolor dokumentów, ponieważ nie wykonano korekcji koloru.
Zaznacz to pole wyboru jeśli skanowane obrazy są wyblakłe lub białe.
- Pole wyboru [Powiadamiaj o wykryciu błyszczącego papieru.]
Po zaznaczeniu tego pola wyboru zostanie wysłane powiadomienie po wykryciu błyszczącego papieru (papieru, który mocno odbija światło).
- Pole wyboru [Określ czas oczekiwania na rozpoczęcie skanowania po naciśnięciu przycisku [Scan]]
Określa czas pomiędzy naciśnięciem przycisku [Scan] na skanerze ScanSnap, a czasem rozpoczęcia skanowania dokumentu przez skaner.
Po wyczyszczeniu tego pola wyboru, wartość w sekundach zostanie ustawiona na "0".
- Czas oczekiwania
Określa czas pomiędzy naciśnięciem przycisku [Scan] na skanerze ScanSnap, a czasem rozpoczęcia skanowania dokumentu przez skaner.
Można określić dowolny okres czasu pomiędzy 1 a 10 sekundami.
- Pole wyboru [Skonfiguruj ustawienia rozpoczęcia następnego skanowania]
Po zaznaczeniu tego pola wyboru możesz skonfigurować ustawienia dla rozpoczęcia kolejnego skanowania, gdy skanujesz dokumenty w trybie ciągłym.
Po wyczyszczeniu tego pola wyboru wykonaj jedną z następujących czynności, aby skanować dokumenty w trybie ciągłym.
Naciśnij przycisk [Scan] na skanerze ScanSnap
W oknie ScanSnap Home, gdzie wyświetla się "Załaduj następny dokument." kliknij przycisk [Kontynuuj skanowanie].
- Warunek
-
Częstotliwość czasowa (Tryb czasowy)
Kiedy skaner ScanSnap będzie gotowy do skanowania i gdy upłynie ustalony czas, następne skanowanie rozpocznie się automatycznie.
Tryb wykrywania odwrócenia strony
Po odwróceniu strony w książce lub czasopiśmie, następne skanowanie rozpocznie się automatycznie.
- Częstotliwość skanowania
Określa okres pomiędzy czasem gotowości skanera ScanSnap do skanowania, a czasem rozpoczęcia następnego skanowania w przypadku ciągłego skanowania dokumentów.
Można określić dowolny okres czasu pomiędzy 0 a 10 sekundami.
- Pole wyboru [Skoryguj przekrzywiony tekst]
Po zaznaczeniu tego pola wyboru i zeskanowaniu typu dokumentu wybranego w [Typ], tekst przekrzywiony w poziomie, linie lub grafika na skanowanym obrazie zostaną automatycznie skorygowane.
- Typ
-
Płaski
Koryguje następujące, skanowane obrazy:
Obraz dokumentu zeskanowanego z profilem, w którym wybrano [Płaski] dla [Typ dokumentu]
Obraz, który jest zapisywany po wybraniu opcji [Przycinaj i zapisuj płaskie obrazy dokumentów bez zmian] w oknie [ScanSnap Home – Skanowanie obrazu i zapisywanie plików], które pojawi się po wykonaniu skanowania
Arkusz dwustronicowy
Koryguje następujące, skanowane obrazy:
Obraz dokumentu zeskanowanego z profilem, w którym wybrano [Dwustronicowa rozkładówka (książka/czasopismo)] dla [Typ dokumentu]
Obraz zapisywany, gdy zostanie wybrana opcja [Popraw i zapisz dwustronicowe obrazy dokumentów (książka/czasopismo)] w oknie [ScanSnap Home – Skanowanie obrazu i zapisywanie plików], które pojawi się po skanowaniu
Obydwa
Koryguje wszystkie zeskanowane obrazy.
Płaski
Koryguje następujące, skanowane obrazy:
Obraz dokumentu zeskanowanego z profilem, w którym wybrano [Płaski] dla [Typ dokumentu]
Obraz, który jest zapisywany, gdy zostanie wybrana opcja [Płaski] w oknie [ScanSnap Home – Skanowanie obrazu i zapisywanie plików], które pojawi się po wykonaniu skanowania
Arkusz dwustronicowy
Koryguje następujące, skanowane obrazy:
Obraz dokumentu zeskanowanego z profilem, w którym wybrano [Dwustronicowa rozkładówka (książka/czasopismo)] dla [Typ dokumentu]
Obraz zapisywany, gdy zostanie wybrana opcja [Popraw i zapisz dwustronicowe obrazy dokumentów (książka/czasopismo)] w oknie [ScanSnap Home – Skanowanie obrazu i zapisywanie plików], które pojawi się po skanowaniu
Obydwa
Koryguje wszystkie zeskanowane obrazy.
- Wykrywanie podania wielu stron
Podawanie wielu stron wiąże się z błędem, w którym do skanera włożono jednorazowo więcej niż jeden arkusz.
Wybierz metodę wykrywania podania wielu stron.
Brak
Nie wykrywa podania wielu stron.
Sprawdź długość
Wykrywa podanie wielu stron w oparciu o długość dokumentu.
Jeśli dokument jest dłuższy niż pierwszy zeskanowany dokument podczas ładowania partii dokumentów do ScanSnap, ten rozmiar dokumentu jest uznawany za anomalię, a wykrywany jest błąd podania wielu stron.
Sprawdź zachodzenie na siebie [Ultradźwiękowo]
Wykrywa podawanie wielu stron, poprzez wyczuwanie nakładających się na siebie dokumentów.
Nigdy
Nie wykrywa podania wielu stron.
Sprawdź długość
Wykrywa podanie wielu stron w oparciu o długość dokumentu.
Jeśli dokument jest dłuższy niż pierwszy zeskanowany dokument podczas ładowania partii dokumentów do ScanSnap, ten rozmiar dokumentu jest uznawany za anomalię, a wykrywany jest błąd podania wielu stron.
Sprawdź zachodzenie na siebie [Ultradźwiękowo]
Wykrywa podawanie wielu stron, poprzez wyczuwanie nakładających się na siebie dokumentów.
- Pole wyboru [Scal obie strony obrazu]
-
Dostępny po wybraniu [Automatyczne wykrywanie] w [Rozmiar papieru].
Dostępny po wybraniu [Automatyczne wykrywanie] w [Rozmiar dokumentu].
Zaznacz to pole wyboru, aby automatycznie scalić przedni i tylny obraz w jedną całość, kiedy złożony na pół dokument, większy niż rozmiaru A4/Letter jest skanowany. Ta opcja jest dostępna tylko w przypadku dokumentów, które spełniają następujące warunki.
Dokumenty rozmiaru A3, B4 lub rozmiaru Double Letter, z arkuszem dwustronicowym
Dokumenty złożone na pół, które na linii składania mają znaki, rysunek lub tabelę
Kiedy scalany obraz jest tworzony w sposób automatyczny
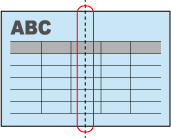
Kiedy scalany obraz nie jest tworzony w sposób automatyczny
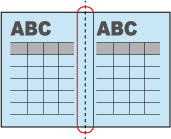
- Pole wyboru [Ogranicz pionowe smugi]
-
Zaznacz to pole, aby ograniczyć pionowe smugi, których nie ma w dokumencie, a które pojawiają się w skanowanym obrazie.