Niniejsza strona internetowa jest przeznaczona do użytku z aplikacją ScanSnap Home 2.xx.
Jeśli używasz aplikacji ScanSnap Home w wersji 3.0 lub nowszej, patrz tutaj.
Okno przeglądarki (Windows)
W oknie przeglądarki ScanSnap Home możesz wyświetlać i edytować zeskanowany obraz. Edytując zeskanowane obrazy w formacie PDF lub JPEG, wyświetl to okno w oknie głównym, oknie [Scan to Folder], oknie [Scan to Email] lub oknie [Scan to Print]. W oknie przeglądarki ScanSnap Home możesz wyświetlać i edytować zeskanowany obraz. Edytując zeskanowane obrazy w formacie PDF lub JPEG, wyświetl to okno w oknie głównym.
W oknie przeglądarki liczba zeskanowanych obrazów, które można otworzyć za jednym razem wynosi maksymalnie 50. Po pojawieniu się komunikatu [Nie można otworzyć więcej danych.] zamknij okno z niepotrzebnie zeskanowanymi obrazami, które się pojawi.
-
Nie można edytować obrazów w rekordach danych zawartości w folderze [Chmura] wyświetlanych po kliknięciu
 na pasku narzędzi w oknie głównym. W folderze [Chmura] wyświetlane są rekordy danych zawartości, zapisywane na serwerze ScanSnap Cloud.
na pasku narzędzi w oknie głównym. W folderze [Chmura] wyświetlane są rekordy danych zawartości, zapisywane na serwerze ScanSnap Cloud.Dla regionów, w których można korzystać z opcji ScanSnap Cloud zapoznaj się z tutaj.
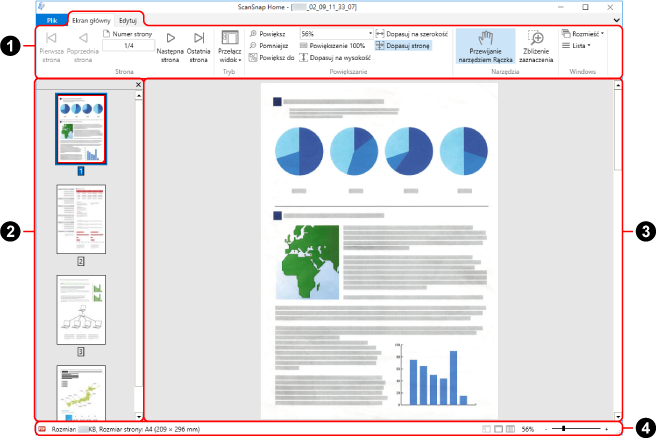
Okno, które wyświetla się w oknie głównym
- Zakładka [Plik]
Wyświetla menu pliku.
Menu pliku składa się z następujących pozycji.
- Zapisz
-
Pojawia się, gdy w oknie głównym wyświetla się okno przeglądarki.
Nadpisuje zeskanowane obrazy.
- Zapisz jako
-
Pojawia się, gdy w oknie głównym wyświetla się okno przeglądarki.
Zapisuje zeskanowane obrazy jako plik z inną nazwą.
- Zapisz wszystkie, aby zakończyć
-
Pojawia się po wyświetleniu okna przeglądarki w Okno [Scan to Folder], Okno [Scan to Email] lub [Scan to Print].
Zapisuje wszystkie obrazy i zamyka okno przeglądarki.
- Drukuj
-
Pojawia się, gdy w oknie głównym wyświetla się okno przeglądarki.
Drukuje wyświetlony obraz za pomocą drukarki.
- Zamknij
-
Pojawia się, gdy w oknie głównym wyświetla się okno przeglądarki.
Zamyka wyświetlony obraz.
- Wyjdź
Zamyka okno przeglądarki ScanSnap Home.
- Wstążka (
 )
) Wyświetla funkcje okna przeglądarki ScanSnap Home skategoryzowane w zakładkach podanych poniżej.
Zakładka [Ekran główny]
Zakładka [Edytuj]
Zakładka [Skoryguj]
Nawet jeśli dane robocze wymagane do korekcji nie zostaną dołączone do zeskanowanego obrazu, można wykonać następujące działania.
Wypełnianie przechwyconych palców na obrazie w trybie retuszu punktowego
Usuwanie koloru tła gazety
- Zakładka [Ekran główny]
-
Pozycja
Nazwa
Funkcja

Pierwsza strona
Wyświetla pierwszą stronę.

Poprzednia strona
Wyświetla poprzednią stronę.


Numer strony
Wyświetla specyfikację strony w polu numeru strony.

Następna strona
Wyświetla następną stronę.

Ostatnia strona
Wyświetla ostatnią stronę.

Przełącz widok
Przełącza tryb widoku dla okna przeglądarki.
 Pokaż wszystko (Panel stron i widok strony)
Pokaż wszystko (Panel stron i widok strony)Wyświetla panel stron i stronę.
 Pokaż tylko stronę
Pokaż tylko stronęWyświetla tylko stronę.
 Pokaż panel stron
Pokaż panel stronWyświetla tylko panel stron.
Kliknięcie
 powoduje przełączenie trybu widoku.
powoduje przełączenie trybu widoku.Kliknij [Przełącz widok], aby wyświetlić podmenu.

Powiększ
Powiększa stronę.

Pomniejsz
Zmniejsza stronę.


Powiększ do
Powiększa do określonego skalowania.

Powiększenie 100%
Wyświetla stronę w skali 100%.

Dopasuj na wysokość
Dopasowuje stronę do wysokości okna.

Dopasuj szerokość
Dopasowuje stronę do szerokości okna.

Dopasuj stronę
Dopasowuje całą stronę do rozmiaru okna.

Przewijanie narzędziem Rączka
Przeciąga powiększoną stronę, aby wyświetlić inny obszar.

Zbliżenie zaznaczenia
Powiększa wybrany obszar strony.
Przeciągnięcie kursora myszy na stronie powoduje powiększenie wybranego obszaru.
Kliknięcie lewym przyciskiem myszy na stronie powoduje powiększenie jej, zgodnie z określonym z góry poziomem powiększenia.
Aby zmniejszyć wybrany obszar, przeciągnij kursor myszy lub kliknij lewym przyciskiem na stronie, jednocześnie przytrzymując klawisz [Ctrl].

Rozmieść
Rozmieszcza kilka aktywnych okien w następujący sposób.
Kaskadowo
Pionowo
Poziomo
Kliknięcie
 powoduje przełączenie rozmieszczenia okna.
powoduje przełączenie rozmieszczenia okna.Kliknięcie
 wyświetlanego obok [Rozmieść] powoduje wyświetlenie podmenu.
wyświetlanego obok [Rozmieść] powoduje wyświetlenie podmenu.
Lista
Wyświetla kilka otwartych okien. Możesz określić, które okno ma być aktywne (wyświetlić na górze).
- Zakładka [Edytuj]
-
Pozycja
Nazwa
Funkcja

Cofnij
Cofa najnowsze działania, takie jak poniższe:
Cięcie strony
Wklejanie strony
Wstawianie strony
Usuwanie strony
Obracanie strony
Przenoszenie strony
Przycinanie strony
Prostowanie strony
Scalanie stron
Wprowadzanie korekty
Usuwanie koloru tła gazety

Wytnij
Wycina wybraną stronę.

Kopiuj
Kopiuje wybraną stronę.

Wklej
Wkleja wyciętą lub skopiowaną stronę.

Wstaw stronę
Wstawia stronę z innego obrazu.
Pojawia się, gdy w oknie głównym wyświetla się okno przeglądarki.

Usuń stronę
Usuwa wybraną stronę.

Obróć o 90° w lewo
Obraca wybraną stronę o 90 stopni w lewo.

Obróć o 180°
Obraca wybraną stronę o 180 stopni.

Obróć o 90° w prawo
Obraca wybraną stronę o 90 stopni w prawo.

Wyprostuj
Wyprostowuje wybraną stronę.

Przytnij
Przycina wybraną stronę.

Scal strony
Scala dwie strony w jedną w określony sposób, tworząc nową stronę.
Pojawia się, gdy w oknie głównym wyświetla się okno przeglądarki.
Pionowo
Poziomo

Zaznacz wszystko
Zaznacza wszystkie strony.

Zaznacz tylko wyświetlaną stronę
Zaznacza tylko wyświetlaną stronę.
- Zakładka [Skoryguj]
-
Pozycja
Nazwa
Funkcja

Popraw
Otwiera przeglądarkę obrazów książek, w której można poprawić zniekształcony obraz, rozdzielić stronę lub wypełnić przechwycone obszary palców w skanowanym obrazie.

Usuwanie koloru tła gazety
Zamaluj tło na obrazie zeskanowanej gazety, aby uwidocznić znaki.
- Panel stron (
 )
) Obrazy plików PDF i JPEG są wyświetlane jako miniatury.
Panel Strony i widok stron, razem tworzą [okno].
- Widok strony (
 )
) Wyświetla stronę wybraną w panelu stron.
Panel Strony i widok stron, razem tworzą [okno].
- Pasek stanu (
 )
) Wyświetla następujące informacje. W [Konfiguracja paska stanu], który pojawi się po kliknięciu paska statusu prawym przyciskiem myszy, można zmienić wyświetlane informacje.
Format pliku (ikona wskazująca plik PDF lub JPEG)
 (znak tekstowy)
(znak tekstowy)Pojawia się, kiedy wyświetlana strona ma opcję wyszukiwania.
 (znak PDF/A)
(znak PDF/A)Pojawia się, gdy zeskanowany obraz jest w formacie PDF, który odpowiada formatowi PDF/A-1b.
 (znak blokady)
(znak blokady)Pojawia się, gdy zeskanowany obraz jest w formacie PDF chronionym hasłem.
 (znak podpisu cyfrowego)
(znak podpisu cyfrowego)Pojawia się, gdy zeskanowany obraz jest w formacie PDF posiadającym podpis cyfrowy.
Informacje o pliku (data utworzenia, rozmiar pliku, rozmiar strony)
Przycisk przełączania widoku
Powiększanie (powiększanie strony)
Suwak powiększania