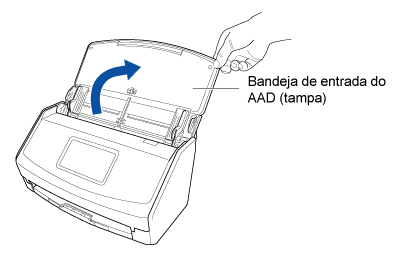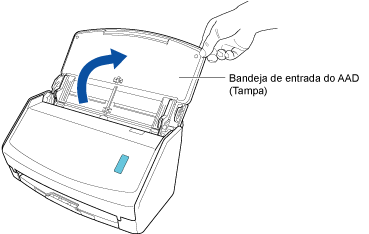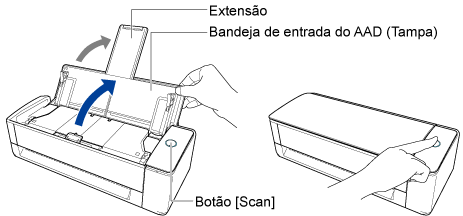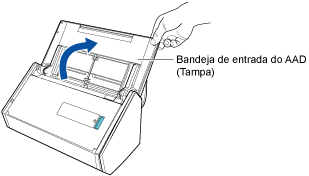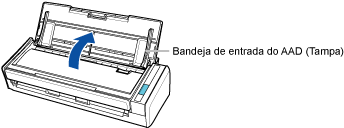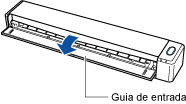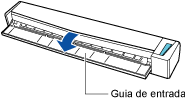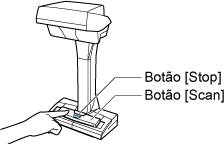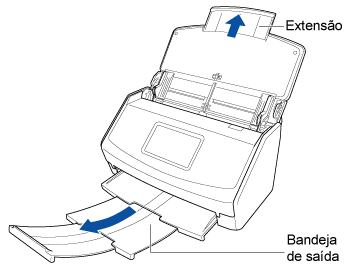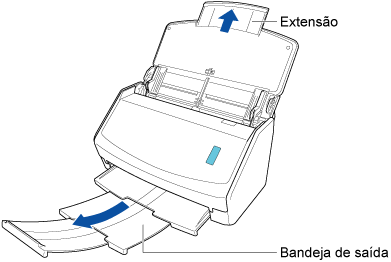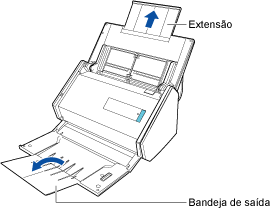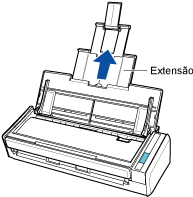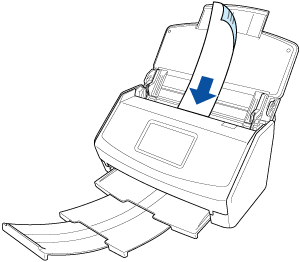Quando digitaliza documentos de tamanho pequeno que estão dobrados ou enrolados, como recibos, é recomendado que o documentos sejam digitalizados um a um.
Especificando [Digitalização manual] para [Configuração do modo de alimentação] no painel tátil do ScanSnap evita as obstruções de papel, de modo que os documentos possam ser digitalizados sem nenhum dano.
Além disso, quando digitaliza vários documentos continuamente, o simples carregamento de documentos no ScanSnap inicia automaticamente a digitalização dos documentos.
-
Abra a bandeja de entrada do AAD (tampa) do ScanSnap para ligar a alimentação. Segure o lado direito da bandeja de entrada do AAD (tampa) do ScanSnap e, depois, abra-a ou pressione o botão [Scan] para ligá-lo. Abra o guia de entrada do ScanSnap para ligá-lo. Pressione o botão [Scan] ou o botão [Stop] do ScanSnap para ligar a energia.
Abra a bandeja de entrada do AAD (tampa) totalmente de modo que o botão [Scan] acenda na cor azul.
Quando a bandeja de entrada do AAD (tampa) estiver aberta, a extensão levantará automaticamente.
-
Puxe a extensão e a bandeja de saída na bandeja de entrada do AAD (Tampa). Puxe a extensão da Bandeja de entrada do AAD (Tampa) e abra a Bandeja de saída. Retire a extensão.
-
No Tela Inicial do painel de toque, selecione um perfil a partir da lista de perfis. Selecione um perfil a partir da lista de perfis.
Pode criar um novo perfil ou modificar as configurações de um perfil de acordo com o objetivo dos documentos de digitalização.
Para obter detalhes, consulte Configurando condições para digitalizar documentos (perfil).
Para obter detalhes, consulte Configurando condições para digitalizar documentos (perfil).
Para obter detalhes, consulte Configurando condições para digitalizar documentos (perfil).
Para obter detalhes, consulte Configurando condições para digitalizar documentos (perfil).
Para obter detalhes, consulte Configurando condições para digitalizar documentos (perfil).
Para obter detalhes, consulte Configurando condições para digitalizar documentos (perfil).
Para obter detalhes, consulte Configurando condições para digitalizar documentos (perfil).
Para obter detalhes, consulte Configurando condições para digitalizar documentos (perfil).
Para obter detalhes, consulte Configurando condições para digitalizar documentos (perfil).
Para obter detalhes, consulte Configurando condições para digitalizar documentos (perfil).
DICA
Quando vários usuários compartilham uma unidade ScanSnap, certifique-se de que um perfil que foi criado com outro computador não está selecionado.
Pode alternar para a lista de perfis que exibe somente os perfis criados com o computador que está usando o ScanSnap.
Para obter detalhes, consulte Alterando os usuários para exibir os perfis do próprio usuário.
-
Especifique o método de alimentação.
- Carregue somente um documento na bandeja de entrada do AAD (tampa).
Carregue o documento virado para baixo e a traseira voltada para você.
- Pressione o botão [Scan] na tela inicial no painel de toque para digitalizar o documento.
- Quando a mensagem "Carregue o próximo documento" é exibida, carregue o documento seguinte no ScanSnap.
Quando o documento for carregado no ScanSnap, a digitalização é iniciada automaticamente. Carregue um documento no ScanSnap para digitalizar um documento de cada vez, até todos os documentos estarem digitalizados.
- Pressione o botão [Terminar]. Na janela do ScanSnap Home, onde a mensagem "Carregue o próximo documento." é exibida, clique no botão [Concluir digitalização]. Na janela do ScanSnap Home, onde a mensagem "Carregue o próximo documento." é exibida, clique no botão [Concluir digitalização] ou pressione o botão [Scan] no ScanSnap para concluir a digitalização do documento.
A imagem criada a partir do documento que digitalizou é salva na pasta que está especificada para [Salvar em] no perfil.